Games Won't Go Full Screen on PC: 9 Quick Ways to Fix
The game might not support the display resolution
4 min. read
Updated on
Read our disclosure page to find out how can you help Windows Report sustain the editorial team. Read more

Some users report that they are unable to run games in fullscreen mode on Windows. According to them, the game just switches to desktop and stays that way while game sounds play in the background.
Since we’ve had this problem ourselves, here’s what you can do if the game won’t switch to full screen.
What do I do if Windows is not running games in full screen?
1. Set display scaling to 100%
- Open the Settings app and go to System > Display.
- Find the Change the size of text, apps, and other items and set it to 100%.
You might have to sign out of your account and sign back in order to apply the changes, so be sure to do that. Up next, check if your games are working again.
Even more, there’s a game booster that will get rid of low FPS, freezes, lags, and other issues while playing. If you like the idea of a better gaming experience, don’t hesitate to give it a try as well.
2. Change your main screen
- Right-click on your Desktop and choose Display settings from the menu.
- When the Display settings window opens, you should see two monitors labeled with numbers.
- In the Display settings window, click Identify.
- A number should appear on your screen.
- Now in Display settings set the monitor with the same number you got as the main monitor.
Save the changes and try running games in fullscreen. This is a simple trick confirmed by users, so give it a try too.
3. Change Nvidia Control Panel settings
- Open Nvidia Control Panel.
- Go to Manage 3D settings > Global settings.
- Change Preferred graphics processor from Auto-select to High-Performance Nvidia processor.
- Click on Apply to save the changes and try running games in fullscreen mode.
If you own both integrated and dedicated graphic you might need to change few Nvidia Control Panel settings to fix this issue.
Certain users reported that they fixed the problem simply by adjusting their desktop size and position in Nvidia Control Panel. To do that, follow these steps:
- Open Nvidia Control Panel.
- Go to Display > Adjust desktop size and position.
- Locate the scaling option and set it to No scaling and click on Apply to save changes.
After making these changes, you should be able to run games in fullscreen without any problems. If you use AMD graphics, you should be able to find similar options in Catalyst Control Center.
Can’t open Nvidia Control Panel on Windows 10? In such a case, rest assured that this detailed guide will help you fix the issue in no time.
4. Use the Compatibility mode
- Locate the problematic application, right-click it, and choose Properties from the menu.
- Navigate to the Compatibility tab and check Run this program in compatibility mode for an option. Now select the desired version of Windows, then click on Apply and OK to save changes.
5. Restore your Taskbar to the default position
- Press Windows key + I keyboard shortcut to open the Settings app.
- Now navigate to the Personalization section.
- From the menu on the left select Taskbar. Now in the right pane, enable Automatically hide the taskbar in desktop mode option.
If Taskbar is not working, do not hesitate to take a look at our quick guide to find out how to solve the issue with ease.
As you can see, solving full-screen issues on Windows 10 is relatively simple, and we hope that you managed to solve this problem using one of our solutions.
Let us know if you managed to fix all your fullscreen game issues in Windows 10. Make sure to use the comments area in that regard.




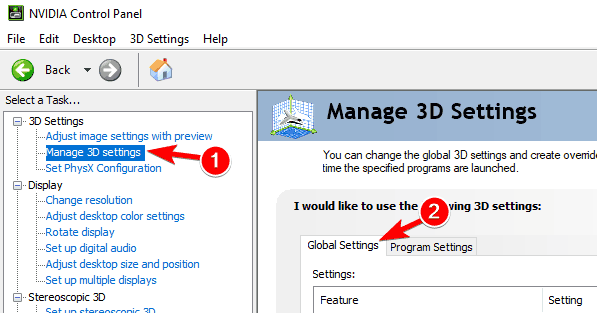











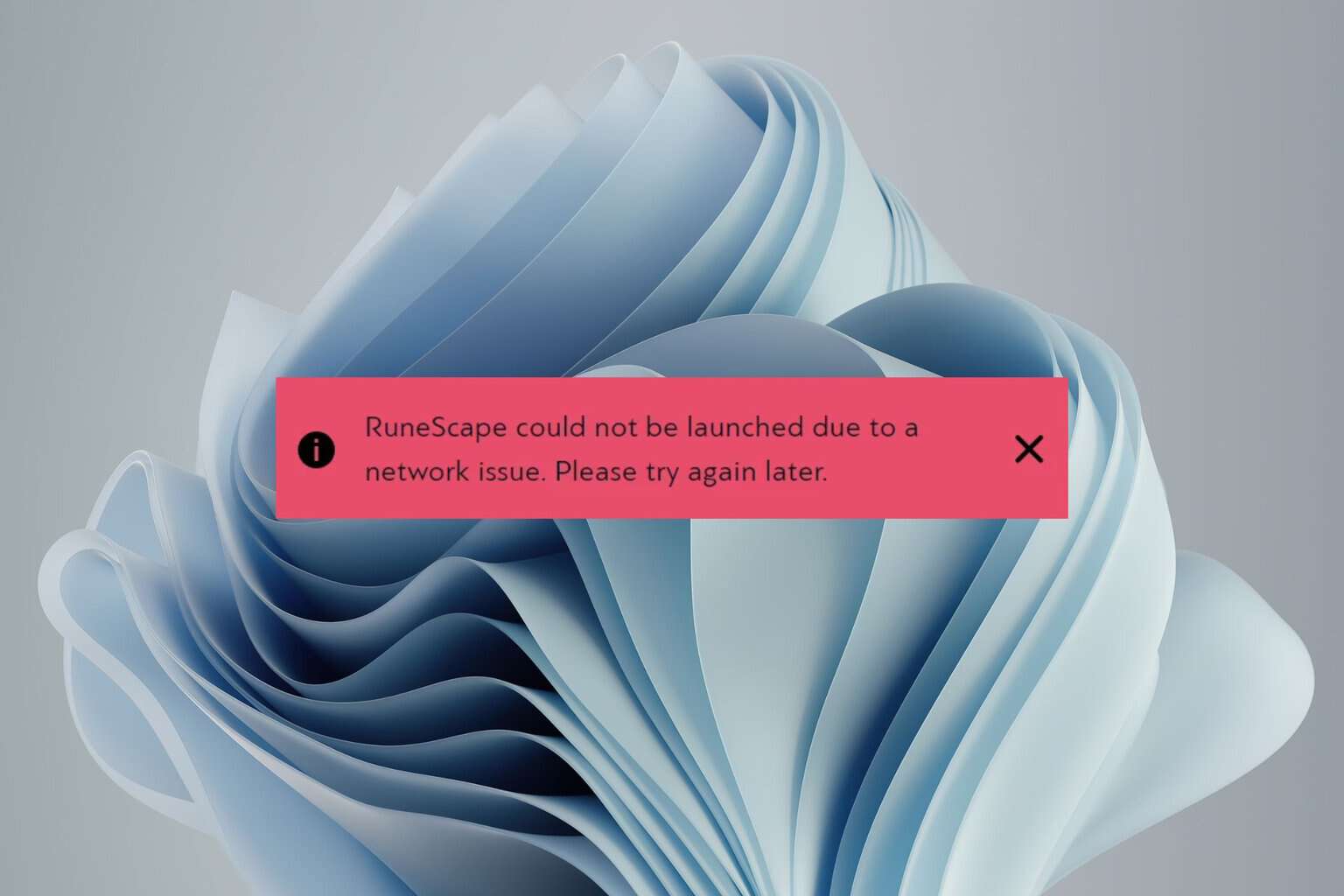
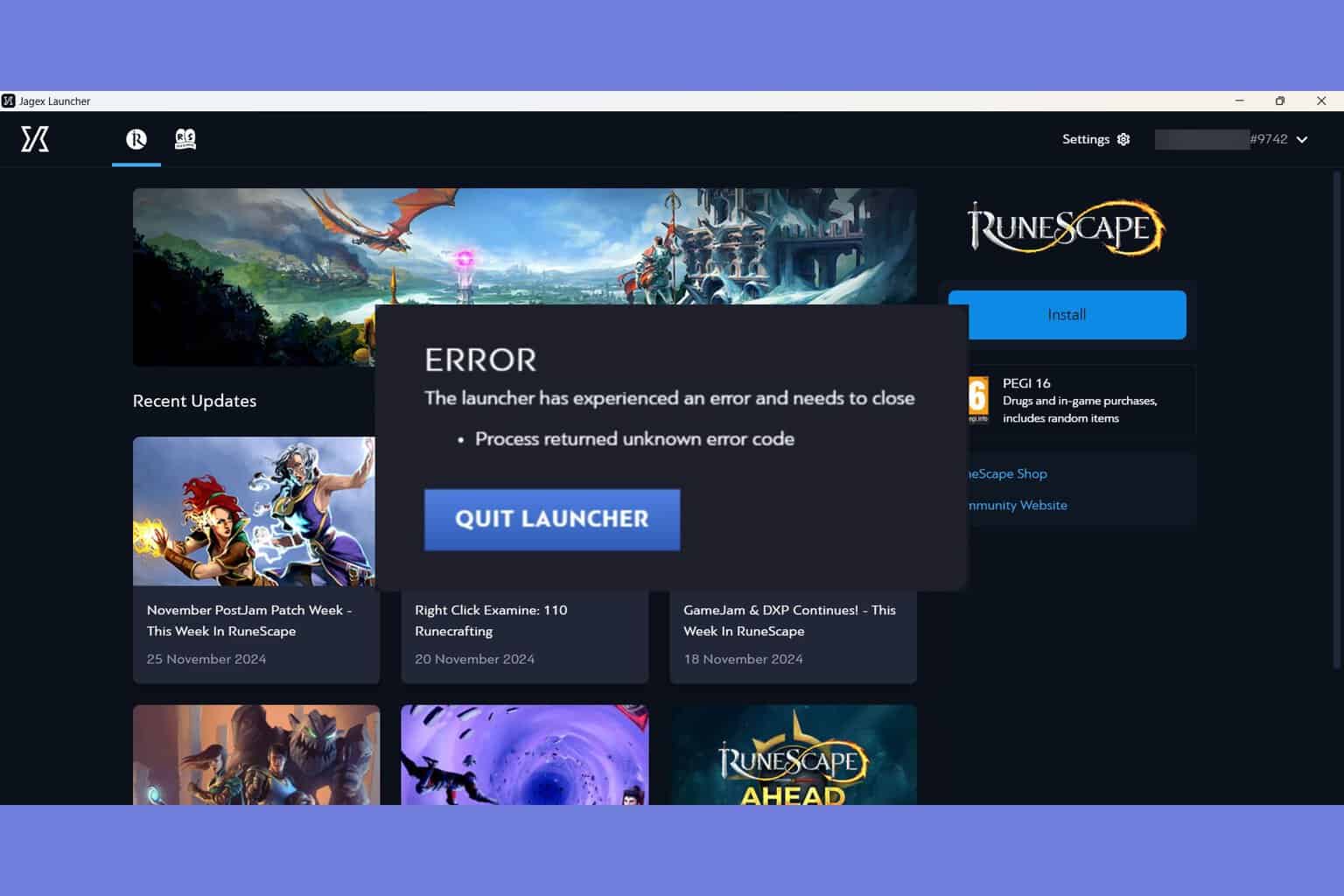
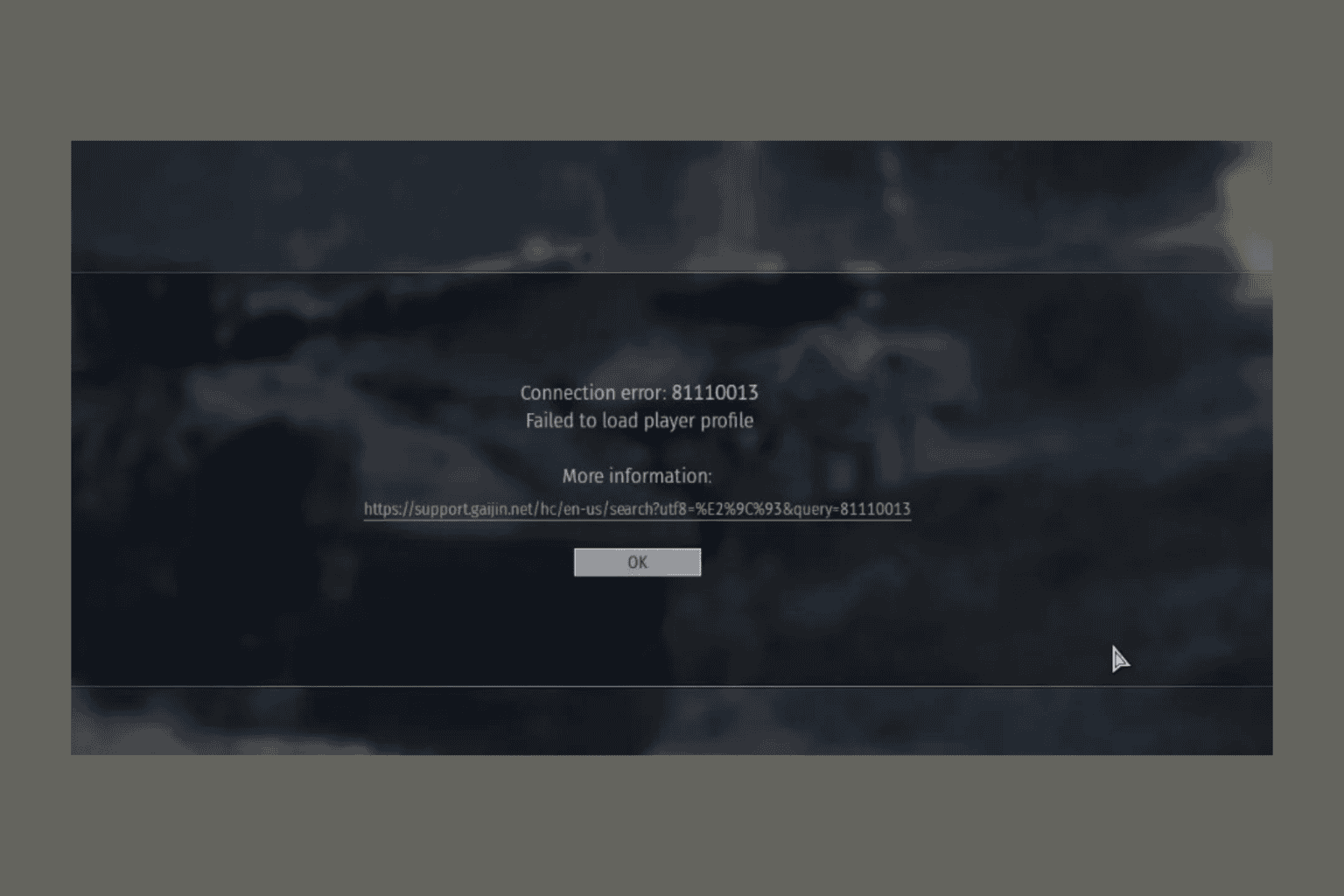
User forum
9 messages