Windows 10 How-To: Writing an email with Cortana
6 min. read
Published on
Read our disclosure page to find out how can you help Windows Report sustain the editorial team. Read more
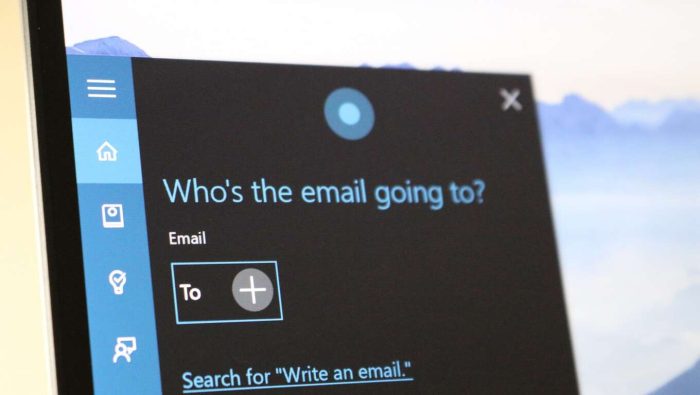
One of the more versatile and helpful features of Windows 10 is the introduction of Cortana to PCs. Previously, Microsoft’s digital assistant lived only as a beta app on Windows Phone. This is where a friendly personality and useful abilities to keep track of your favorite news stories, open apps on your phone, and have contextual based reminders such as “remind me to pick up milk when I’m near a grocery store” all began to shine.
Now with Windows 10 Cortana has moved onto the PC and comes with a refreshed look and more helpful new features. In addition to doing nearly everything the phone version can do, Cortana can also help you find files, look things up from within Edge, and be enabled to work with other apps. But one of the nice new features that makes Cortana a truly useful personal assistant as opposed to just a powerful and intuitive search engine, is the ability to quickly compose a new email message.
This guide will show you how to use Cortana to compose, edit and send an email all from within Cortana simply by talking. While everything described in this how to guide can be done with text commands typed into Cortana, the real difference maker in using this new feature is when it is enabled through voice commands or by using “Hey Cortana.”
If you are interested in writing an email purely by voice, even using voice to activate Cortana, you have to enable “Hey Cortana.” Enabling this feature allows your device’s microphone to be passively listening for the phrase “Hey Cortana,” followed by a command. While certainly handy it does also draw some additional power to be always enabled in the background, which is something to pay attention to if you have Windows 10 on a battery powered device (laptop, 2 in 1, tablet). If you aren’t interested in enabling Cortana’s passive listening scroll down to Composing an Email with Cortana.
“Hey Cortana”
To enabled “Hey Cortana” first open Cortana by simply clicking anywhere in Cortana’s search box in the lower left of your desktop next to the Start menu.
Next, click the Notebook button to open Cortana’s notebook that it uses to keep track of your interests and preferences. Side note: one of the nice and useful ways Cortana was built is that you always have access to all of the information that it keeps track of for you. By accessing the notebook you can easily review and edit interests and preferences.
From the Notebook, click Settings. From the Settings menu you can toggle the option of Let Cortana respond to ‘Hey Cortana.’ Once enabled you will also have the additional option to teach Cortana to respond to your voice. It is a quick process of reading six statements when prompted so that Cortana learns specifically how you speak. Teaching Cortana your specific voice is not necessary but it could be helpful especially if you plan to use voice commands a lot.
Composing an Email with Cortana
To have Cortana write an email for you, first all you have to do is click the Microphone icon in Cortana’s search box and say “write an email.” If you decided to enable “Hey Cortana,” then all you have to do is say “Hey Cortana write an email.”
Cortana will then ask you who you want to send the email to. At this point you can either say a person’s name, a person’s nickname that you previously setup in Cortana’s notebook, or you can click the + icon and Cortana will quickly pull up your contacts list to scroll through. You can also say multiple people’s name (for example say James and Bob and Mary) and Cortana will add multiple recipients.
Next, Cortana will ask you what you want for the subject of the email, followed by what you to say in the body of the email. In my example the subject is “How to write an email?” and the body is “This is how you write an email.”
Once those three parts of the message are finished, Cortana will ask you if you want to make any changes or if it is ok to send. If you need to make changes to the subject or body of the message you can tell Cortana to Make Changes or simply type in Cortana’s preview of the message. Additionally, Cortana also provides a Continue in [insert default email app] link in this screen to open the message in your default email application. This is helpful if you want to do something more with the message (for example attach a file or add a signature line). You can also choose which of your email accounts the message is being sent from if you have multiple emails accounts setup in your Windows 10 Mail app.
Pro-tip: If you are using Cortana’s email feature it is probably because you are trying to get a message out as quick as possible. To use Cortana’s email feature quickly, you can simply write the entire email with one voice command by saying “Hey Cortana, write an email to [insert person’s name] saying [insert message body].” Cortana will then put the message together and skip to the end of the process I just outlined above. She also automatically adds the subject line Quick Note. You can then revise the message to change the subject line or send it as is. This greatly reduces the amount of time by not taking the process step by step and waiting for prompts from Cortana. In the end, just simply saying the email command with a person’s name and the message, all at once, can allow you to send an email in 15 seconds without touching a keyboard.
And just like that writing an email with Cortana is a quick and simple as saying who you want to email and what you want it to say. It is features like emailing, among others like contextual reminders, tracking flights, and updating you on the status of a package, that give Cortana more of the fell of a personal digital assistant as opposed to a search tool who occasionally remembers what you like to search. While other digital personal assistants like Siri and Google Now do contain some of these features in various forms (but notably not the notebook), it is Cortana’s ability to be cross platform that has the potential to differentiate Microsoft’s personal assistant from the pack in a powerful way.














User forum
0 messages