Windows 10 How To: Turn off Windows Update Delivery Optimization (WUDO)
3 min. read
Published on
Read our disclosure page to find out how can you help Windows Report sustain the editorial team. Read more
If you’re one of the millions to have downloaded Windows 10 already there’s a feature in it that you may want to change. It’s called Windows Update Delivery Optimization (WUDO) and includes peer to peer technology similar to that used for torrent file sharing.
What this means for a Windows 10 user is that the OS will periodically download free updates on one device via the internet and then share those updates with other Windows 10 machines on your network. There are some caveats to that which you’ll learn about below but this feature has the potential to speed up the downloading of Windows 10 updates for most.
Let’s get started:
Click on the Notification icon in the lower right side of the taskbar. This will bring up the Action Center. The Action Center can also be activated by swiping in from the right side of the screen on touch devices like a Surface Pro, by searching for “Settings” in the new search box next to the Start Menu or by browsing through the app list in the Start Menu.
Once the Action Center, click on the “All Settings” icon.
In the Settings Window, you need to click on the “Update & security” option.
Now in the Update & security Window shown below with “Windows Update” highlighted on the left side, click “Advanced options” on the right side.
Then in the Advanced options window, click on “Choose how updates are delivered”.
Now you can see the options for the Windows Update Delivery Optimization feature as illustrated below.
Option 1 above is the setting that you need to click to turn off WUDO altogether. If you decide to do this, the other two options will be grayed out. However, if you wish to leave WUDO on, there is some granular control.
You can’t turn on option 2 and 3 at the same time. It’s one or the other. If you choose option 2, it will allow you to share the update with other machines only on the local network so it won’t use any internet bandwidth. This option would in fact reduce your internet bandwidth usage if you own more than one Windows 10 device because you would only need to download the update once over the internet.
By default, Windows 10 comes with option 3 turned on. This shares updates not only with Windows 10 devices on your network but also over the internet. When sharing over the internet, you will help to speed up other people’s updates and they will help to speed up yours. It should be noted that any sharing will occur in the background and will use minimal bandwidth. Keep in mind that if you have a metered or capped connection it could cost you depending on your plan so you should set option 1 to off or turn on option 2.
That’s all there is to it. Hopefully you found this tutorial helpful. Be sure to check out WinBeta’s other Windows 10 How-To articles and keep an eye out for more to come!













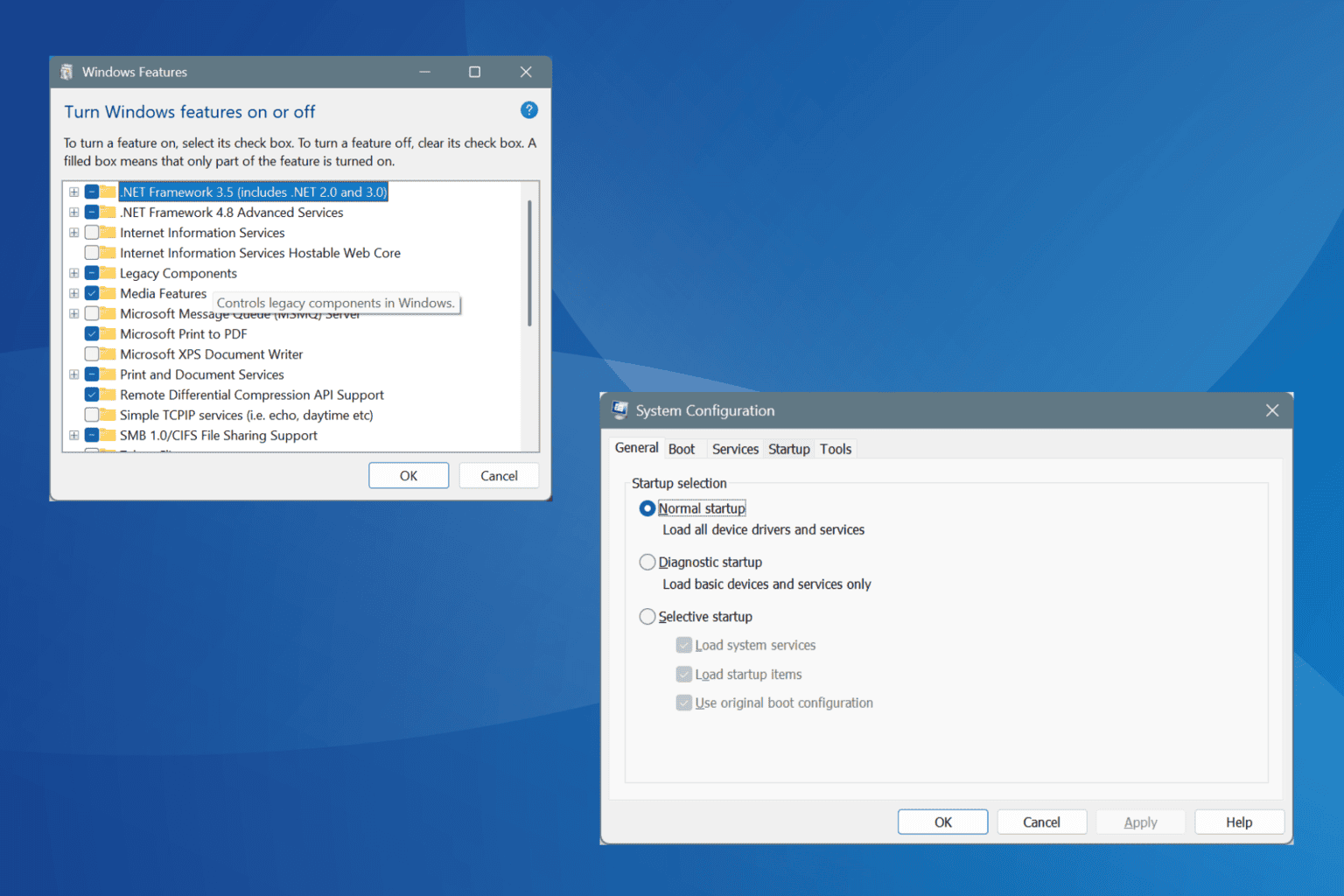
User forum
0 messages