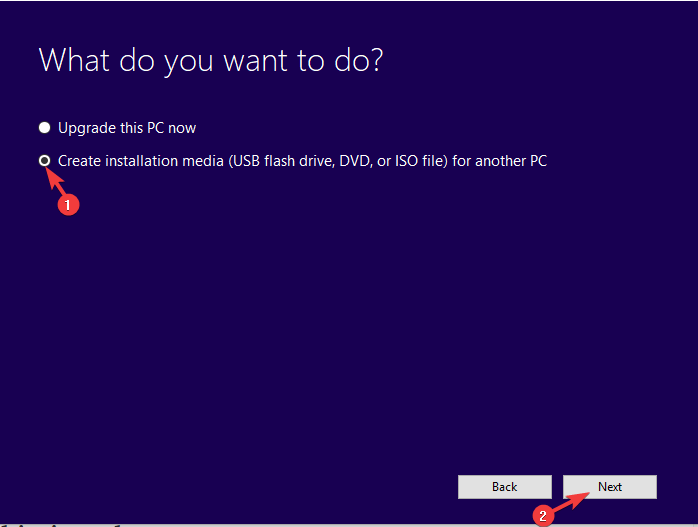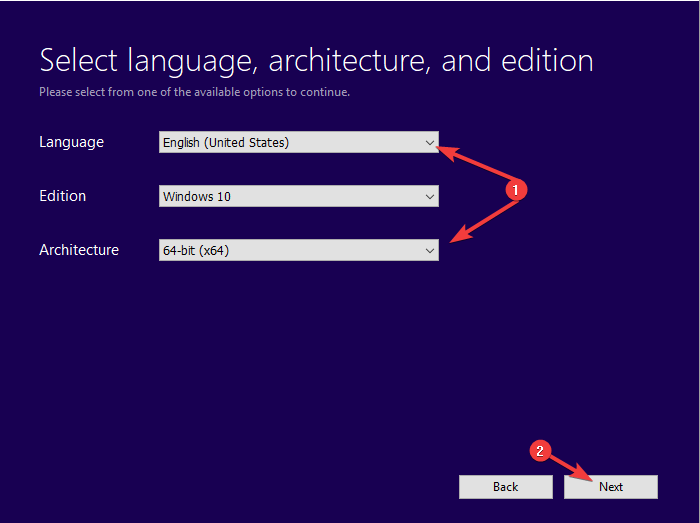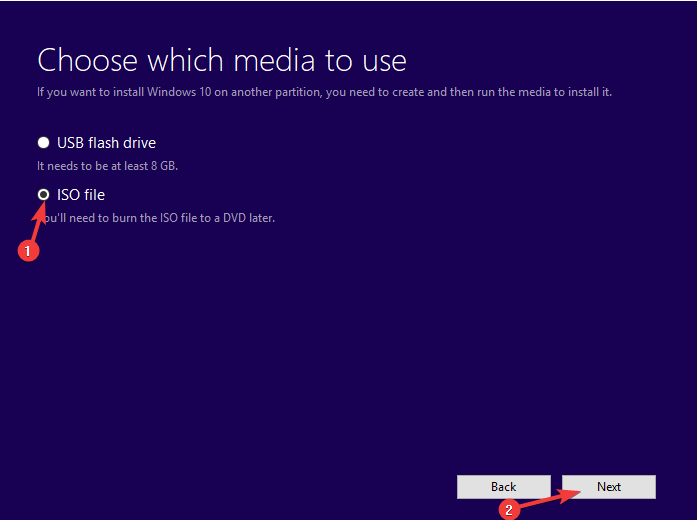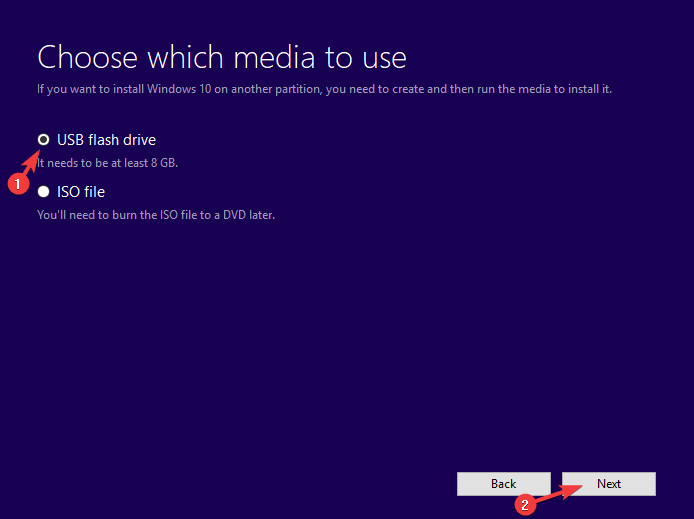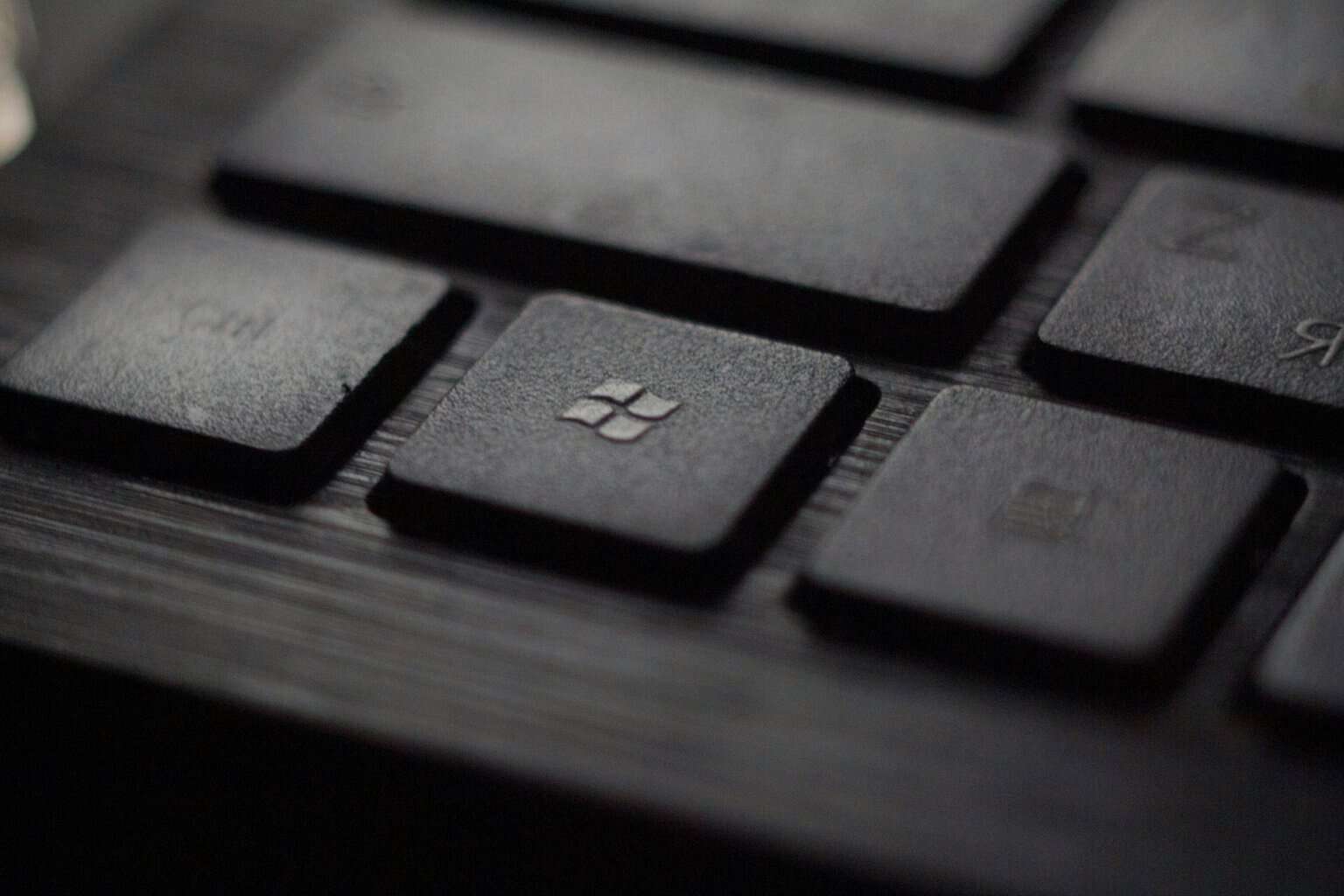Solved: Windows 10 ISO File Won't Work
Use our solutions to get rid of this issue in no time
4 min. read
Updated on
Read our disclosure page to find out how can you help Windows Report sustain the editorial team Read more
Key notes
- Users reported that they cannot make their Windows 10 PC mount ISO files.
- If you too have this problem, simply continue reading the solutions written below.
- We recommend you redownload the Media Creation tool and try again.
- You can also create a USB bootable drive instead or extract the ISO file with specialized software.

Installing Windows 10 is a much simpler task than one would expect. You have all the resources provided by Microsoft, and all you need to do is get bootable media (USB or DVD) and deal with the tweaks later on.
Everything in the middle is as intuitive as you can hope for. However, some users who prefer DVD over USB have had a lot of difficulty with that alternate way. Windows 10 ISO file wouldn’t work.
That’s why we provided more than needed steps to resolve this problem. If the Windows 10 ISO file doesn’t work, the steps below should help you address this.
What do I do if ISO files don’t work on my PC?
1. Redownload the Media Creation tool and try again
- Download the Media Creation Tool, here.
- Run the tool and accept the Terms.
- Toggle the “Create installation media (USB flash drive, DVD, or ISO file) for another PC” option and click Next.
- Select the Language and Architecture. Click Next.
- Select the ISO file option and click Next.
- Wait for the tool to download the Windows 10 ISO file. It can take some time, depending on your bandwidth speed.
- After that, use any third-party tool to burn the ISO file to DVD. Here’s the list of the best ones around.
- Stick with the x8 speed to avoid any issues.
Let’s get to the point right away. There are 3 things you need to check. Firstly, make sure that you’ve finalized the downloading procedure. The second thing is to confirm that your DVD-ROM is fully functional.
And last but not least, double-check the system DVD you’re using to burn the installation ISO file.
After you’re over that, but the ISO file still won’t work, we suggest re-downloading the Media Creation tool from the official Microsoft site and moving to do everything from scratch.
The pirated versions of the system are not what we are referring to, and dealing with those is not our current concern.
Besides, a simple re-download is often faced with the We are unable to complete your request at this time error.
2. Extract the ISO file using WinZip
If, for some reason, your PC persists in not accepting ISO files, then maybe extracting it will yield better results.
To that extent, you should use WinZip since it is the world’s best commercial-grade file archiver and extractor, and it supports all major file formats, including ISO files.
That being said, install WinZip on your PC, right-click the ISO file, and select Extract here. Once the content is extracted, you can easily access whatever is on the ISO file.

WinZip
Extract any ISO files and avoid any issues with the mounting phase by using a reliable tool like WinZip!3. Create a USB bootable drive instead
- Plug in the USB stick in the fastest port. It needs to be at least 6 GB (8 GB options are more common).
- Open the Media Creation Tool and, instead of selecting ISO, choose the USB flash drive option.
- Wait until the bootable USB is ready.
If you’re not able to create a bootable DVD with the ISO above file, we suggest going for the USB option. It’s a preferred option for various reasons.
Of course, if you don’t have any urges, go for the DVD instead of the flash stick drive. The creation procedure is similar, but you don’t have to burn it, as the Media Creation Tool creates a bootable USB drive automatically.
With that, we can conclude this article. In case you have anything to add or take, make sure to point it out in the comments section below.
We have many more articles like this one in our dedicated Fix section.
Do you like learning about Windows 10? Then, go and visit our dedicated Windows 10 section.