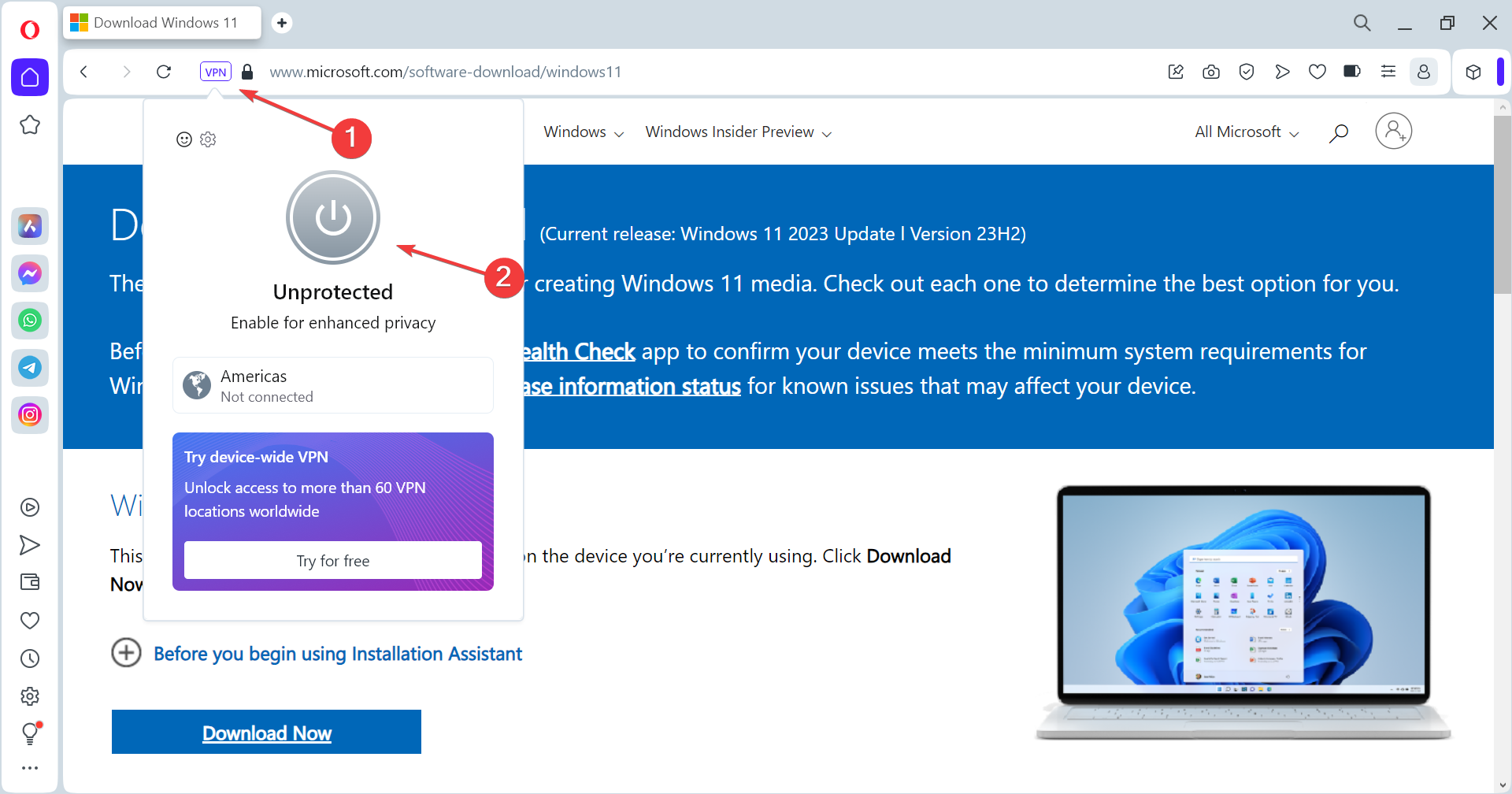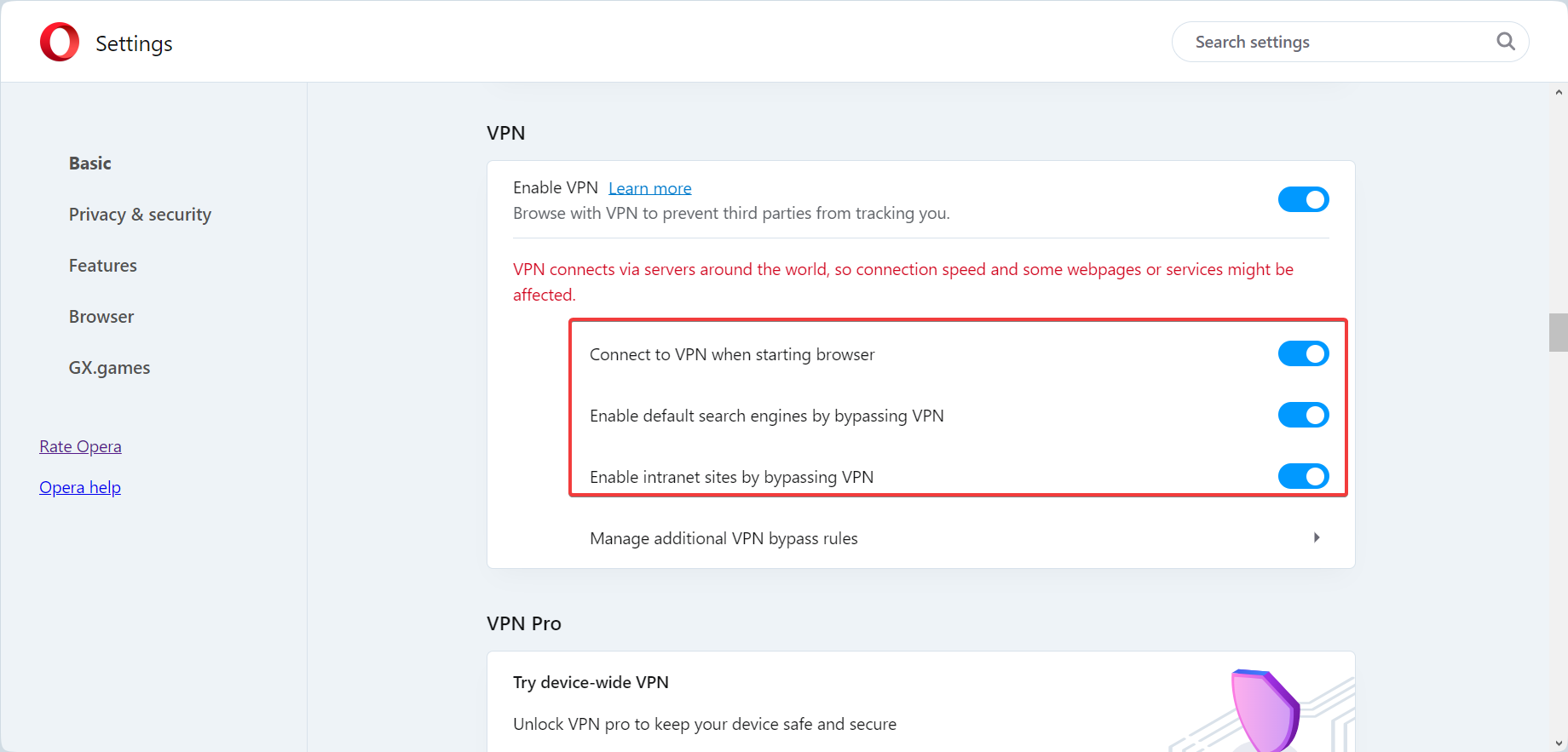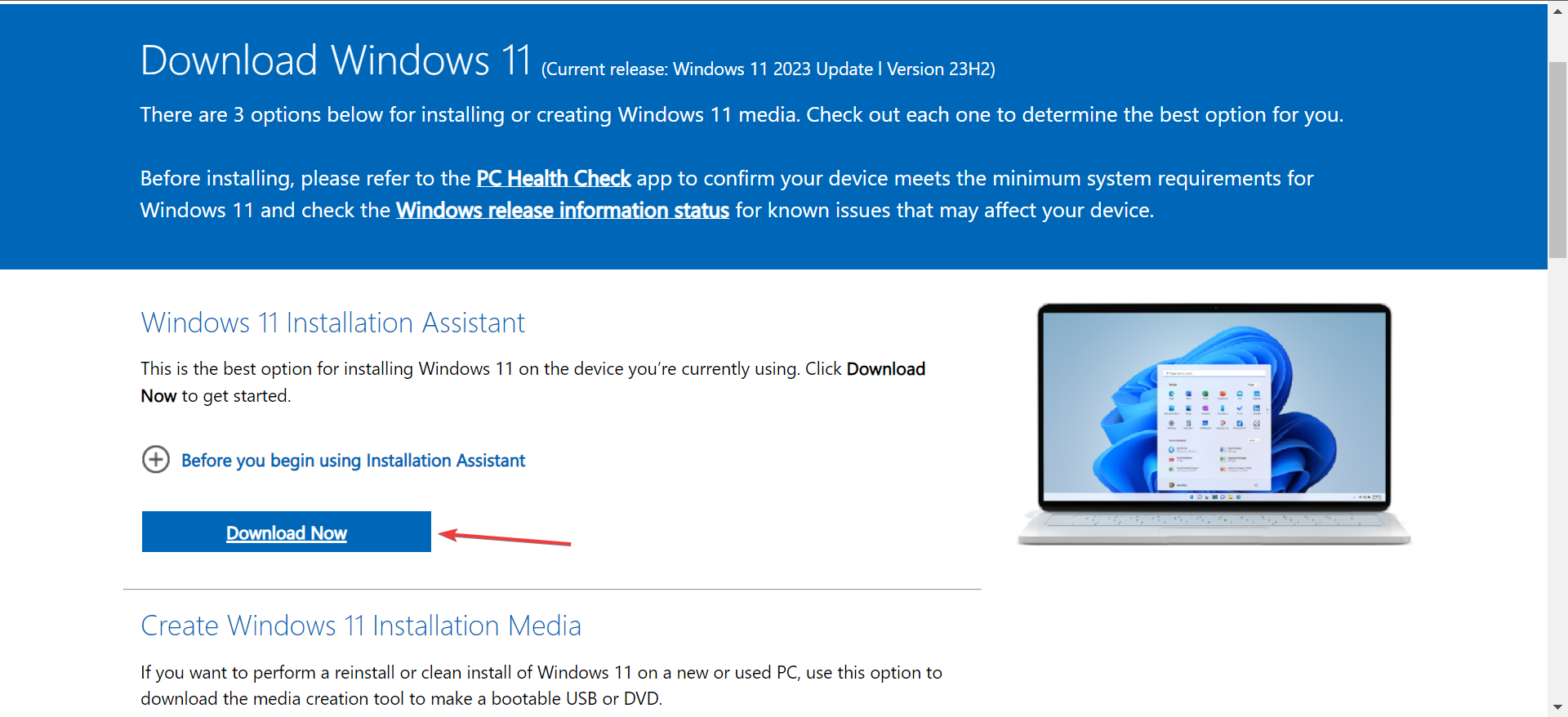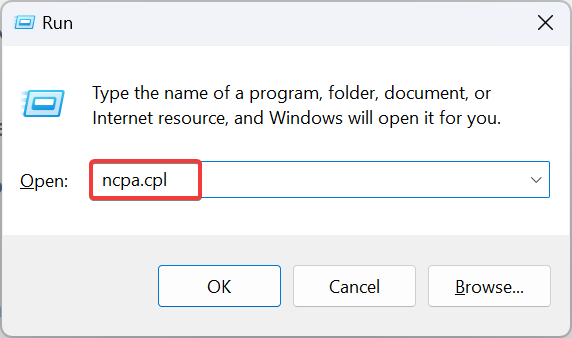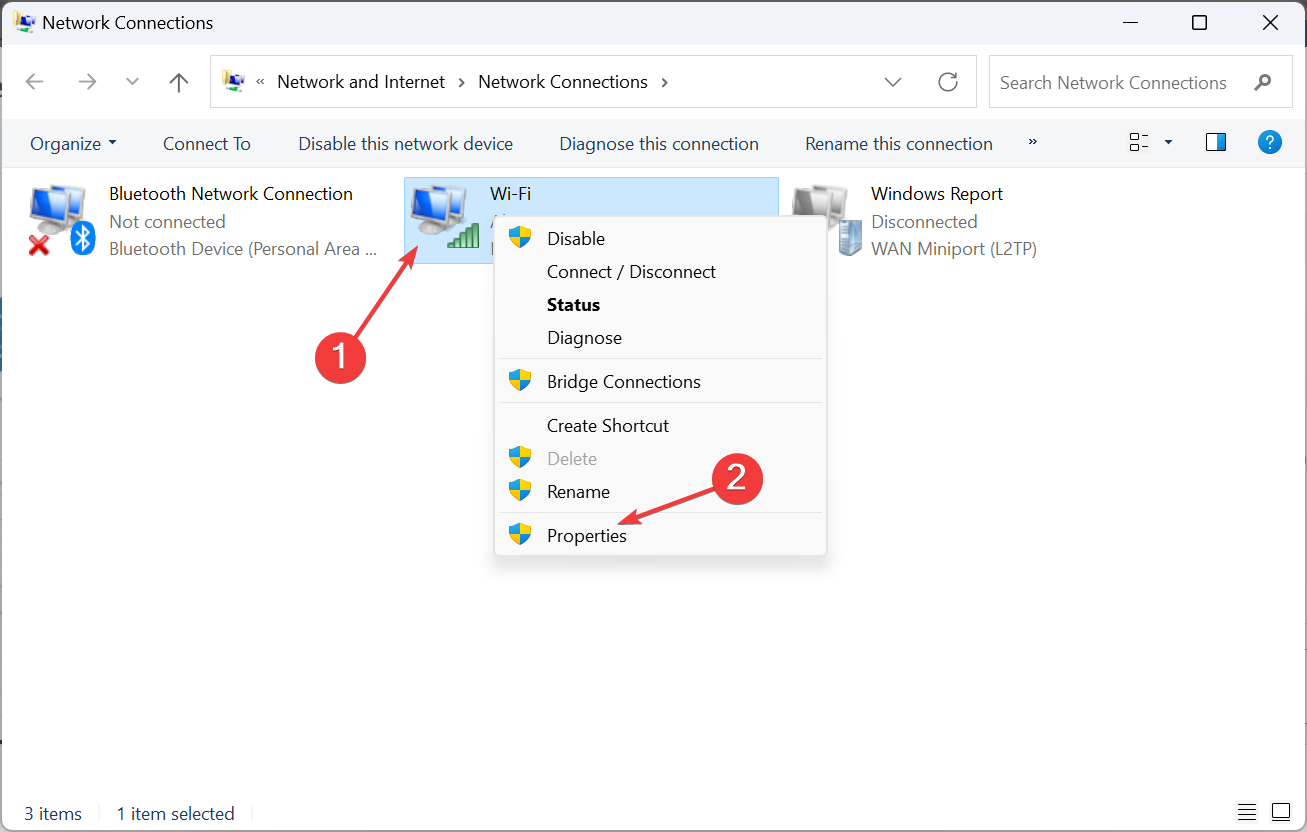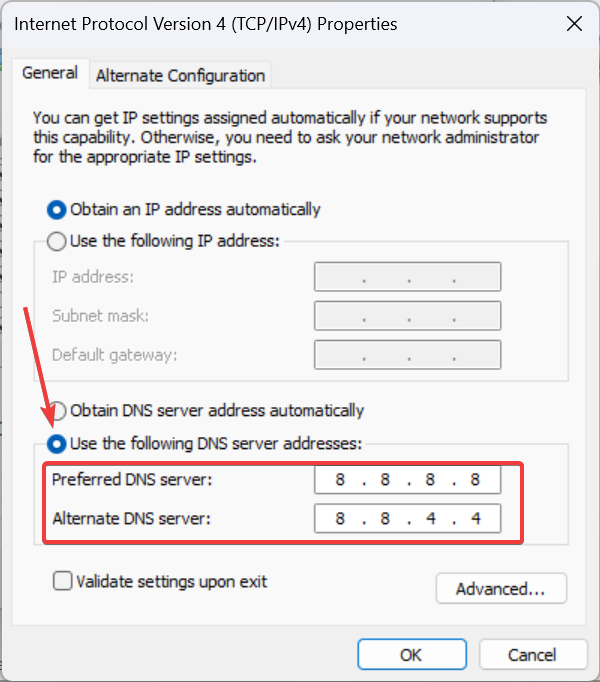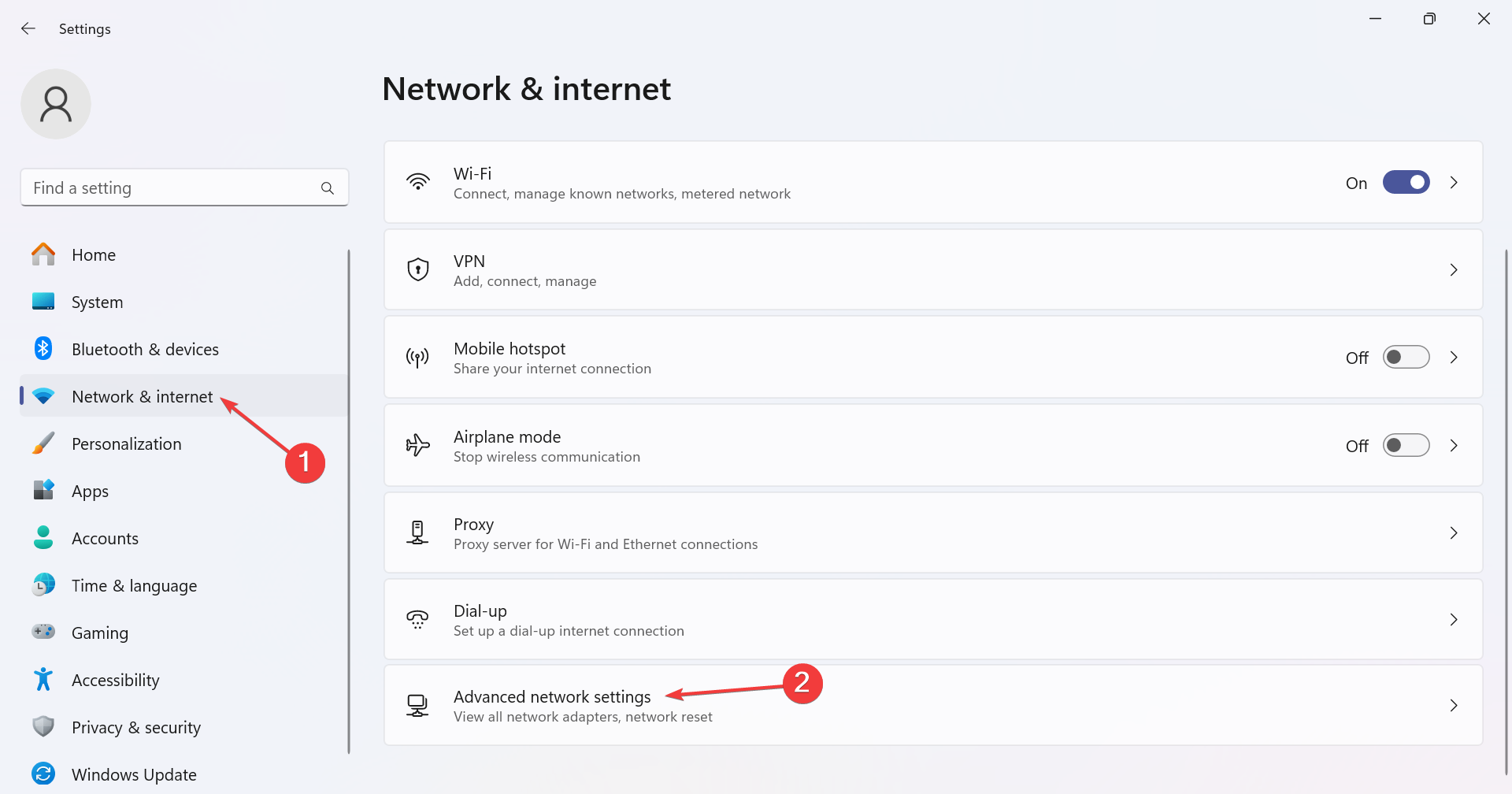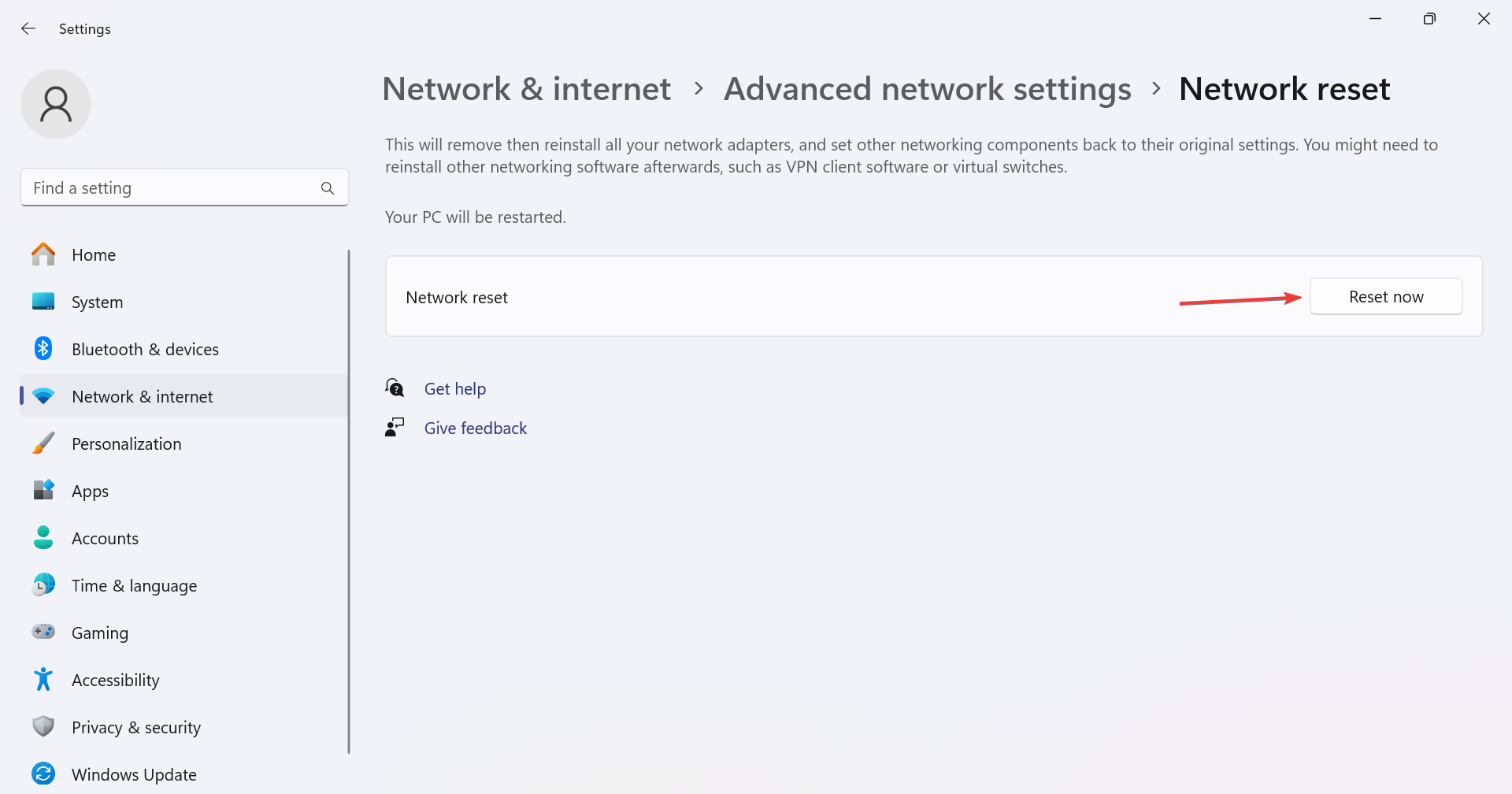Windows 11 23H2 Fix: We Are Unable to Complete Your Request at This Time
It's usually a temporary problem
4 min. read
Published on
Read our disclosure page to find out how can you help Windows Report sustain the editorial team Read more
Key notes
- To get rid of the We are unable to complete your request at this time error, try again in a few days, use a VPN, or change the DNS server.
- The error appears when Microsoft blocks a specific IP address or a small region, putting excessive stress on their server.
- Keep reading to find out how Windows Report experts got things running!
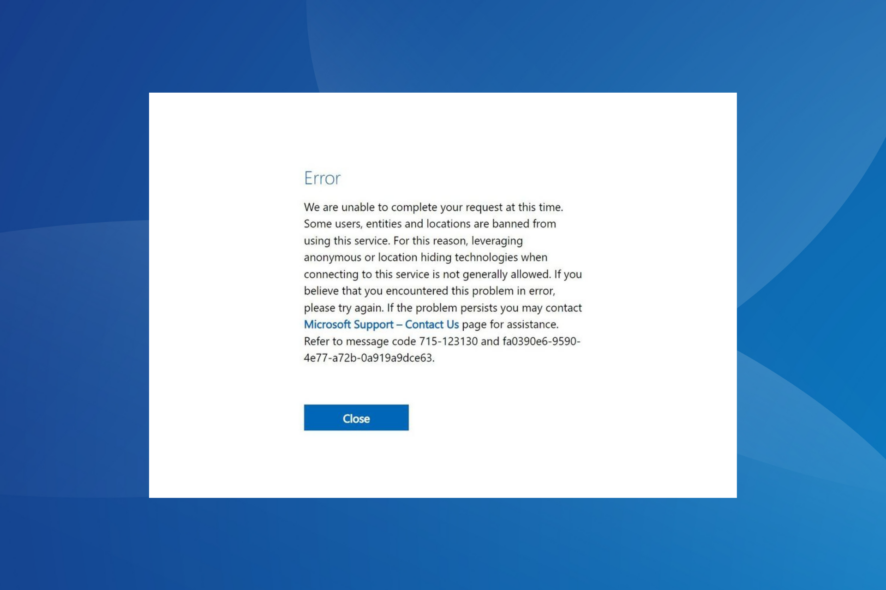
The We are unable to complete your request at this time error while downloading Windows 11 or another iteration of the OS is a network issue and is usually specific to devices, meaning that other devices on the same network might not encounter it.
The complete error message reads, We are unable to complete your request at this time. Some users, entities and locations are banned from using this service. For this reason, leveraging anonymous or location hiding technologies when connecting to this service is not generally allowed.
Users are subsequently asked to contact Microsoft support if the problem persists. But it shouldn’t come down to that because our solutions will fix things!
How do I fix the We Are Unable to Complete Your Request at This Time error?
Before we start with the slightly complex changes, try these quick ones first:
- Try downloading again in a few days, and don’t make repeated attempts because it’s known to worsen the situation. Also, disable any active VPN.
- Switch to the Incognito/Private mode by pressing Ctrl + Shift + N.
- Download the update directly from Microsoft’s official website instead of using a tool like Rufus. Or you could download the ISO on another device, then move it to the affected one, and proceed with the installation.
1. Try a reliable VPN solution
Sometimes, you have to connect to dedicated servers to bypass the We are unable to complete your request at this time error, and for that, it’s best to use an effective standalone VPN program.
This especially helps if you are based in a country where Microsoft has suspended sales or future releases, for instance, Russia.
ExpressVPN is professional software that can help you in this matter. This tool offers servers in 105 countries, so you can pick the one that best suits your needs. Plus, this VPN has very high connection speed and powerful security features.

ExpressVPN
Bypass restrictions and stay safe online with this dedicated VPN solution.2. Use Opera’s built-in VPN
- Launch the Opera browser, and head to the webpage that lists the update you are trying to install.
- Click the VPN icon in the toolbar, click the Power button to enable it, and then retry the download. You may have to switch servers to find one that works.
- In case that fails, paste the following path in the address bar and hit Enter:
opera://settings/vpnWithDisclaimer - Now, enable the toggle for all the three settings here, and retry the download.
3. Go with the Windows 11 Installation assistant
- Open Microsoft’s Windows 11 download page, and click the Download Now button under Installation Assistant.
- Run the setup and follow the on-screen instructions to complete the installation of the latest Windows version.
If you are getting the We are unable to complete your request at this time while downloading Windows 11 23H2 using Rufus or another software, the version is finally available on Microsoft’s official website and can be installed seamlessly.
4. Change the DNS server
- Press Windows + R to open Run, type ncpa.cpl in the text field, and hit Enter.
- Right-click on the active network adapter, and select Properties from the context menu.
- Select Internet Protocol Version 4 (TCP/IPv4) from the list, and click on Properties.
- Now, choose Use the following DNS server addresses and input the following data in the fields underneath:
- Click OK to save the changes.
- Reboot the device and check for improvements.
Often, the DNS server assigned by the Internet Service Provider may be out of sync or broken. So, switch to Google’s DNS or use the fastest DNS server near you.
5. Reset the network settings
- Press Windows + I to open Settings, go to Network & Internet from the navigation pane, and click on Advanced network settings.
- Click on Network reset.
- Click the Reset now button.
- Finally, click Yes in the confirmation prompt and wait for the reset to complete.
If a network connection issue or the proxy service settings are to blame, resetting the network in Windows 11 will do the trick. Also, you may consider restoring the browser to factory defaults. It also helps when Windows 11 ISO fails to download.
All these fixes will help get rid of the We are unable to complete your request at this time download error in Windows. And in case nothing works, you can always connect with Microsoft’s customer service representative and get a resolution.
Besides, if you are facing errors with Windows 11 ISO, check the network connection or clear disk space. Or when the Windows 10 ISO is not working, re-download it.
For any queries or to share which fix worked for you, drop a comment below.