Windows 10/11 can't stream to PS3 Media Server [Fixed]
3 min. read
Updated on
Read our disclosure page to find out how can you help Windows Report sustain the editorial team. Read more
Key notes
- After updating to Windows 10, several users claim that they can’t stream to PS3 Media Server.
- Assuming that’s your issue too, check your firewall since this is one of the main causes.
- Make sure to change Advanced Sharing Settings for your device and see if the problem persists.
- Enable Media Sharing to TVs and gaming consoles and fix this inconvenience for good.

Many users stream content from their PC to other devices, and it’s great if you want to enjoy a gaming session from your PC directly in the living room.
However, some of them report issues with their PS Media Server and the Windows 10 streaming. According to users, streaming to PS3 Media Server worked flawlessly on the previous Windows version but after the upgrade, those same users are unable to stream.
This can be a big problem and your presence here is a sign that you are no stranger to this issue either. Let’s see how you can fix it in no time.
What to do if Windows 10 can’t stream to PS3 Media Server?
- Check your firewall
- Allow media sharing for your device
- Enable Media Sharing to TVs and gaming consoles
1. Check your firewall
- In the Search bar type firewall and select Windows Firewall from the list of results.
- Select Turn Windows Firewall on or off.
- Enter the admin password or confirm that you want to disable Windows Firewall.
Make sure that PS3 Media Server isn’t blocked in your Windows Firewall. In addition, you might want to try to completely disable Windows Firewall by following the above instructions.
Also try adding exception for the PS3 Media Server in Windows Firewall and see if the annoying issue persists.
2. Allow media sharing for your device
- Go to Control Panel.
- Next, navigate to Network and Internet and click Network and Sharing Center.
- In Network and Sharing Center click Change Advanced Sharing Settings.
- Make sure that Network Discovery and File & Printer Sharing is set to ON.
- Next, click on Media Streaming options.
- In the Show devices drop-bar select All Networks.
- You should see some unknown devices.
- Double click each unknown device and check for their MAC address.
- Find the device that matches the MAC address of your PS3 and allow that device for media sharing.
3. Enable Media Sharing to TVs and gaming consoles
- Go to Control Panel > Network and Internet > HomeGroup.
- Leave the current HomeGroup.
- Next open PC Settings > HomeGroup and create a new homegroup. Make sure that Media Sharing to TVs and gaming consoles option is enabled.
- Next, go to Media Player > Stream.
- Check Automatically allow devices to play.
- In your PS3 you should now see two media players, one called Guest and another one called something like Computer Name:Library Name.
- Use the Computer Name:Library Name media player and steaming should work without any problems.
That’s about it. We hope this article helped you solve the problem with the PlayStation 3 Media Server on your Windows 10.
Don’t forget to also try some simple solutions like restarting the Windows Media Network Sharing Service, confirming that your devices are on the same network, and running the apps with Administrator rights.
We’d also like to add that if you want a real PlayStation 3 experience on your Windows PC, you might as well learn all the nifty tricks that involve using a PS3 controller with Windows 10.
If you have any comments or questions, just reach for the comments section below. We’d love to hear your opinion.
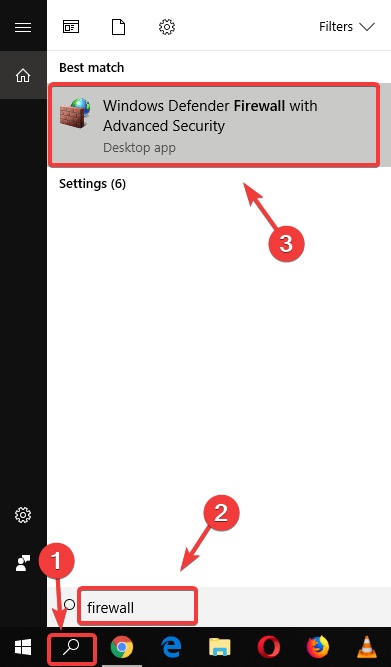
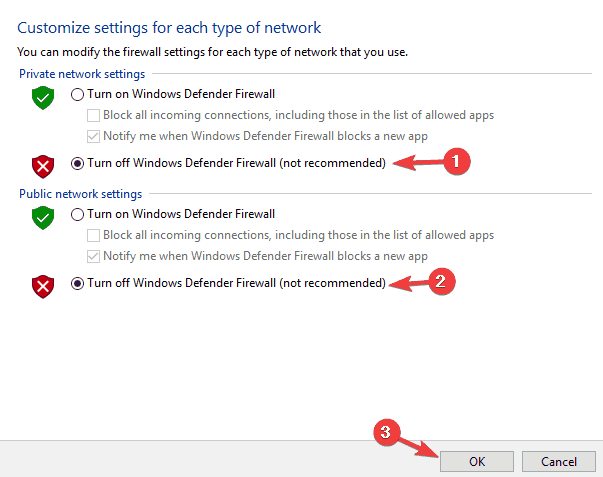
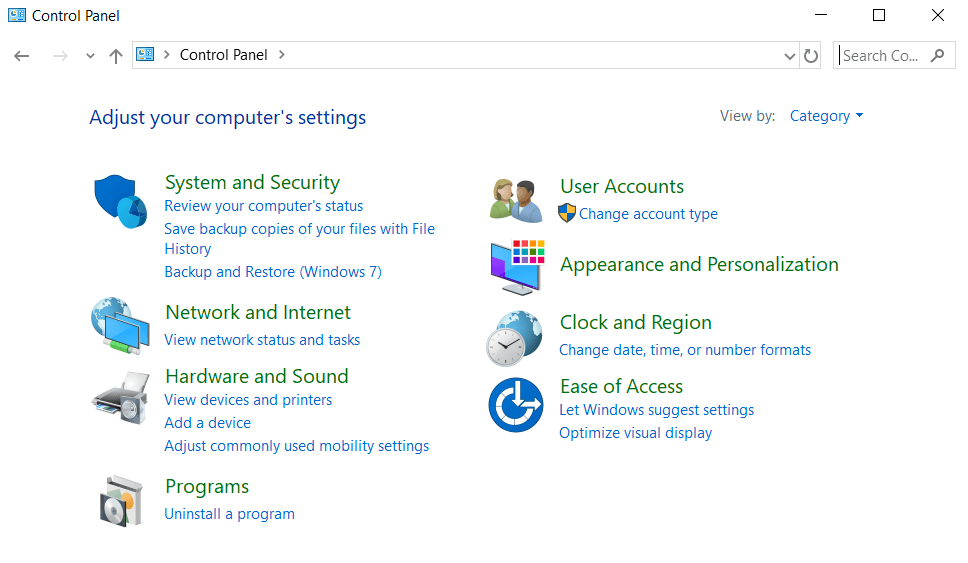
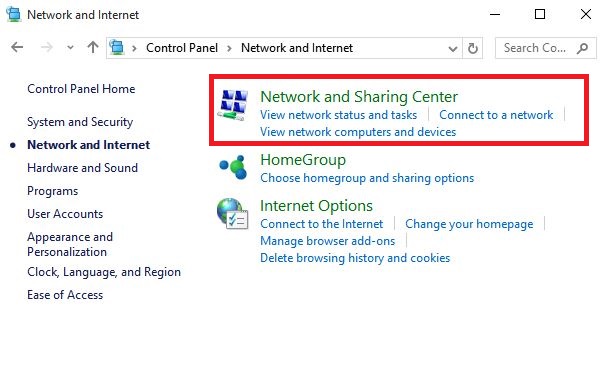
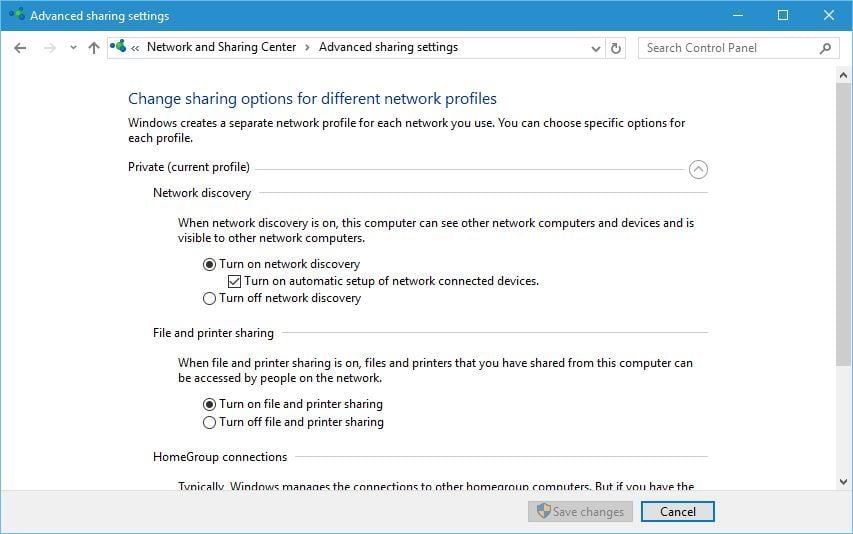
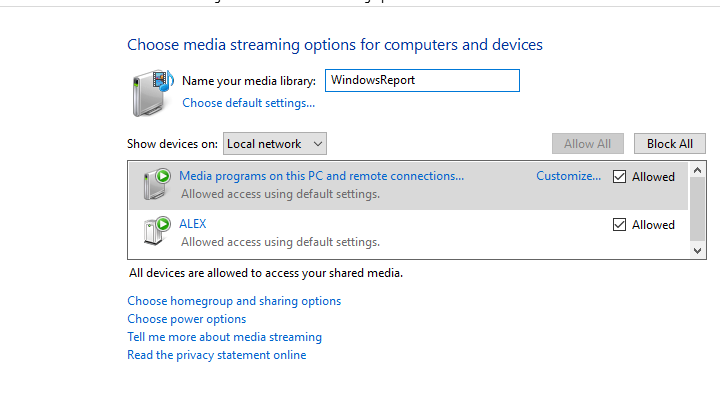









User forum
1 messages