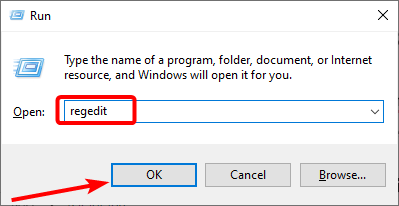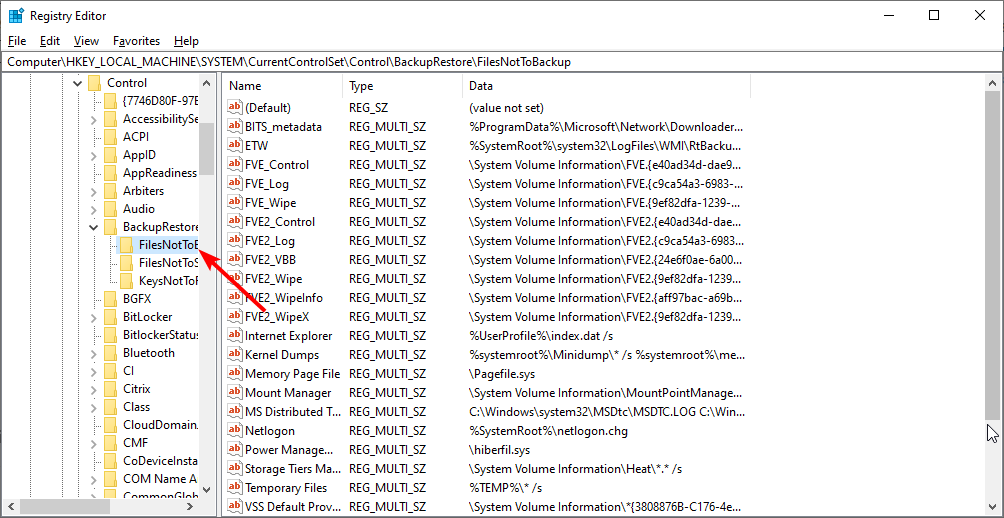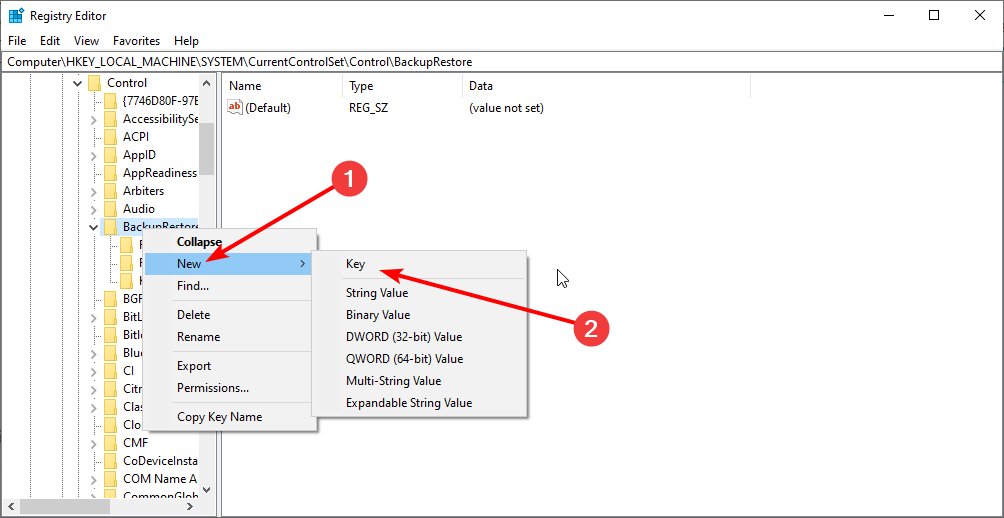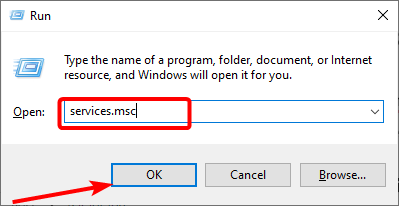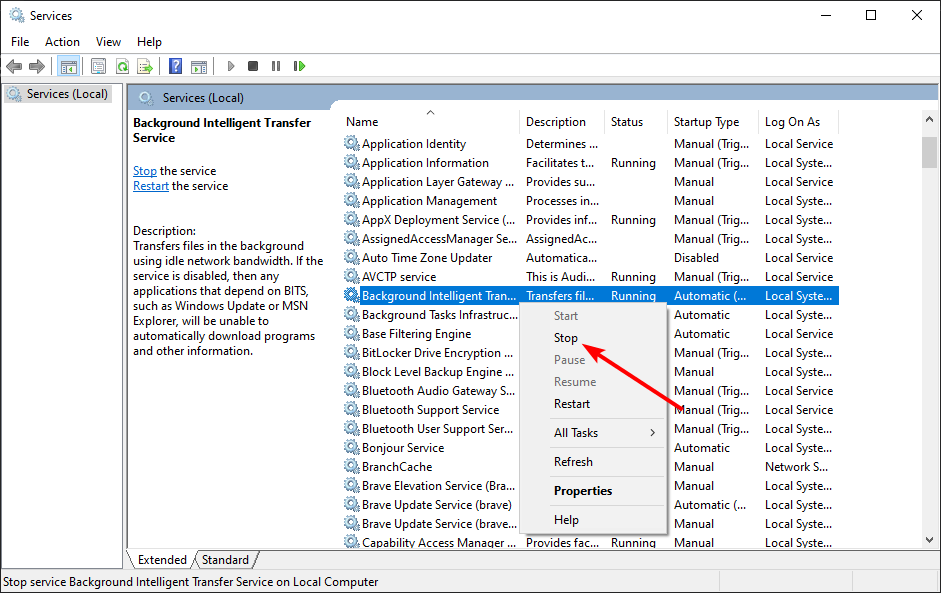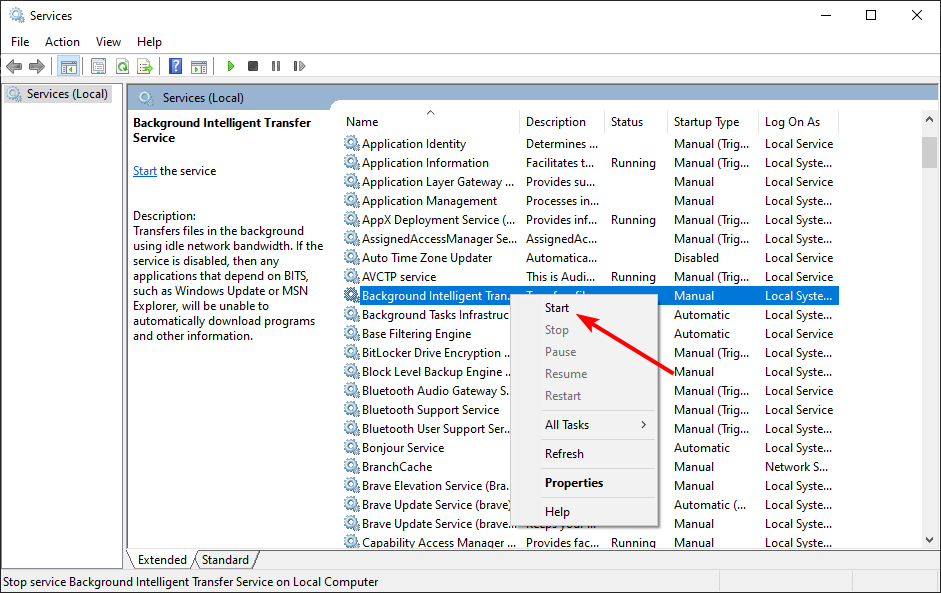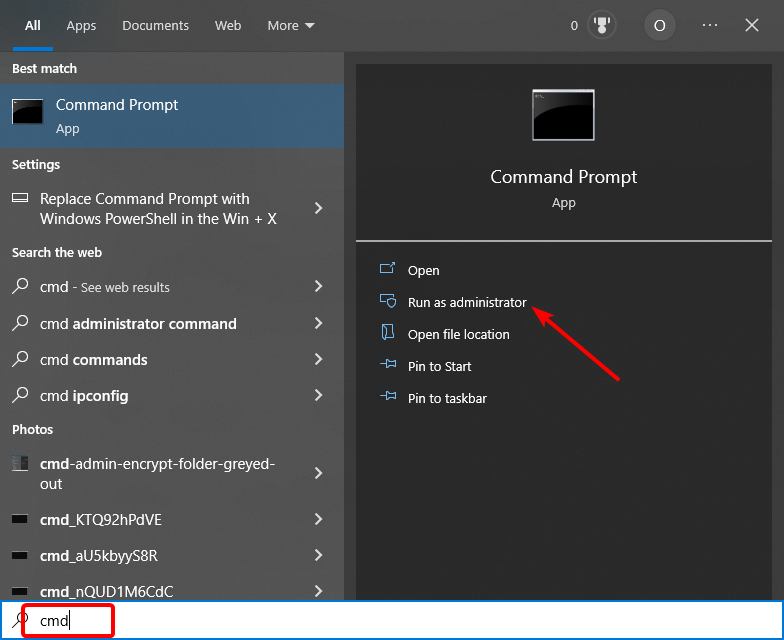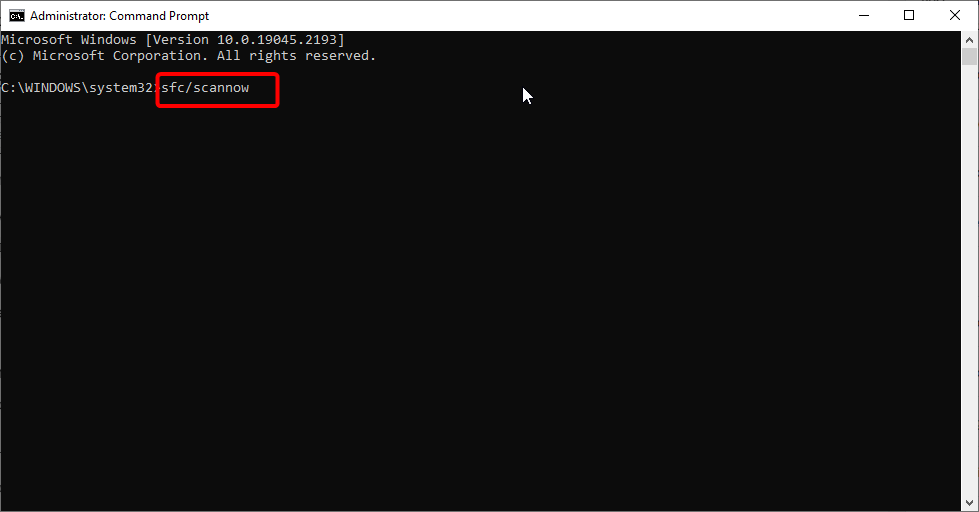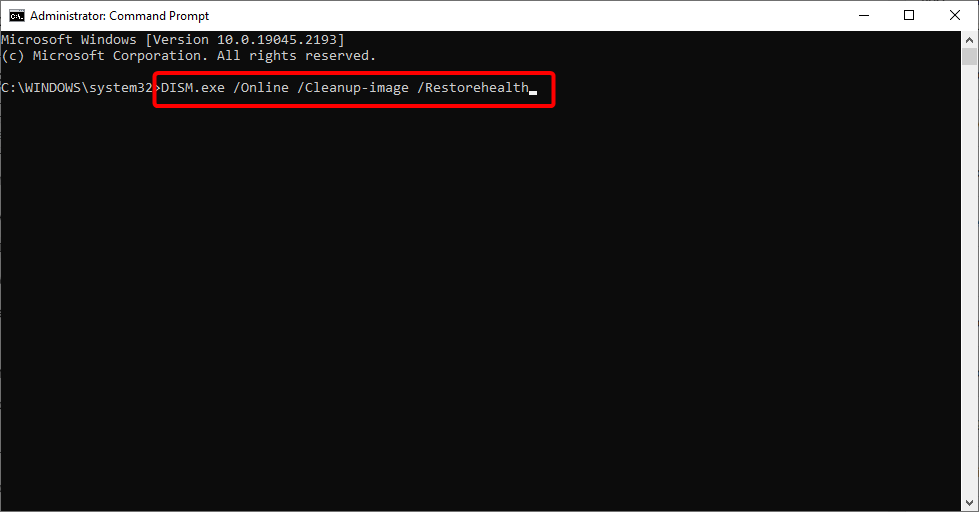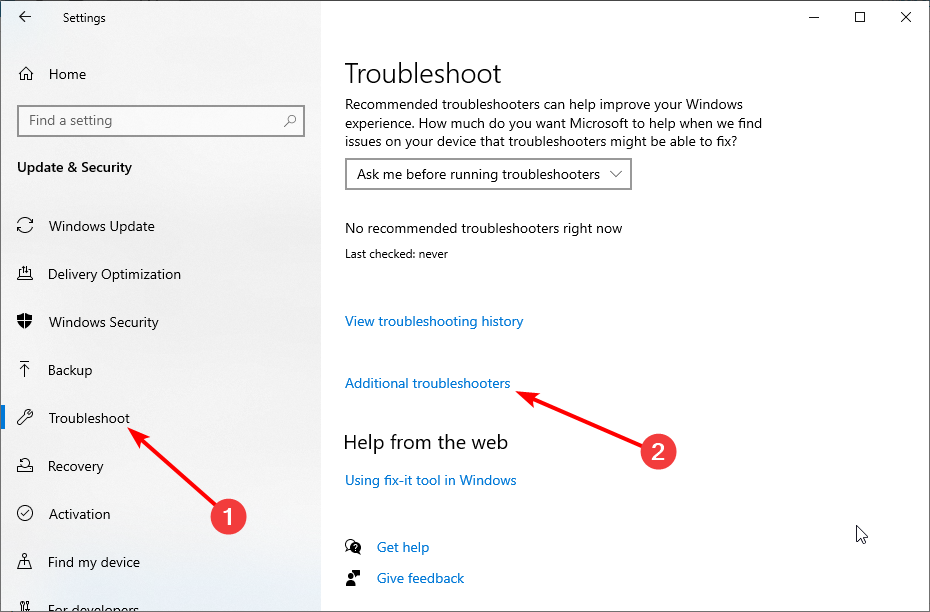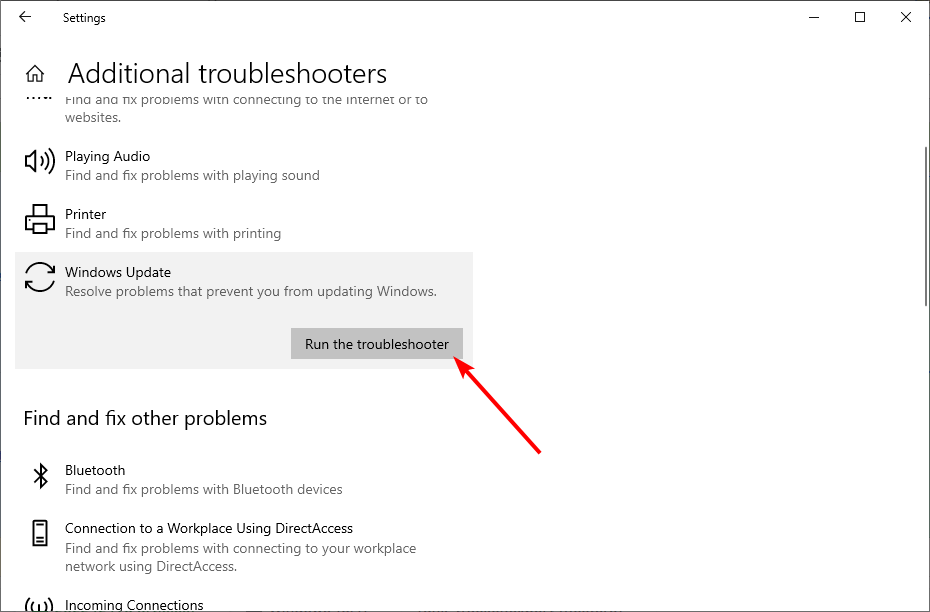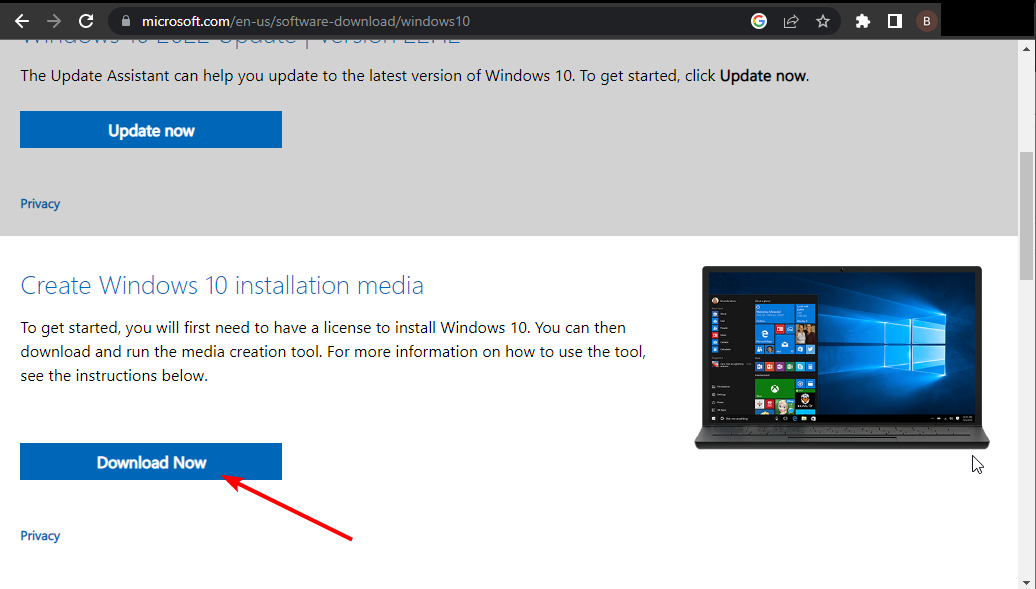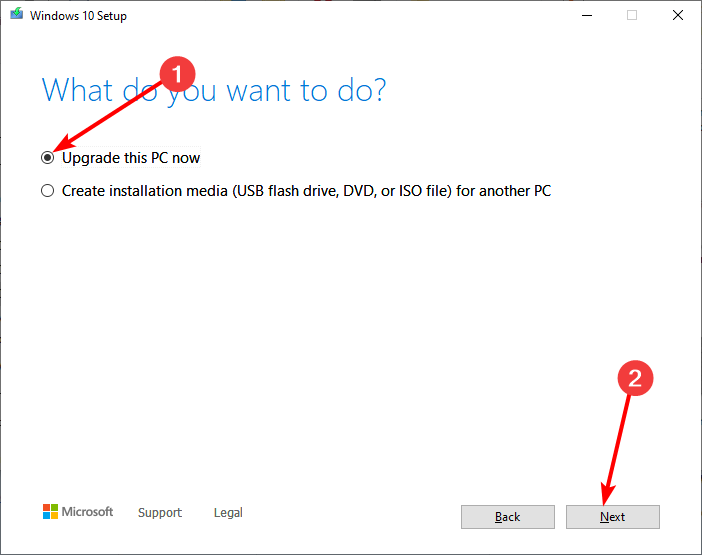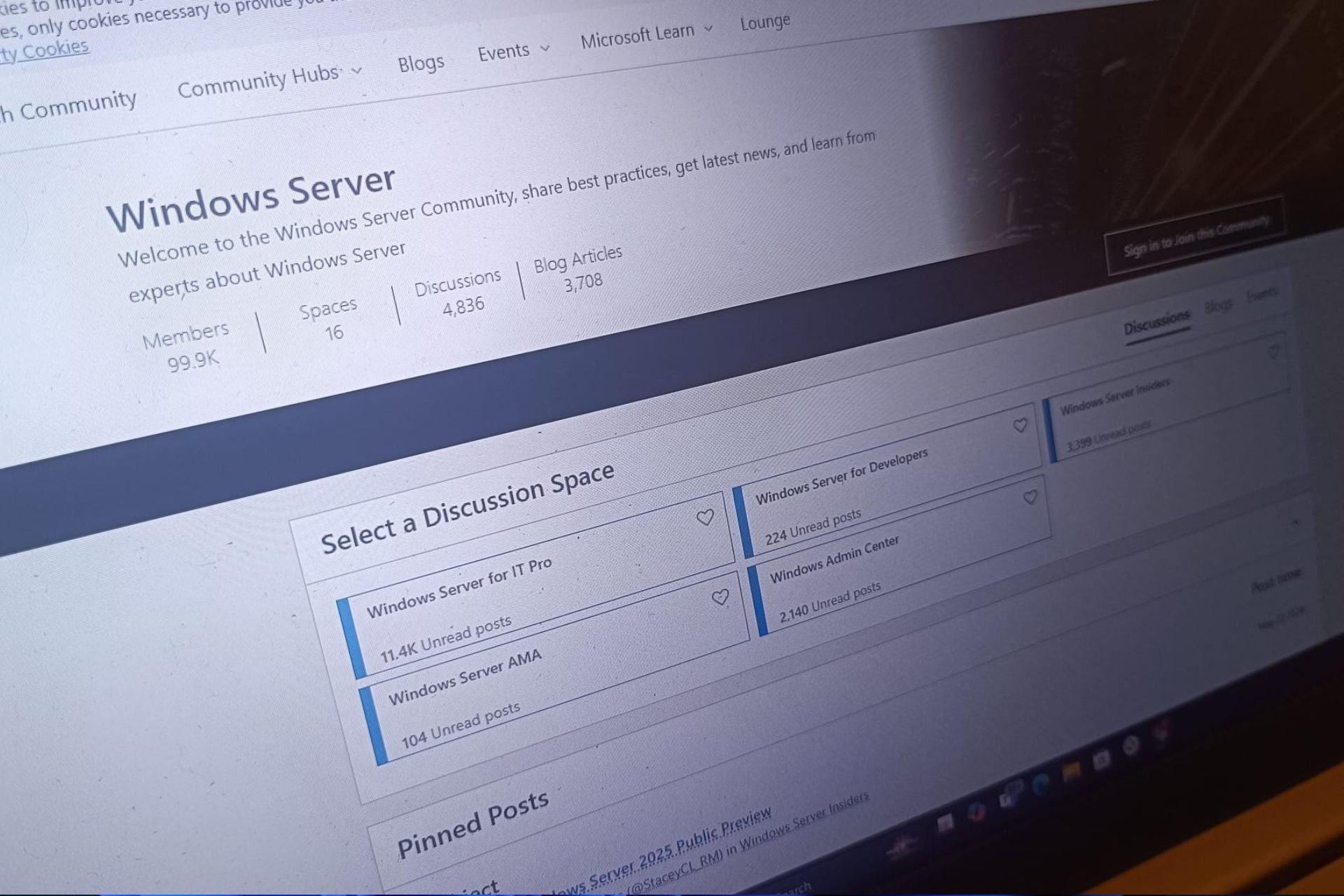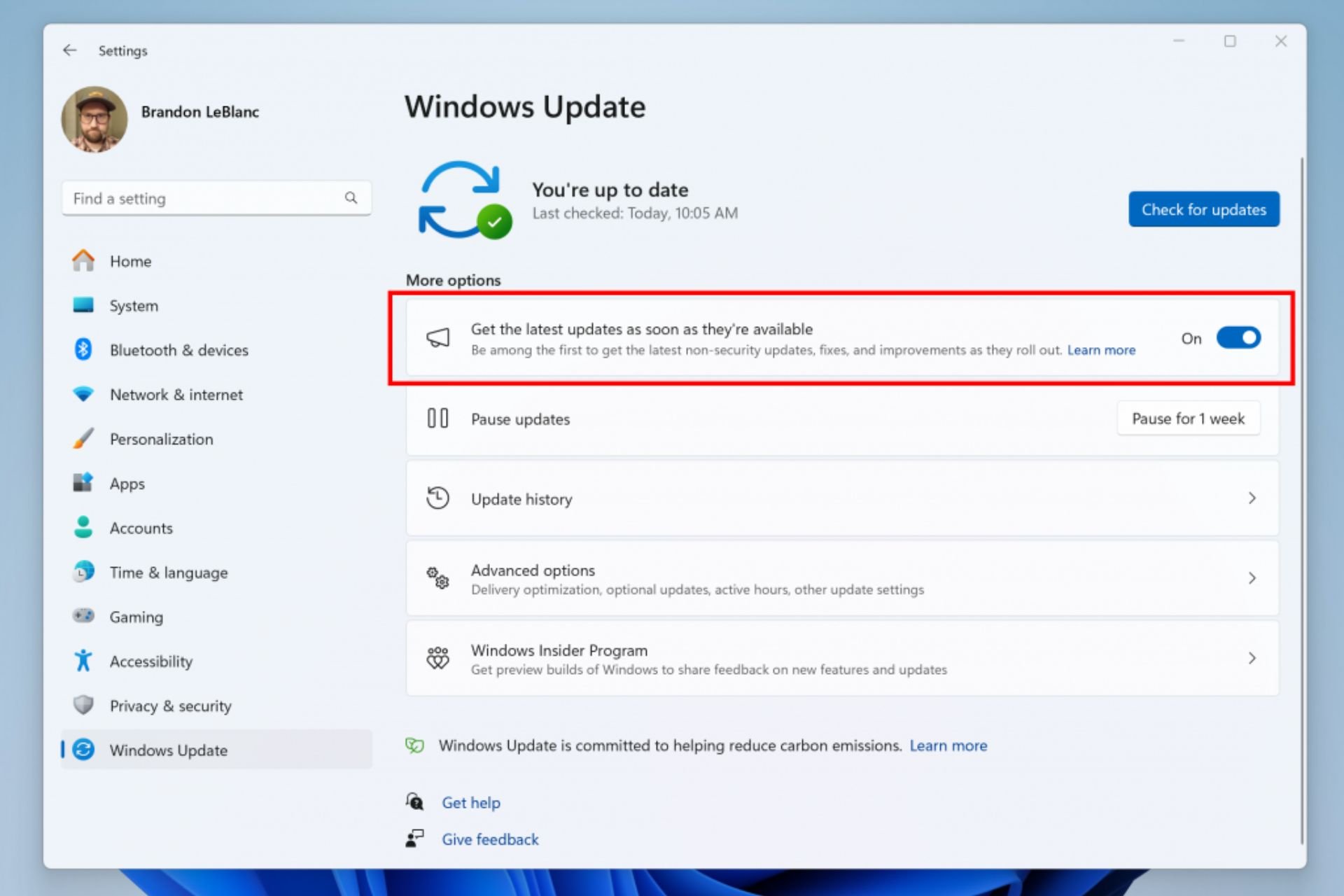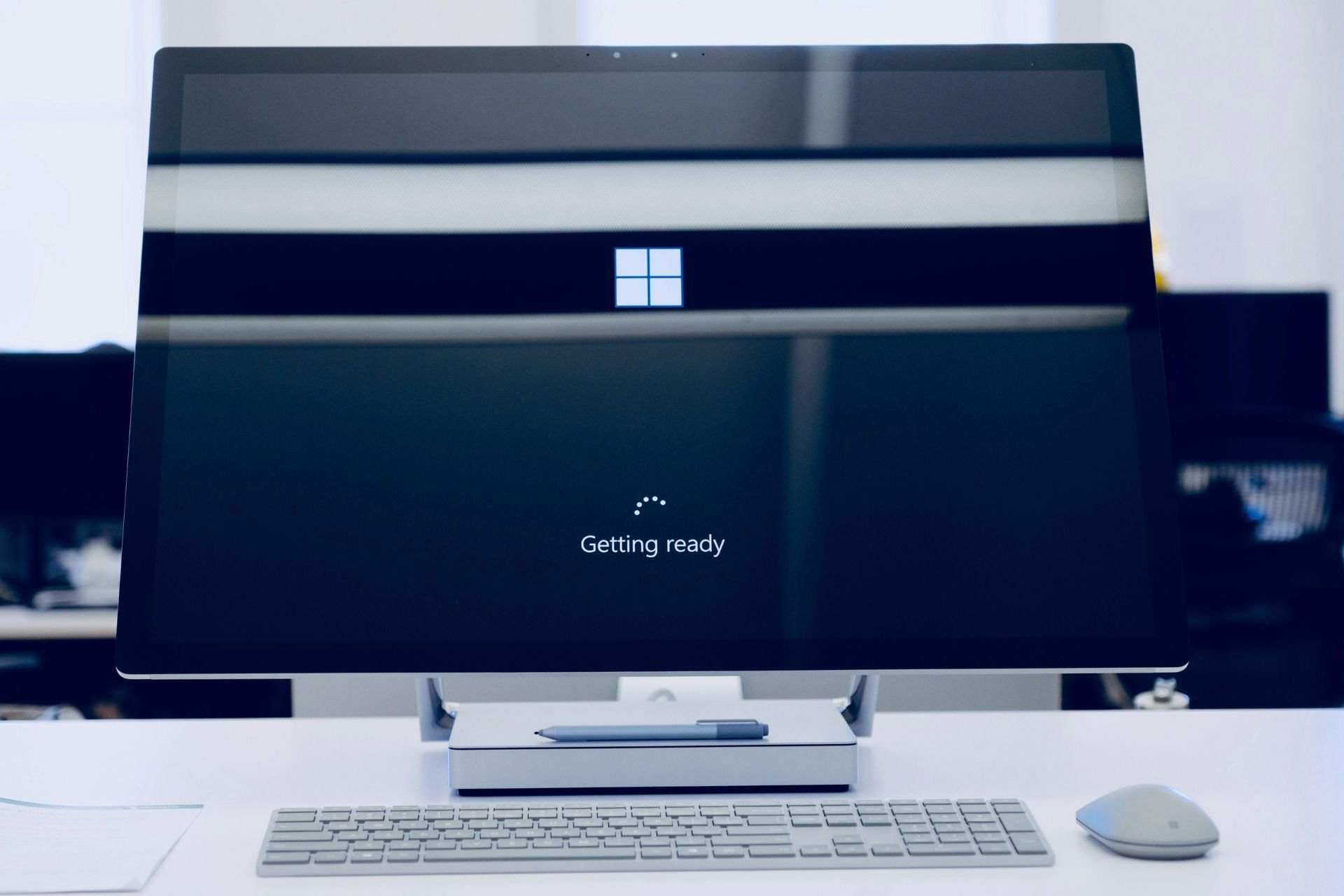Windows Update Error 0x80246008: 5 Easy Solutions to use
Tweaking your registry and restarting BITS should fix this issue
5 min. read
Updated on
Read our disclosure page to find out how can you help Windows Report sustain the editorial team Read more
Key notes
- If you are facing the Windows update error 0x80246008, it might be because of a missing registry key.
- A quick and effective fix is to repair broken system files using built-in file fixers or dedicated software.
- Another excellent solution is to create a new registry and restart the BITS service.
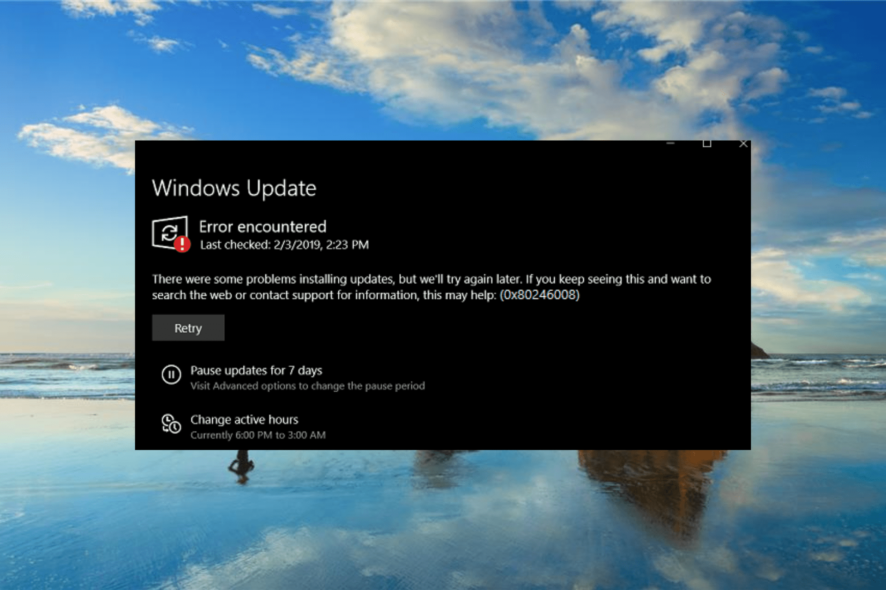
Update errors are pretty common on Windows PC. One of the most popular and troublesome is the Windows update error 0x80246008.
Like others, it prevents users from installing the latest update, leaving their PCs prone to attacks. While the issue can be frustrating, it can be easily fixed by following the detailed steps in this guide.
What causes the 0x80246008 error?
Just as there are different variations of the 0x80246008 error, several potential factors can cause it too. Below are some of the prevalent causes:
- Faulty system files: If your PC is displaying, we couldn’t install this update, but you can try again with error code 0x80246008; it might be because of broken system files and components. You must repair and restore these files using dedicated software or built-in repair tools.
- Missing registry key: Some users noticed that a missing registry key can cause this issue. The solution here is to create the key and restart the BITS service.
- Issues with security software: If you have third-party security software on your PC, it might prevent the update process. Disabling or removing the software and probably replacing it with one of the best antiviruses for Windows PC.
What are the variations of error 0x80246008?
- Windows Store error 0x80246008: This problem can also appear in the Windows Store, but you should be able to fix it using one of our solutions.
- Windows update not working Windows 10: If you cannot download updates due to this error, disable your antivirus and check if that helps.
- Error 0x80246008 occurred while downloading the update: This error can prevent you from downloading updates, and from fixing it, you need to reset Windows Update components.
- Windows update error: Sometimes, update errors can occur due to file corruption issues, but you can fix that by performing DISM and SFC scans.
How can I fix error 0x80246008?
Listed below are the troubleshooting steps you need to try before exploring the sophisticated fixes in this section:
- Disable or remove third-party antivirus
- Restart your PC
1. Tweak the registry
- Press the Windows key + R, type regedit, and click OK.
- Follow the path below in the left pane:
HKEY_LOCAL_MACHINE\SYSTEM\CurrentControlSet\Control\BackupRestore\FilesNotToBackup - If the FilesNotToBackup key is there, proceed to Step 4. If it is not there, you need to create it by following the steps below:
- Next, close the Registry Editor.
- Now, press the Windows key + R, type services.msc, and click OK.
- Right-click the Background Intelligent Transfer Service and select Stop.
- Finally, right-click it again and choose Start.
The FilesNotToBackup key is vital for the smooth update of your PC. If it is missing, you can experience the 0x80246008 error.
Following the steps above show fix this and restore normalcy.
2. Repair system files
- Press the Windows key, type cmd, and select Run as administrator under Command Prompt.
- Type the command below and hit Enter to run it:
sfc /scannow - Wait for the SFC scan to finish running. Then, if it fails or does not solve the issue, copy and paste the command below and hit Enter:
DISM /Online /Cleanup-Image /RestoreHealth - Finally, wait for the command to finish running and rerun the SFC scan.
Sometimes, file corruption can cause update error 0x80246008 to appear. Your installation can get corrupted for various reasons, but you might be able to fix the problem simply by performing both SFC and DISM scans.
Alternatively, you can use a dedicated tool to repair and fix these files. These tools require no code but can repair any broken file on your PC in minutes.
They replace any missing system file on your PC with the original copy. Also, they can fix other system issues and ensure your PC is running optimally.
3. Run Windows Update troubleshooter
- Press the Windows key + I to open the Settings app and select the Update & Security option.
- Navigate to Troubleshoot in the left pane and select Additional troubleshooters.
- Finally, select Windows Update from the list and click the Run the troubleshooter button.
Users say update error 0x80246008 can sometimes occur due to minor Windows update glitches. However, you can quickly fix those glitches by running Windows Update troubleshooter.
4. Reset Windows Update components
- Launch Command Prompt as administrator.
- Now, type the following commands and click Enter after each:
net stop wuauservnet stop cryptSvcnet stop bitsnet stop msiserverRen C:WindowsSoftwareDistribution SoftwareDistribution.oldRen C:WindowsSystem32catroot2 Catroot2.oldnet start wuauservnet start cryptSvcnet start bitsnet start msiserver
Another problem that can cause update error 0x80246008 can be your Windows Update components.
Sometimes certain services might not be running correctly, and the only way to fix the problem is to reset them manually. After running the above commands, check if the Windows update issue is resolved.
5. Use the Windows 10 Media Assistant tool
- Go to Windows 10 download page to download the Assistant tool.
- When the download is complete, run the tool and click the Accept button on the license page.
- Tick the radio button for the Upgrade this PC now and click the Next button.
- Finally, follow the onscreen instructions to complete the upgrade.
If the solutions above prove abortive in fixing the update error 0x80246008, you might need to perform an in-place upgrade instead.
Once the upgrade process is finished, you’ll have the latest version of Windows installed with all your files and applications preserved, and the problem will be permanently resolved.
That’s about it. We hope this article helped you resolve the problem with update error 0x80246008 in Windows 10 and that you can now install your updates normally.
If you are facing other issues like the 0x800f0988 Windows update error or the 0x80190001 error, check our detailed guide to fix it quickly.
Please let us know in the comments below if you have any questions, suggestions, or more solutions.