0x800f0988 Install Error in Windows Update: How to Fix it
Broken system files might prevent you from getting the latest updates
4 min. read
Updated on
Read our disclosure page to find out how can you help Windows Report sustain the editorial team. Read more
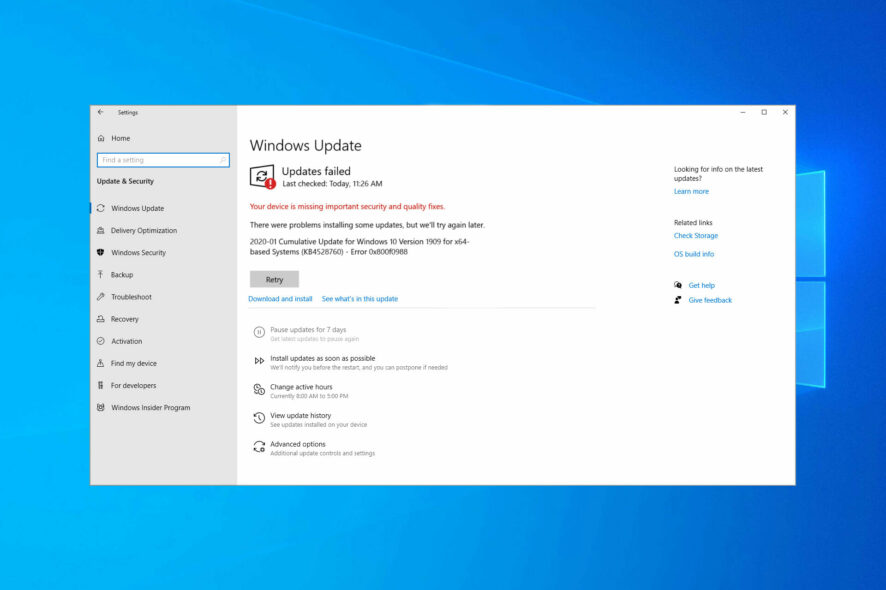
You’re here to fix the widely spread Windows Update error that usually comes with the message Updates Failed. There were problems installing some updates, but we’ll try again later, followed by install error 0x800f0988. This issue is similar to the Windows 10 error 0x800f0900, if you might need to check it out.
How do I fix error 0x800f0988?
1. Clean up the WinSxS folder
- Press the Windows key + S and type cmd in the search box.
- Right-click on Command Prompt to select Run as administrator.
- Now type the command below and press Enter:
dism /online /cleanup-image /startcomponentcleanup - Restart your computer after the command has cleared the WinSxS folder. The install error – 0x800f0988 will be fixed.
In Windows 10, you have several ways to perform the cleanup of the WinSxS folder. We’ve selected the easiest one and described the procedure above, so don’t hesitate to apply the given steps.
2. Run the Windows Update Troubleshooter
- Type troubleshoot in the Windows search box.
- Click Troubleshoot settings to open the Windows troubleshooter.
- Select the Additional troubleshooters option.
- Click on Windows Update.
- Finally, click the Run the troubleshooter button.
If you encounter the 0x800f0988 Windows update error, the dedicated troubleshooter might come in handy for fixing it. This is the official Microsoft tool to help Windows users in resolving all problems related to updates, so it will hopefully do the trick for you too.
If the troubleshooter stops before completing the process, fix it with the help of this complete guide.
3. Reset the Windows Update Components
- Open the Command Prompt as an administrator.
- Type the commands below and press Enter after each:
net stop wuauservnet stop cryptSvcnet stop bitsnet stop msiserver - Now, enter the commands below and press Enter after each:
ren C:WindowsSoftwareDistribution SoftwareDistribution.oldren C:WindowsSystem32catroot2 Catroot2.old - Finally, run the commands below to restart the services:
net start wuauservnet start cryptSvcnet start bitsnet start msiserver
Resetting update components can also fix cumulative update errors. Thus, don’t postpone applying the given steps to get rid of install error 0x800f0988.
4. Reset Windows 11
1. Click the Windows button and open Settings.
2. Click on System, then select Recovery.
3. Here, click the Reset PC button then choose to keep your files and proceed with the resetting process. The Windows 11 update error 0x800f0988 will be fixed.
This procedure will take your PC back to a state similar to when you first turned it on, removing or keeping programs and personal files, depending on which option you choose. That should fix update error 0x800f0988 instantly.
Since Windows will handle everything automatically, it does not require much effort. So, it’s a procedure worth trying. Plus, users have confirmed they’ve fixed error 0x800f0988 by resetting their computers.
Why does Windows 11 update get stuck with error 0x800f0988?
Many issues can appear when installing updates, and many reported 0x800f0831 update errors on Windows 11.
This usually happens if your update files are corrupted, so removing and recreating them might help. As for Update error 0x800f0986, this one can be fixed by running the built-in troubleshooter.
Many users reported there were some problems installing updates message on their PCs, and this issue can be fixed by following the steps from this guide.
If the Microsoft Windows Update tool is not working on your PC, you will likely miss out on essential updates frequently. Some causes of the Update error are network failure, hardware issues, and insufficient disk space.
You can fix the issue by running the Windows troubleshooter to find and fix the possible causes of the problem. For more detailed ways to overcome this issue, check our guide on fixing Windows Update error on Windows 11.
How do I force Windows to update?
There are several ways to force Windows to search and install updates. You can use the settings app, PowerShell, and other built-in tools.
However, the easiest way is to run the command below in Command Prompt: control update
This command starts the Windows Update feature, and it will search for possible updates to install.
These are a few resolutions that might fix error 0x800f0988. If they all fail, you may also manually install cumulative updates by downloading them from the Microsoft Update Catalog.
Still, on update errors, you can go through our guide for detailed fixes if you face the update error 0x8007042B on Windows 10/11 or 0X8007013 install error.
The update error 0x800f0988 on Windows 11 can be caused by broken or missing system files. In this case, you only need to run the DISM scan as admin in the Windows Terminal.
We also have guides on how to fix error 0x80070422 in Windows Update, as well as a guide on install error – 0x800705b9, so be sure to visit them.
Another known cause of the issue is corrupt update data. This can be fixed by clearing the Windows Update component. We have shown the steps for these solutions in this guide.
Are things any better now? Don’t hesitate to share your experience with us in the comments below.

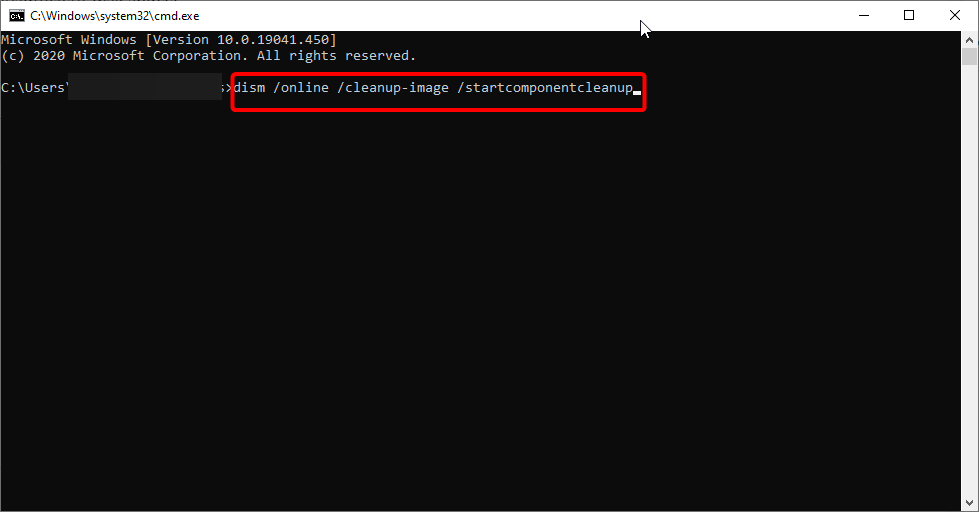

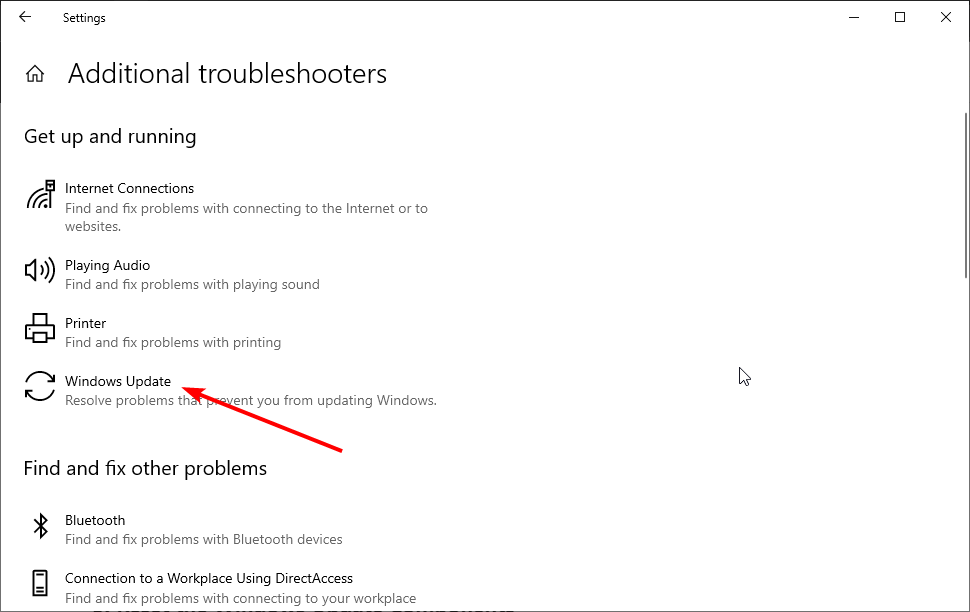



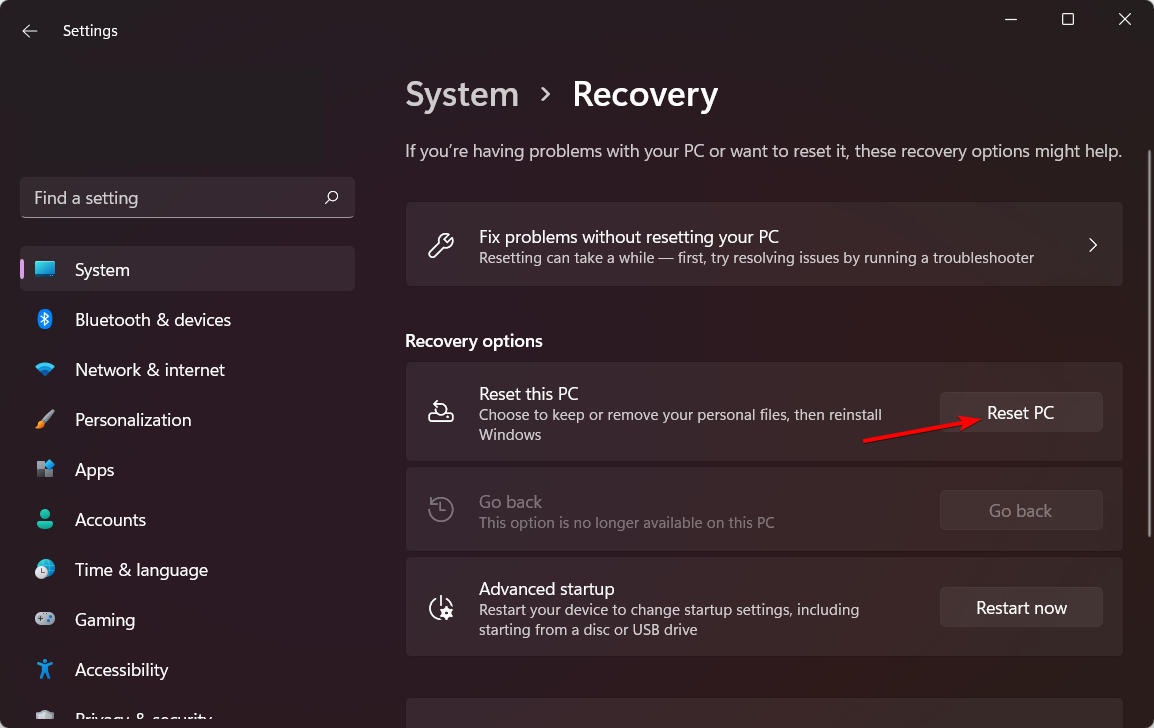








User forum
0 messages