Fix: Can't Set Firefox as Default Browser in Windows 10 & 11
Make Firefox the default browser even if the option is missing
5 min. read
Updated on
Read our disclosure page to find out how can you help Windows Report sustain the editorial team. Read more
Key notes
- System settings can prevent you to make Firefox the default browser for Windows 10.
- If your Windows 10 system can't set Firefox as the default browser, check the program associations settings.
- You can set Firefox as the default browser from its internal options.
- If nothing works, consider changing to another browser with plenty of additional features.

Can’t set Firefox as the default browser on windows 10 or 11? This article will show you how to solve this problem.
Even though Microsoft is doing its best to enforce Edge, the majority of users is quite satisfied with what the likes of Chrome and Firefox have to offer.
You should be able to choose an alternative browser such as Mozilla Firefox, depending on your preferences, and set it as your default internet surfing tool.
However, some users reported after multiple attempts that they couldn’t set Firefox as the default browser in Windows 10 and 11.
For example, if your computer has multiple browsers installed, you may end up with a different default browser than Firefox.
When you make Firefox the default browser in Windows, you’ll be automatically guarded against invasive tracking methods like fingerprinting and crypto mining.
Why can’t I change the default browser in Windows 10/11?
In general, every browser asks users if they want to make it the default browser, at least at the first launch. Firefox should do it too. But, unfortunately, it may not happen due to some reasons. It includes the followings:
- Firefox was not installed properly
- Third-party software or hijacker tool is preventing you from changing the browser
- Windows Update is causing an unwanted problem
The good thing is you can easily solve this problem.
Making the simplest of steps is quite a chore. Not to worry, we will show you how to make Firefox the default browser in the steps provided below to make sure it won’t change overnight.
Quick Tip:
If nothing worked, maybe you should give up setting Firefox as your default browser altogether. Instead, try installing Opera One.
Opera One is fast, lightweight, and secure. You will definitely notice a significant difference in terms of speed and responsiveness compared to other browsers you’ve used. And it comes with native AI.

Opera One
Enjoy a fast and error-free browsing experience with Opera One, and never go back to a different browser again.How do I set Firefox as my default browser?
1. Try on Firefox preferences
- Open Mozilla Firefox.
- Go to the following location using the address bar:
about:preferences - Click on Make default, as shown in the screenshot.
This method is applicable to make Firefox the default browser on Windows 10, 11, macOS, Linux, or any other operating systems.
2. Change the default browser in Settings
- Press Win + I on the keyboard to open the Settings app.
- Choose Apps and go to Default apps.
- Find and go to Firefox.
- Click on Set default as shown in the screenshot.
Even though the default browser can be set within the browser settings, it might fail. It works most of the time, but a safer route is to navigate to Settings.
There, you can select Firefox as the default browser. After that, you should be able to open all web links and associated files with Firefox.
There is no easy script or command to set Firefox as the default browser on Windows 10 or 11. This method is the easiest and most straightforward way to do it.
3. Reset Settings and assign default programs again
- Go to Default apps settings like before.
- Scroll down and click on the Reset button next to the Reset all default apps.
- Now, set Firefox as the default browser, as shown in methods 2 and 3.
This method helps particularly when you notice that Firefox is not showing up in the default app settings.
Is the issue persisting? After resetting the preferences, restart your PC.
Make sure that you’re using the full Mozilla Firefox version which is installed. If it’s some kind of portable Firefox, it won’t create the registry entry, which means that it can’t be recognized by Windows.
4. Set Program associations individually
- Go to Default apps settings like before.
- Click on the Choose default apps by file type.
- Replace all Edge/Internet Explorer/Chrome associated files with Firefox and confirm changes.
Besides the global settings for the most common system use (default browser, email client, calendar, etc.), there are file associations, as well.
You can associate specific programs with certain file extensions, and they’ll be, by default, accessed with that program solely. In this case, you can assign all relevant extensions to Firefox.
5. Reinstall Firefox
- Open Windows Settings like before.
- Go to Apps and then Apps & features.
- Now, search for Firefox.
- Click on three vertical dots next to the Mozilla Firefox and choose Uninstall.
And finally, reinstallation might help as well. As we already explained, the system creates the registry input when Firefox is installed.
However, if the installation gets corrupt or incomplete, it might skip listing Firefox as a relevant browser.
That’s why you should reinstall it and, after you set it up, check the Default apps section again. We suggest installing Firefox in architecture that corresponds to your system architecture.
How can I set Firefox as the default browser on Windows 11?
Setting Firefox or any other apps as the default browser on Windows 11 and 10 is pretty much the same. For this, you can just follow methods 2 and 3.
However, On Windows 11, Microsoft has made it a bit tricky to do it when there are multiple web browsers related to the web file types. In this case, method 5 will help you.
With that said, we can conclude this article. Hopefully, you were able to assign Firefox as the default browser after these steps.
In case you have an alternative solution or something you would add or subtract, feel free to tell us in the comments section below.







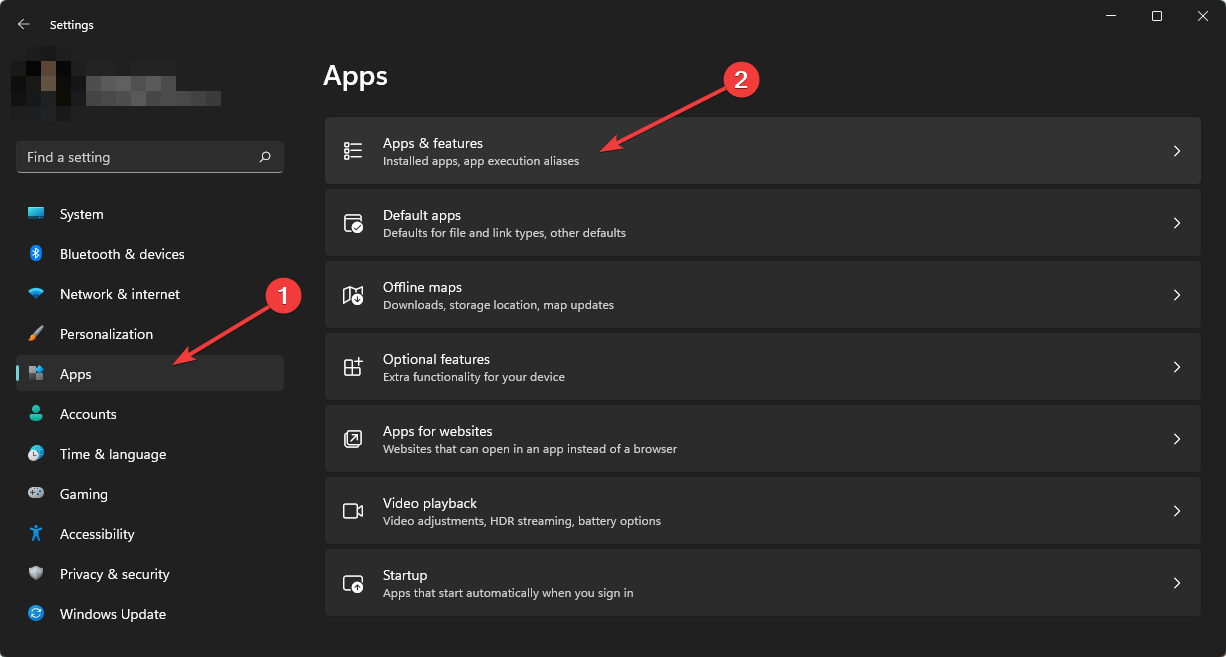






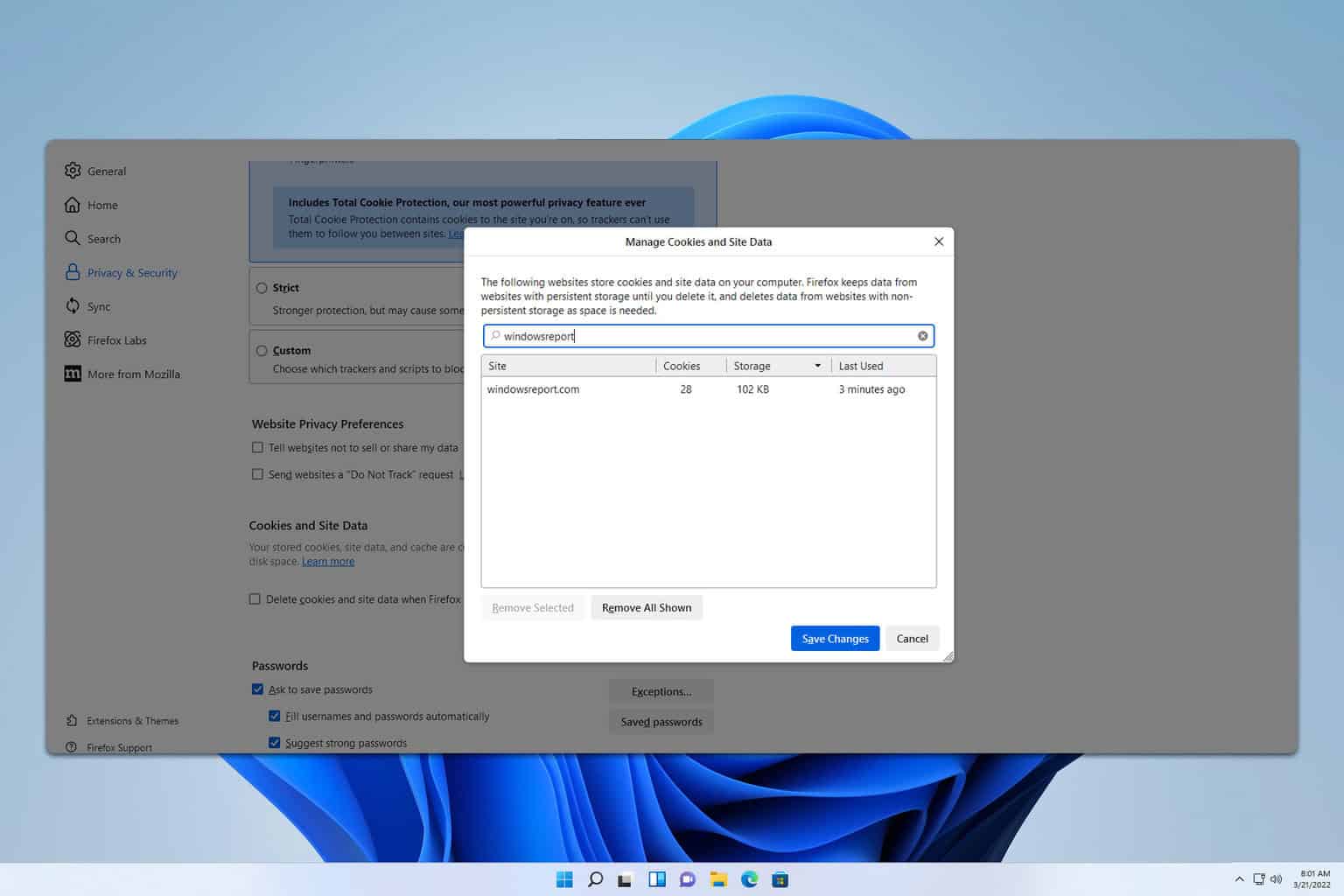
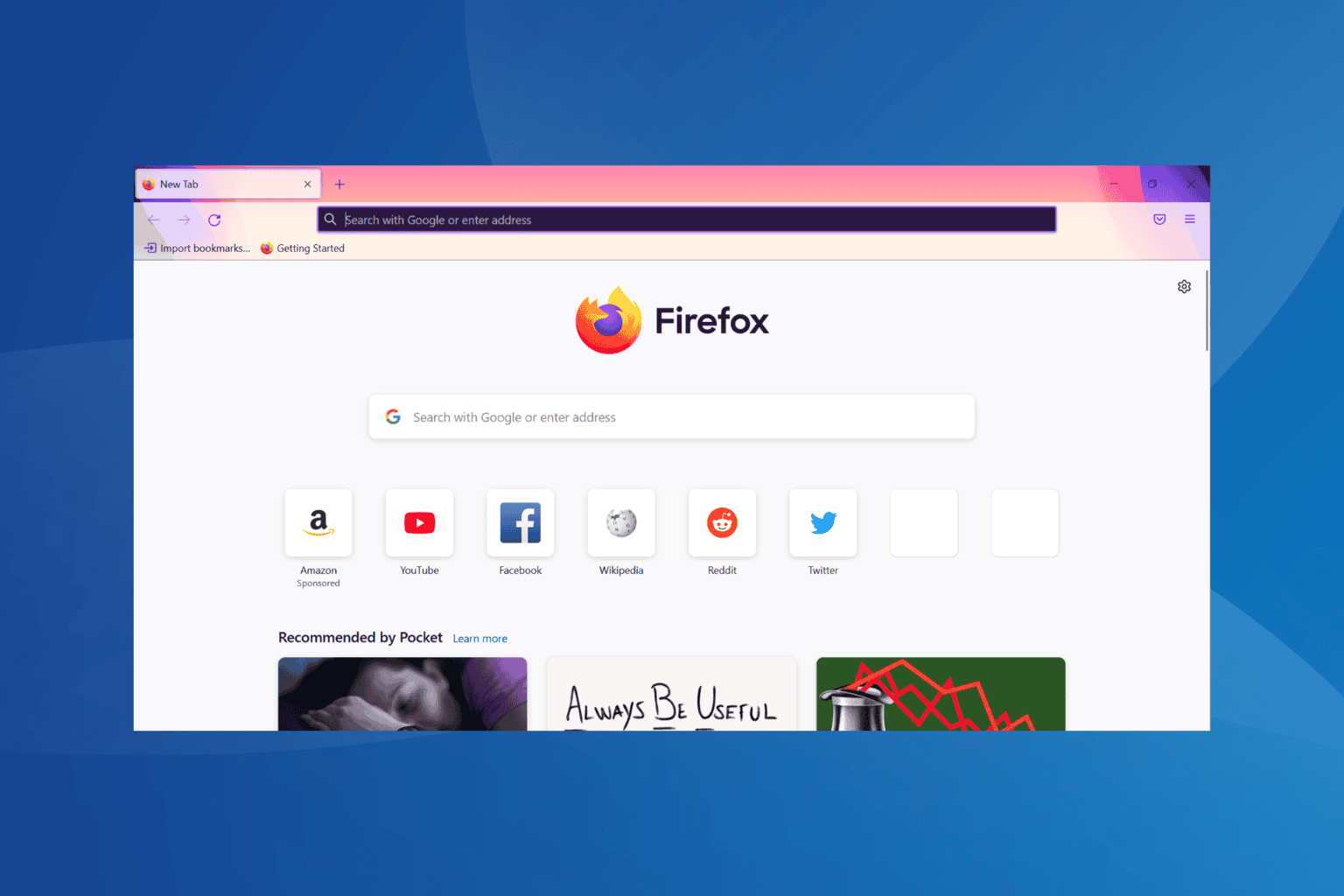
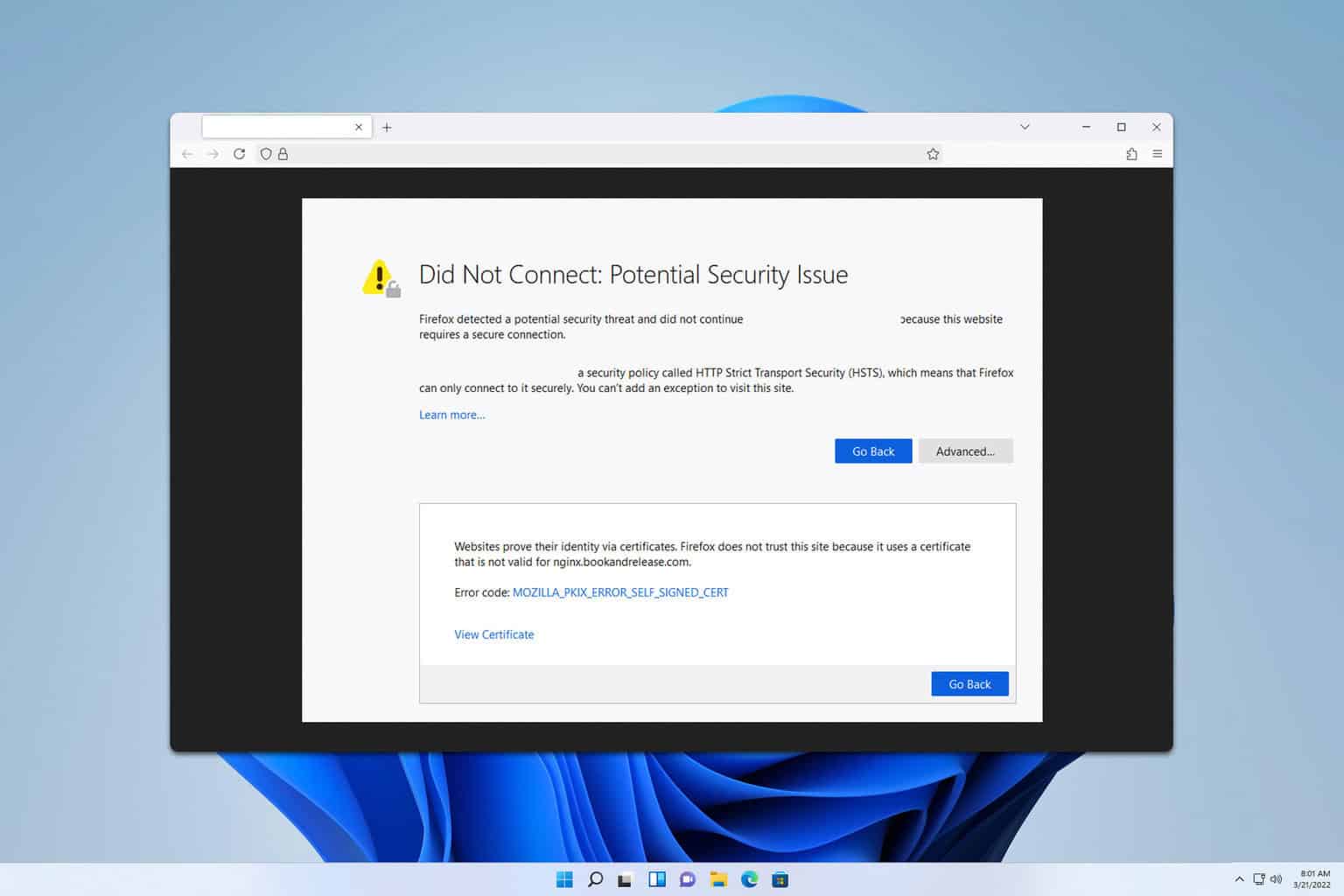
User forum
1 messages