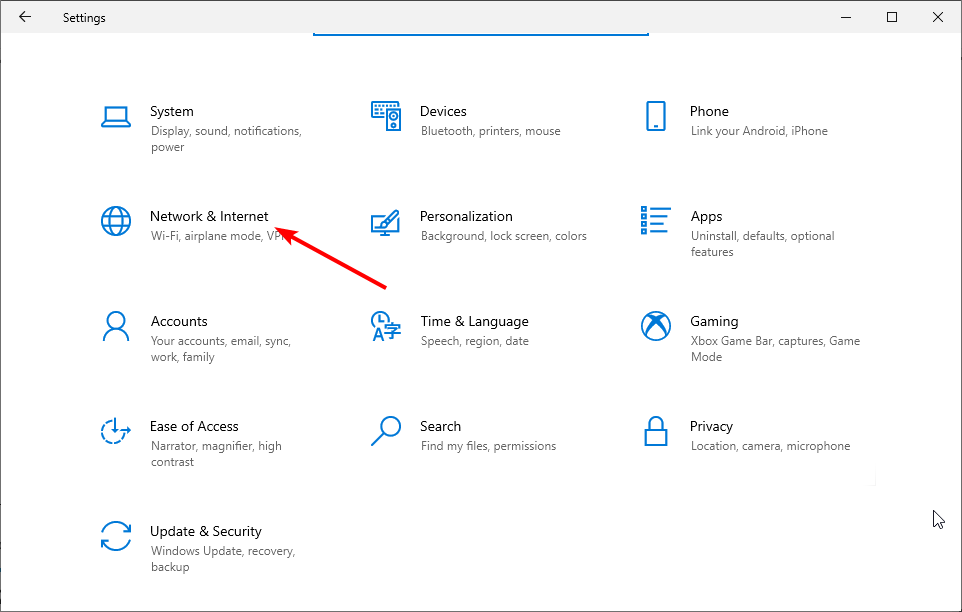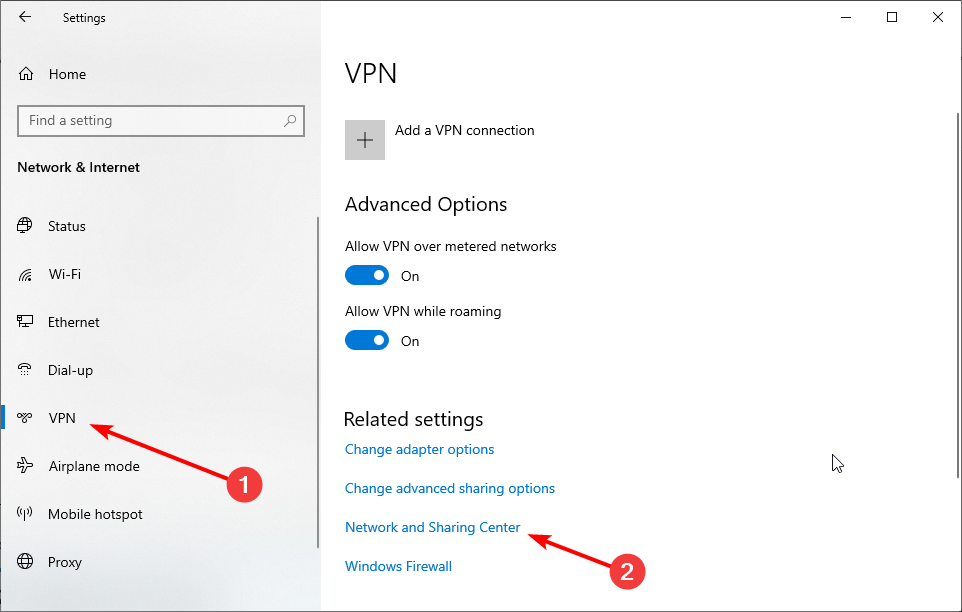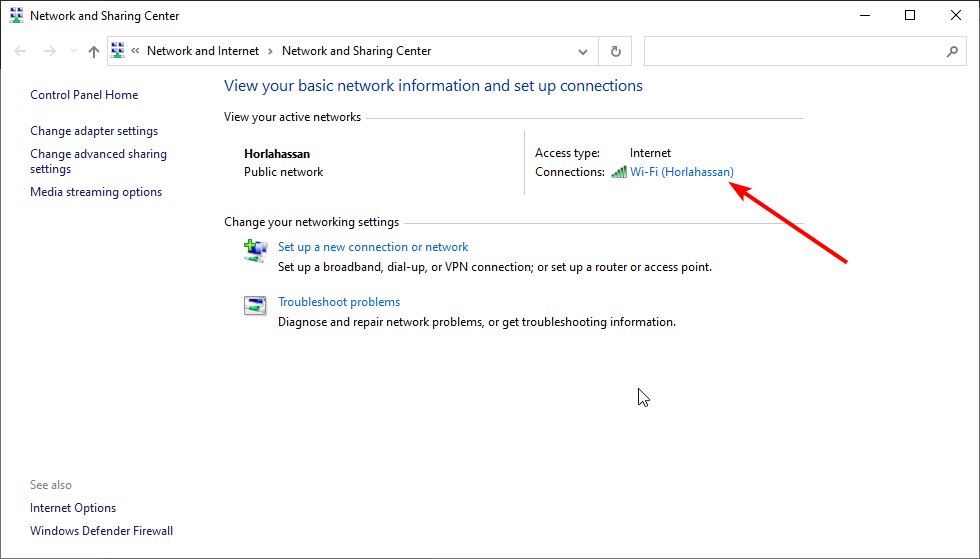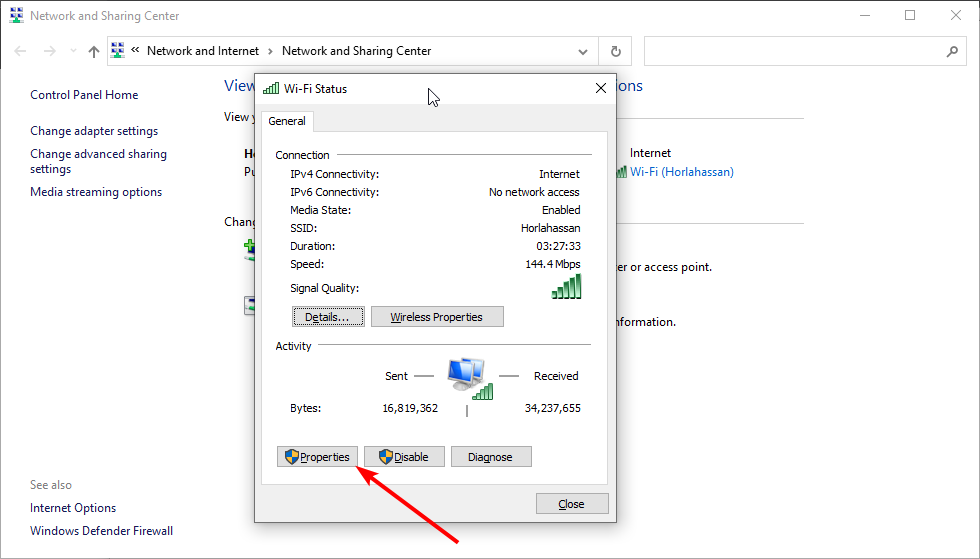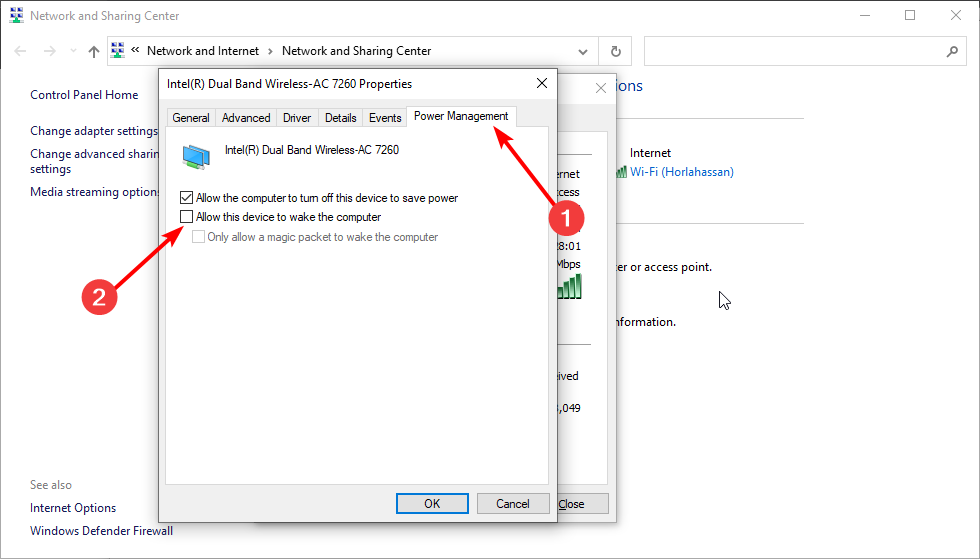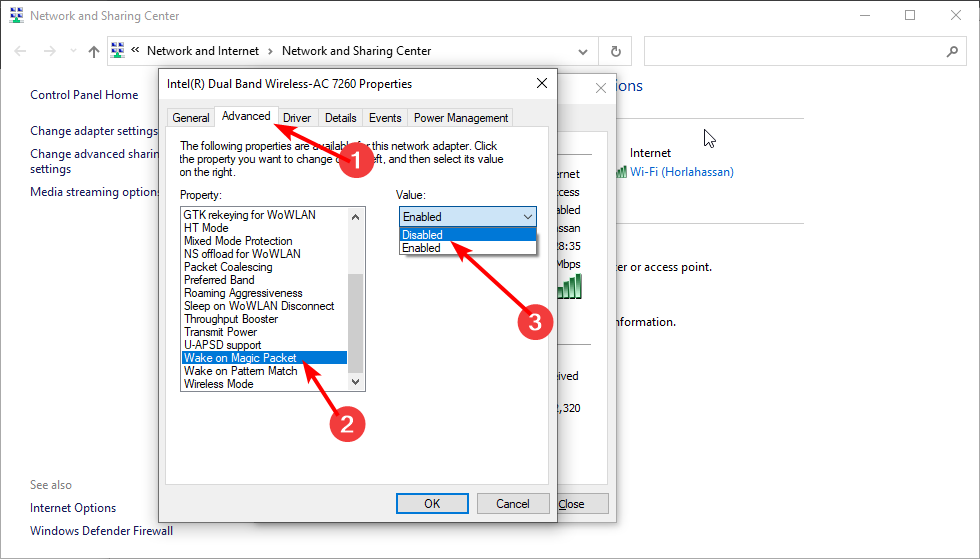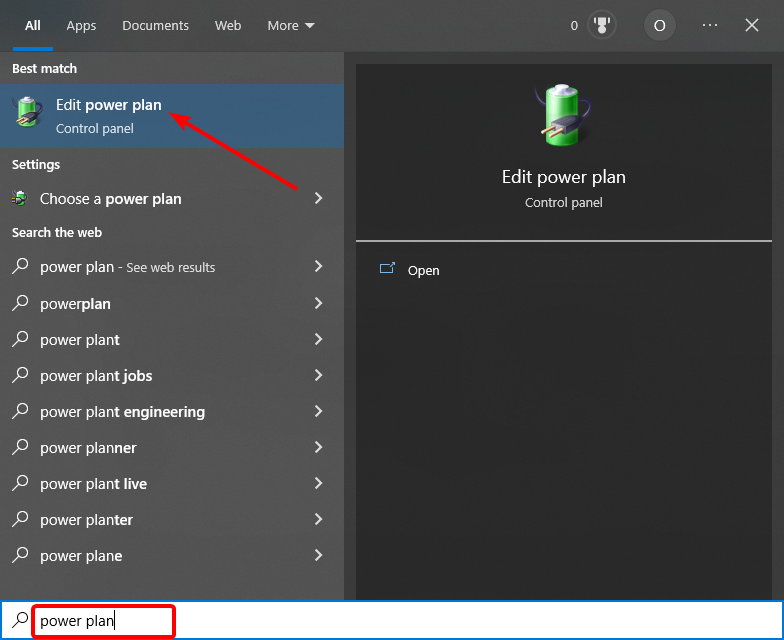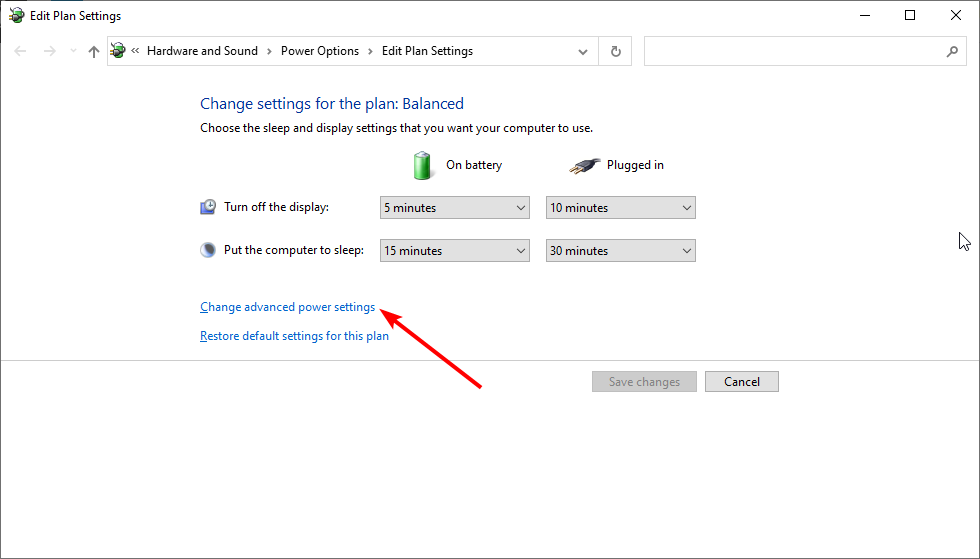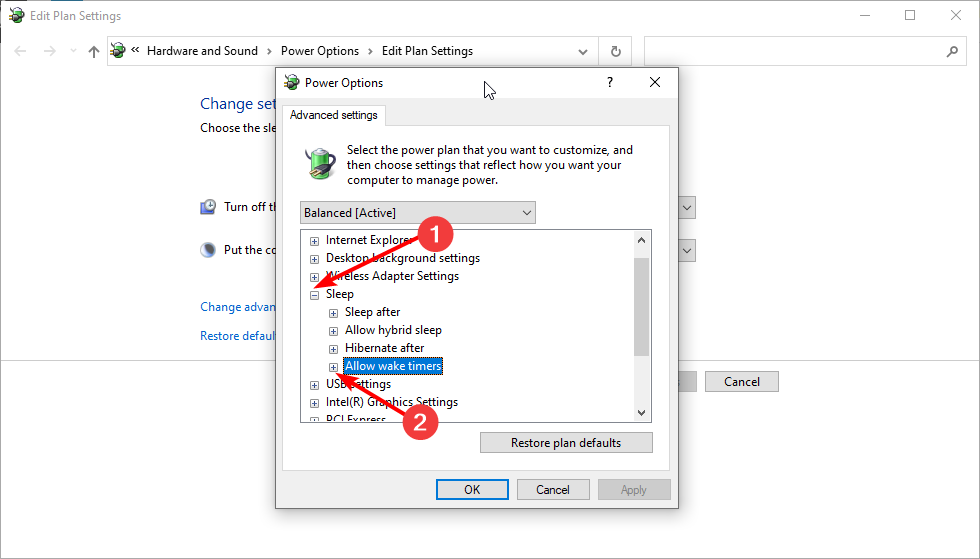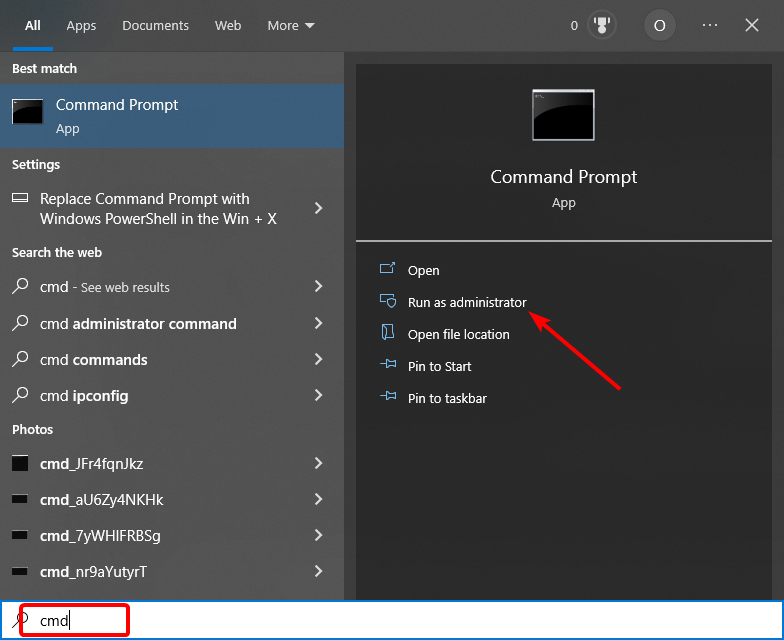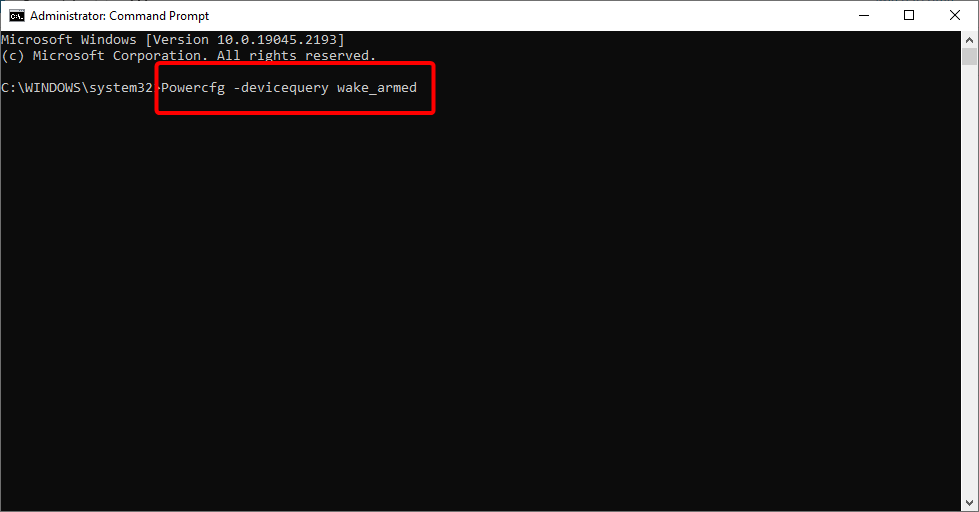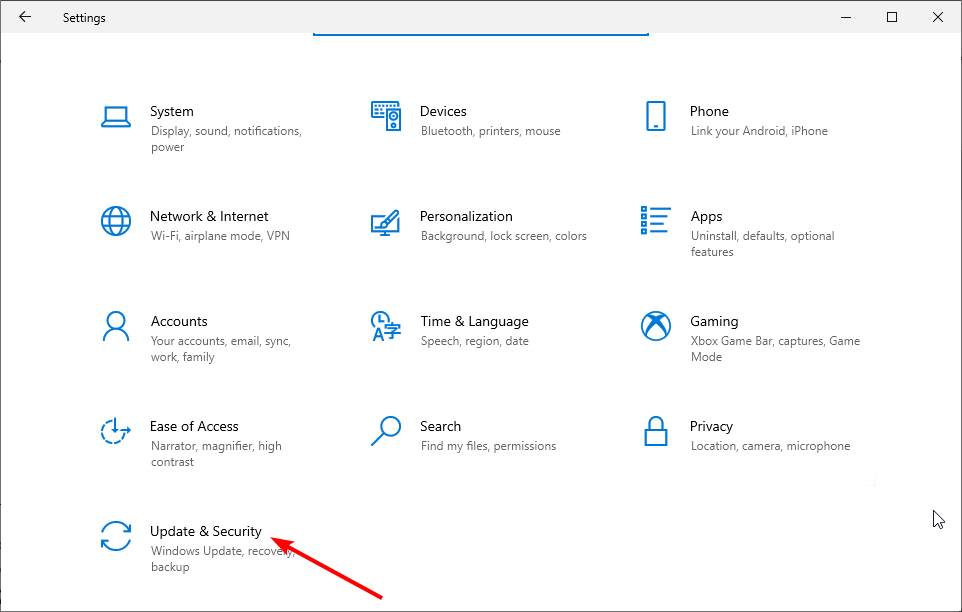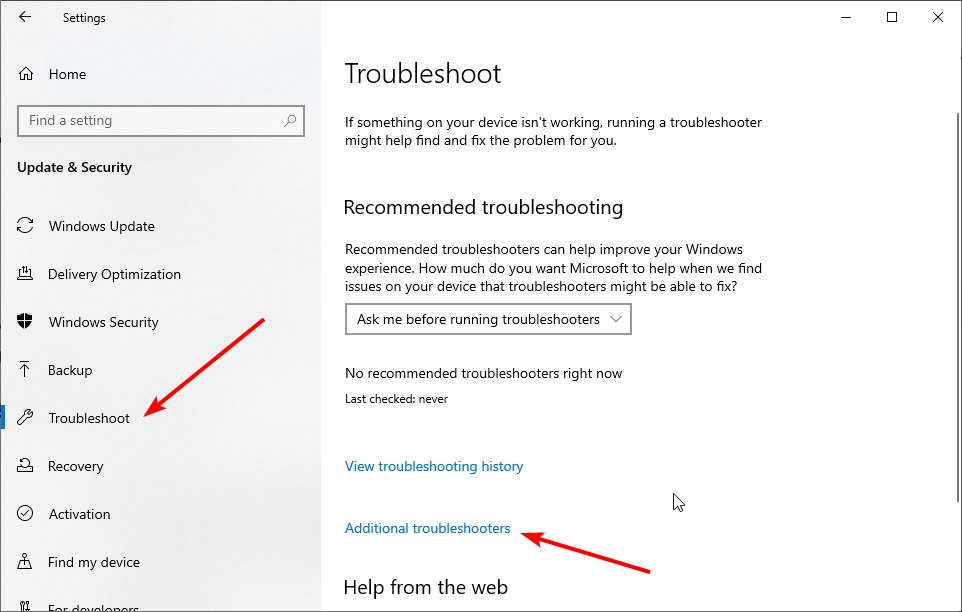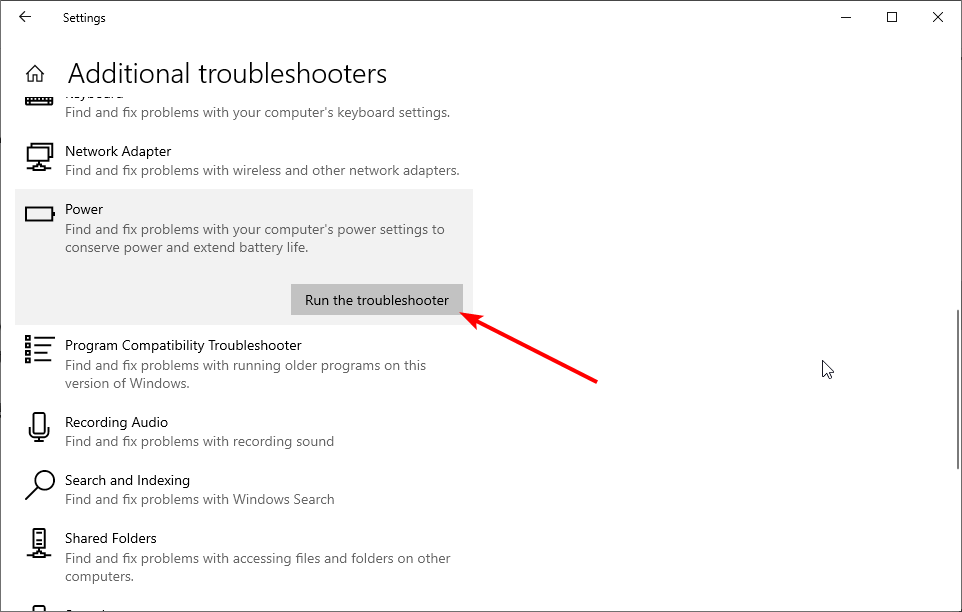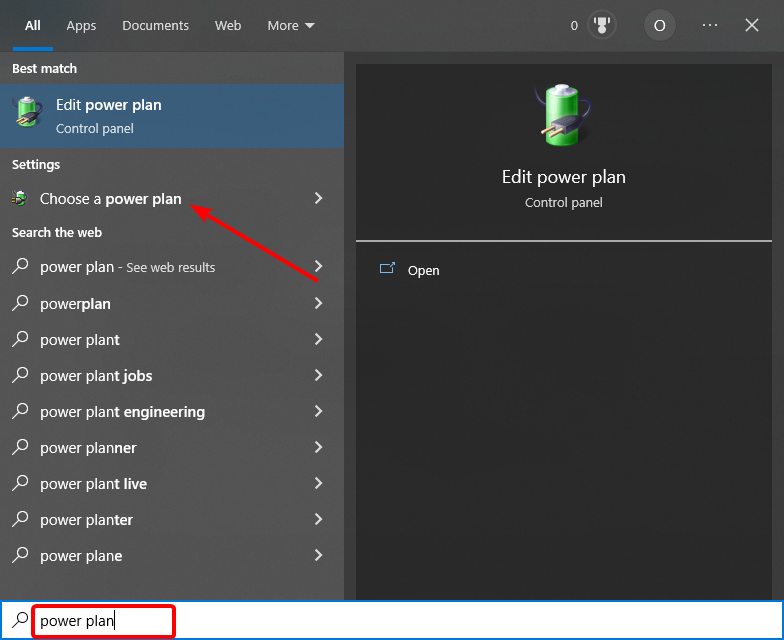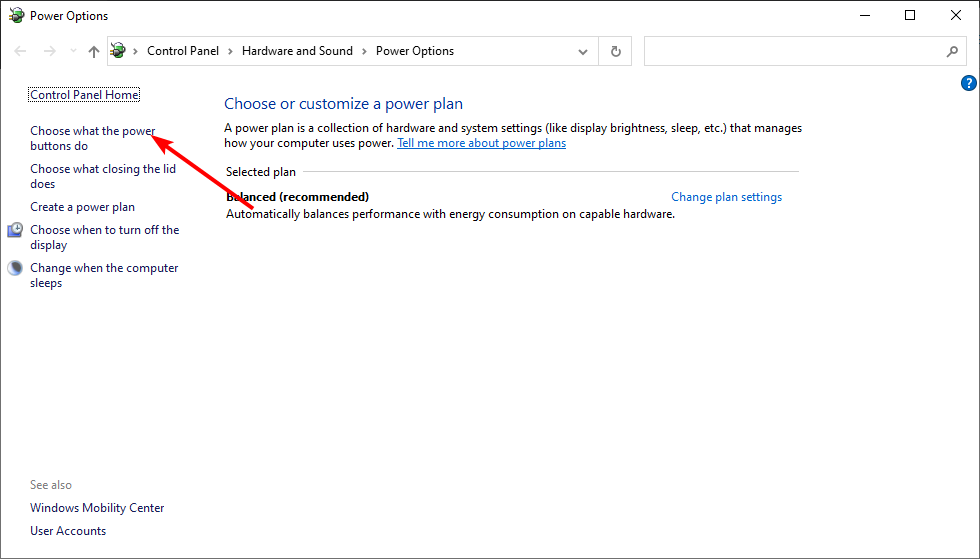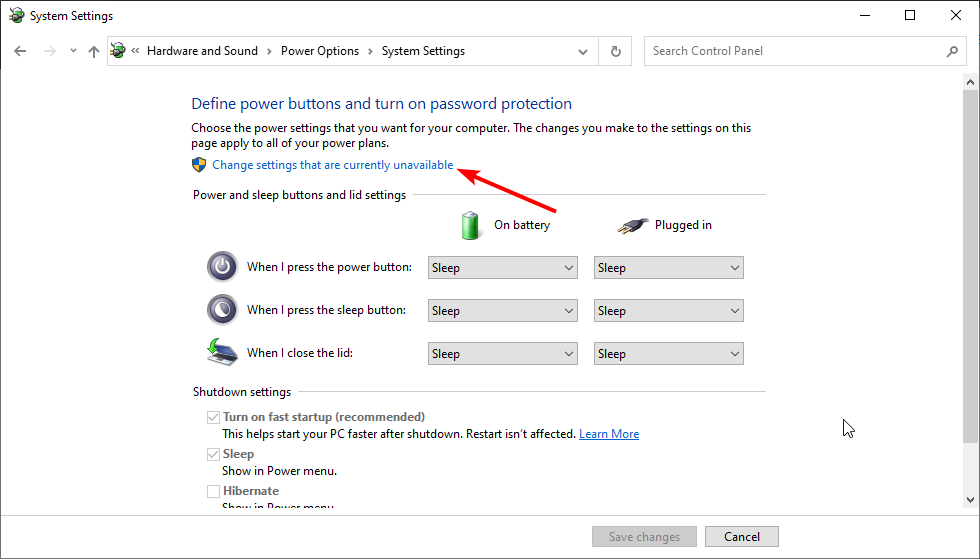PC Won’t Stay in the Sleep Mode: Use These 5 Simple Fixes
Surefire solutions to help you regain control of the sleep mode
5 min. read
Updated on
Read our disclosure page to find out how can you help Windows Report sustain the editorial team Read more
Key notes
- If your PC doesn't stay asleep when you put it to sleep, it might be because of the wake timer feature.
- A straightforward way to fix this is to disable the Wake on Magic Packet and Wake on Pattern Match features.
- Another effective solution is to disable the wake timer from the power settings.
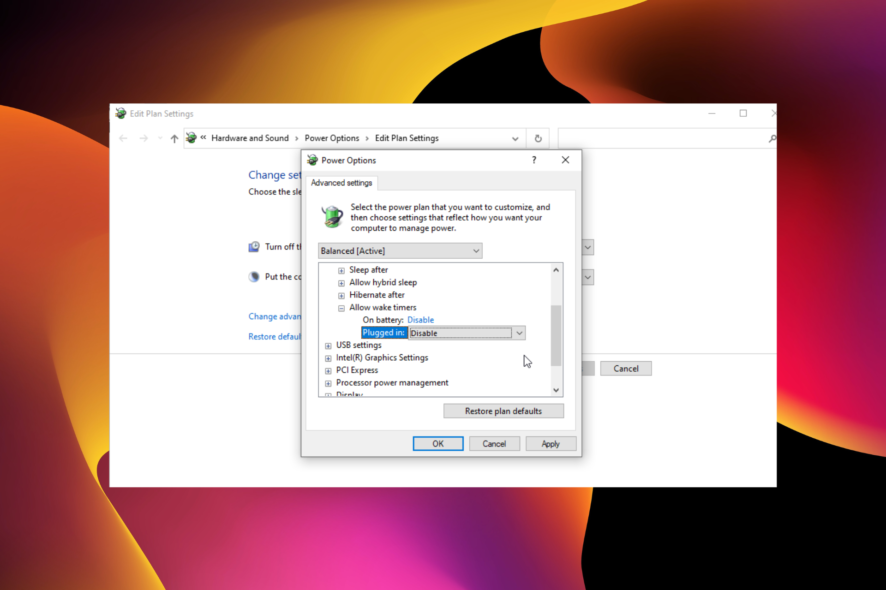
The PC won’t stay asleep issue takes away an elementary part of Windows systems. This is because many users prefer the option of shutting down their PCs and starting everything over.
If your computer keeps waking up from sleep on Windows 10, there might be a problem with Sleep mode. It can also be down to some settings or apps on your PC.
No matter the cause, this guide will show the surefire fixes needed to solve the problem.
Why won’t my PC stay asleep?
There are various reasons your PC won’t stay asleep when you set it to do so. Below are some of the common ones:
- Wake timer activities: The first to check if your computer is not going to sleep or keeps waking up on Windows 10 is the wake timer. If you have them active, then your PC will wake up at the designated time. To prevent this, you need to disable the feature in your power options.
- Network adapter wake properties: Another possible cause of this issue is the Wake On Magic Packet and Wake On Pattern Match features of your network adapter. These features allow your adapter to wake your PC from sleep at intervals. The solution here is to disable them.
- Activities of third-party apps: Some third-party apps or processes can also cause this reason. This can be because they need your PC resources to run some operations. Finding and disabling these apps should help solve the sleep issue in this case.
What can I do if the PC won’t stay asleep?
1. Disable network adapter wake properties
- Press the Windows key + I and select the Network & Internet option.
- Select VPN in the left pane and click Network and Sharing Center.
- Click on your active network.
- Now, click the Properties button in the next window.
- Click the Configure… button.
- Select the Power Management tab at the top and uncheck the box for Allow this device to wake the computer.
- From here, click the Advanced tab at the top.
- Select Wake on Magic Packet and choose Disabled from the dropdown under value.
- Choose the Wake on Pattern Match option and the Disabled option from the value dropdown.
- Finally, click the OK button to save your changes.
The PC won’t stay asleep issue can be down to some features that help speed up your connectivity. Unfortunately, these features need to be disabled to solve the problem completely.
2. Disable wake timers
- Press the Windows key, type power plan, and choose Edit power plan.
- Click Change advanced power settings.
- Click the + sign next to the Sleep option to expand it and do the same for Allow wake timers under it.
- Now, click the dropdown before the On battery and Plugged in options and choose Disable for both.
- Finally, click the Apply button followed by OK to save the changes made.
The wake timers are the most prominent cause of the PC won’t stay asleep issue. This is because they can wake your PC based on the parameters they are on at intervals. However, with the steps above, you should be able to restore normalcy.
3. Disable specific devices from waking up your PC
- Press the Windows key, type cmd, and click Run as administrator under Command Prompt.
- Type the command below and press Enter:
Powercfg -devicequery wake_armed - This command will list all devices which can wake your PC from sleep.
- Now, type the command below for each device on the list. Again, remember to replace the devicename in the command with the actual device name.
Powercfg -devicedisablewake "devicename" - Close the elevated Command Prompt and restart your PC.
Some devices and apps can wake up your PC from sleep. This might be because they need resources to run some processes. The steps below should help disable them and fix the issue of the PC won’t stay asleep.
4. Run the troubleshooter
- Press the Windows key + I to open Settings and choose Update & Security.
- Select Troubleshoot in the left pane and click Additional troubleshooters.
- Choose the Power option and click the Run the troubleshooter button.
At times, a bug or minor power glitches might cause your PC not to stay asleep. The Power troubleshooter should find the causes of this issue and recommend potential fixes.
5. Disable Fast Startup
- Press the Windows key, type power plan, and select Choose a power plan.
- Click Choose what the power buttons do in the left pane.
- Now, click Change settings that are currently unavailable.
- Uncheck the Turn on fast startup (recommended) box and click the Save changes button.
- Finally, restart your PC.
The Fast Startup, as the name implies, helps to improve your PC’s startup time. However, it might be why your PC won’t stay asleep. So, you need to disable it and restart your PC to fix the issue.
The PC won’t stay asleep issue can be frustrating, as it drains your computer quickly. But with the detailed solutions in this guide, you should be able to fix it for good.
If you are facing other issues like if the computer shuts down instead of sleeping, check our detailed guide for solutions to retake control of your PC.
Feel free to let us know the solutions that helped you solve this issue in the comments below.