7 Ways to Fix Your Xbox Game Bar if the Mic is Not Working
Check our list of solutions compiled by trusted experts
8 min. read
Updated on
Read our disclosure page to find out how can you help Windows Report sustain the editorial team. Read more
Key notes
- The Xbox app is your gateway to accessing the Xbox platform.
- Mic issues usually arise due to misconfigured settings, connection issues, and outdated drivers.
- The guide below will help fix any mic issues that you may have with the Xbox Game Bar app.

The Xbox app for Windows 11 was intended as a cross-platform, all-in-one gaming hub. However, since its ascension, it hasn’t worked all that great for casual gamers and streamers. One of the common problems reported by many is that the mic is not working in the Xbox Game Bar app.
The problem is usually encountered when in an Xbox chat party and has left users in a lurch since there isn’t much information on the web, and the full error message reads: Something went wrong with your microphone. Try changing your party audio settings.
So, we decided to take up the issue, and by the time you are done with this article, things should be up and running if the mic is not working in the Xbox party on your PC.
Why won’t my mic work on Xbox Game Bar?
If the Xbox app voice chat is not working on your PC, it could be the configured permissions to blame. Likely, Xbox can’t access the microphone, and you would have to modify the permissions.
Other than that, a faulty microphone is just as likely to cause the problem. Even connection issues are an underlying cause here. You can verify this by checking if the mic works on other apps.
Also, you may have an incorrect mic chosen in the Xbox Game bar, leading to it not being detected. Besides, outdated microphone drivers or running an older version of the app are just as likely to cause the issue.
What can I do if the mic is not working in Xbox Game Bar?
1. Clear apps cache
- Press Windows + I to open Settings and select Apps.
- Expand the Xbox Game Bar app and then click on Advanced options.
- Scroll down and click Reset.
- Again, click Reset in the confirmation prompt.
Let’s start by troubleshooting the app itself. The lackluster nature of the Windows 11 Xbox Game Bar app resembles Windows Live from back in the day. The app has a lot of issues, both performance-wise and design-wise.
Microsoft is seemingly trying to sort things out, but not with significant success to this day. Although most essential features usually work as intended, that’s not always the case.
Every app will eventually pile up the cache, and once that happens, some issues might emerge, including the Xbox Game Bar mic not working in Windows. That’s why the first step we recommend is resetting app services.
2. Check the app’s permissions
- Press Windows + I to open the Settings app, and then choose Privacy.
- Select Microphone under App permissions from the left.
- Now, make sure the toggle for Xbox Game Bar is enabled.
To use the mic with any app on the Windows 11 platform, you’ll need to permit it. This should be the case by default, but it’s not a rule, even though we’re talking about a preinstalled app.
Once done, check if the Xbox game bar mic is now working. If not, head to the next solution.
3. Check audio input drivers
- Press Windows + R to open Run, type devmgmt.msc in the text field, and click OK.
- Expand the Audio inputs and outputs section.
- Right-click on every entry individually and select Uninstall device.
- Again, click Uninstall in the confirmation prompt.
- Reboot your PC and make sure the mic is plugged in.
- Windows will now automatically install a fresh copy of the driver.
Finally, besides networking, consider reinstalling the audio input driver. Maybe we need to look at the bigger picture, and the driver is subpar, so the audio input device won’t work as intended.
Once you’ve uninstalled the driver, it should be reinstalled on its own after restarting the computer. On the other hand, you can try using a specialized tool to automatically search for the missing driver.
Professional driver updating utilities allow you to scan and update all your drivers in just a few minutes. Plus, they work great as maintenance tools, since they will allow you to set up automatic scans that will notify you if your drivers are going out of date.
⇒ Get PC HelpSoft Driver Updater
4. Change the default output format
- Right-click on the speaker’s icon in the notification area and select Sounds.
- Go to the Recording tab, right-click on your default mic, and select Properties.
- Navigate to the Advanced tab and select an option with DVD Quality or Studio Quality from the Default format dropdown menu.
- Once done, click OK to save the changes.
Many users managed to resolve various mic issues (stutter, delay, or mic not working) by changing the default output format of the recording device. Also, setting the mic you’re using as the default device is essential.
The default format won’t usually work with the mic regarding the Xbox Game Bar app’s performance. Therefore, you must switch from the assigned form (usually CD) to DVD and look for changes.
Some users even switched to Studio quality, and it solved things. So, if the DVD format doesn’t work, try others.
5. Troubleshoot the connection
Another possible reason why one feature fails or underperforms within the Xbox app can be related to network issues. Firstly, you might want to go to the official Xbox Live Status website and check whether any services are down.
Also, the following ports must be open as they are mandatory when using any Xbox Live service:
- Port 88 (UDP)
- Port 3074 (UDP and TCP)
- UDP Port 3544 (UDP)
- Port 53 (UDP and TCP)
- Port 80 (TCP)
- UDP Port 4500 (UDP)
- Port 500 (UCP)
In addition, restarting your PC and router, for starters, might resolve the temporary connection situation; after you’re sure everything is configured correctly, test your mic within the app and look for improvements.
6. Disable Firewall and antivirus temporarily
Another possible reason the Xbox app can’t access your mic is firewall-imposed limitations. This is hardly the case for the built-in Windows Firewall, but third-party firewalls are known for blocking specific apps from accessing the PC peripherals.
This leads us to believe that disabling them might fix things if the Xbox Game Bar mic is not working.
So, if you’re knowledgeable enough to add an exception to your third-party firewall, do so. On the other hand, temporarily disabling the firewall before using the app should help if you’re not sure how to do it.The Xbox Game Bar push to talk not working issue will be fixed afterward.
7. Install Teredo Adapter
- Right-click the Start button in the Taskbar, and then select Device Manager.
- Click on the View menu, and then check the Show hidden devices option.
- Expand Network adapters and look for Teredo Tunneling Pseudo-Interface.
- If it’s not there, click on the Action menu, and choose Add legacy hardware.
- Click Next.
- Choose the “Install the hardware that I manually select from the list (Advanced)” option and click Next.
- Choose Network adapters from the list and click Next again.
- Select Microsoft.
- Choose Microsoft Teredo Tunneling Adapter from the list and install it.
- Restart your PC. The Xbox app voice chat not working on PC issue will be solved.
A lot, and we mean a lot, of Xbox Game Bar app issues trace back to the P2P connection. And in this case, if you are sure that the mic is fully functional, but you still see that the selected microphone could not be found, try with an alternative virtual adapter.
The alternative to a standard configuration is the Teredo Adapter. However, remember that the adapter’s driver installation requires some work.
If the Xbox Game Bar mic is not working in Windows 11, you first should run the Recording Audio troubleshooter. The built-in troubleshooter will automatically identify and fix the problem if Microsoft has already recognized it and a solution is available.
Also, make sure the connections are in order. If the mic is not working throughout the system, the links are likely improper, the cables are damaged, or the microphone is faulty.
Besides, you should check the Xbox Game Bar settings and verify that the proper microphone has been selected.
How to use the mic on the Xbox app on a PC?
You can easily open the Xbox Game Bar app and access the microphone settings from the Audio section.
It allows you to choose the desired microphone and modify the sound level. And through it, you can use the mic on Xbox and reconfigure settings for the desired output.
If you cannot make your mic work in the Xbox app, consider contacting Microsoft support. Unfortunately, it seems that even this, the simplest of features, sometimes doesn’t work.
Also, find out how to optimize the PC for the best gaming performance and enjoy every minute you spend on the Xbox app.
Besides, the solutions listed here would work even if you are getting the Something went wrong with your microphone, Try changing your party audio settings error.
Furthermore, if you have any alternative solutions or questions, feel free to tell us in the comments below.
























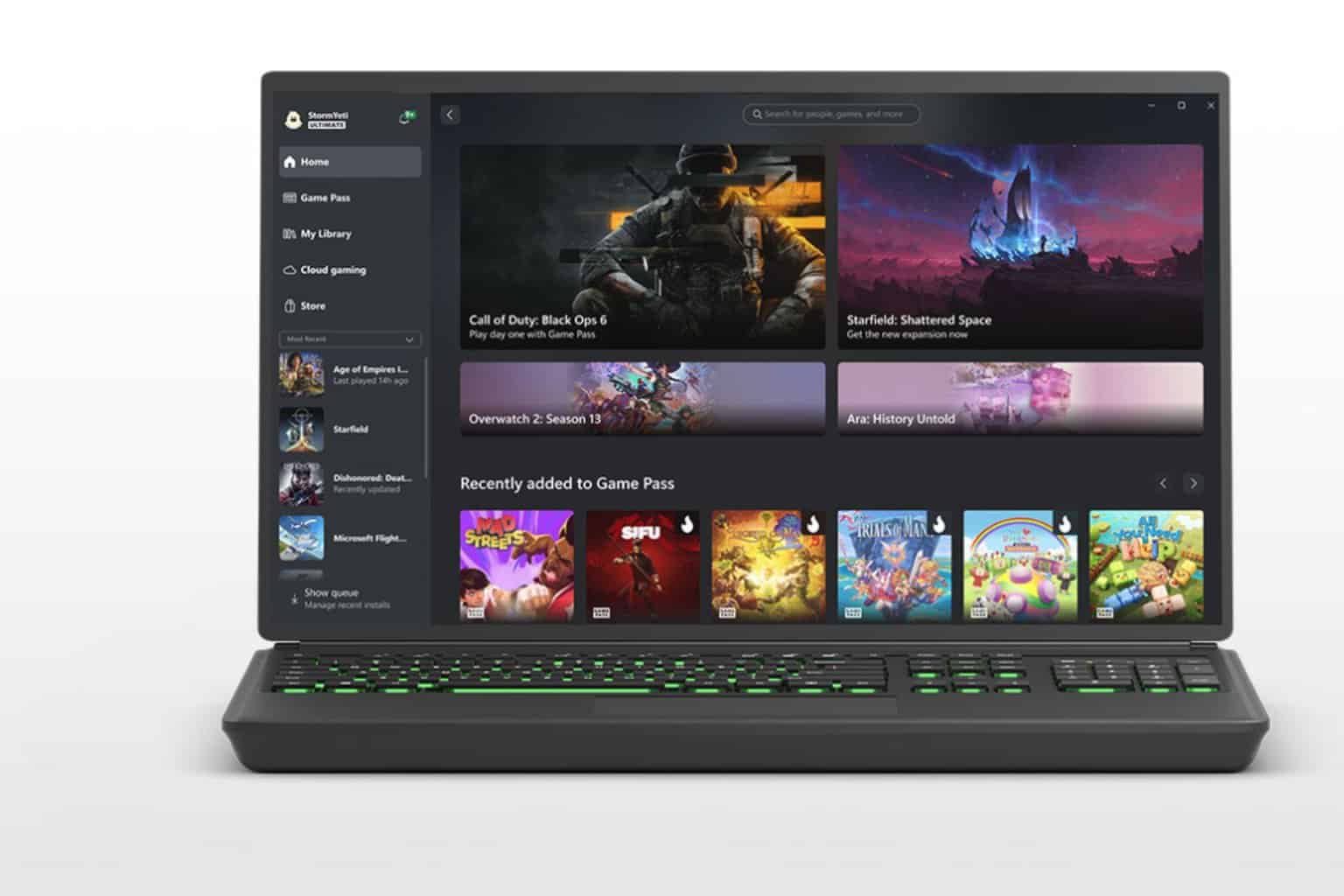
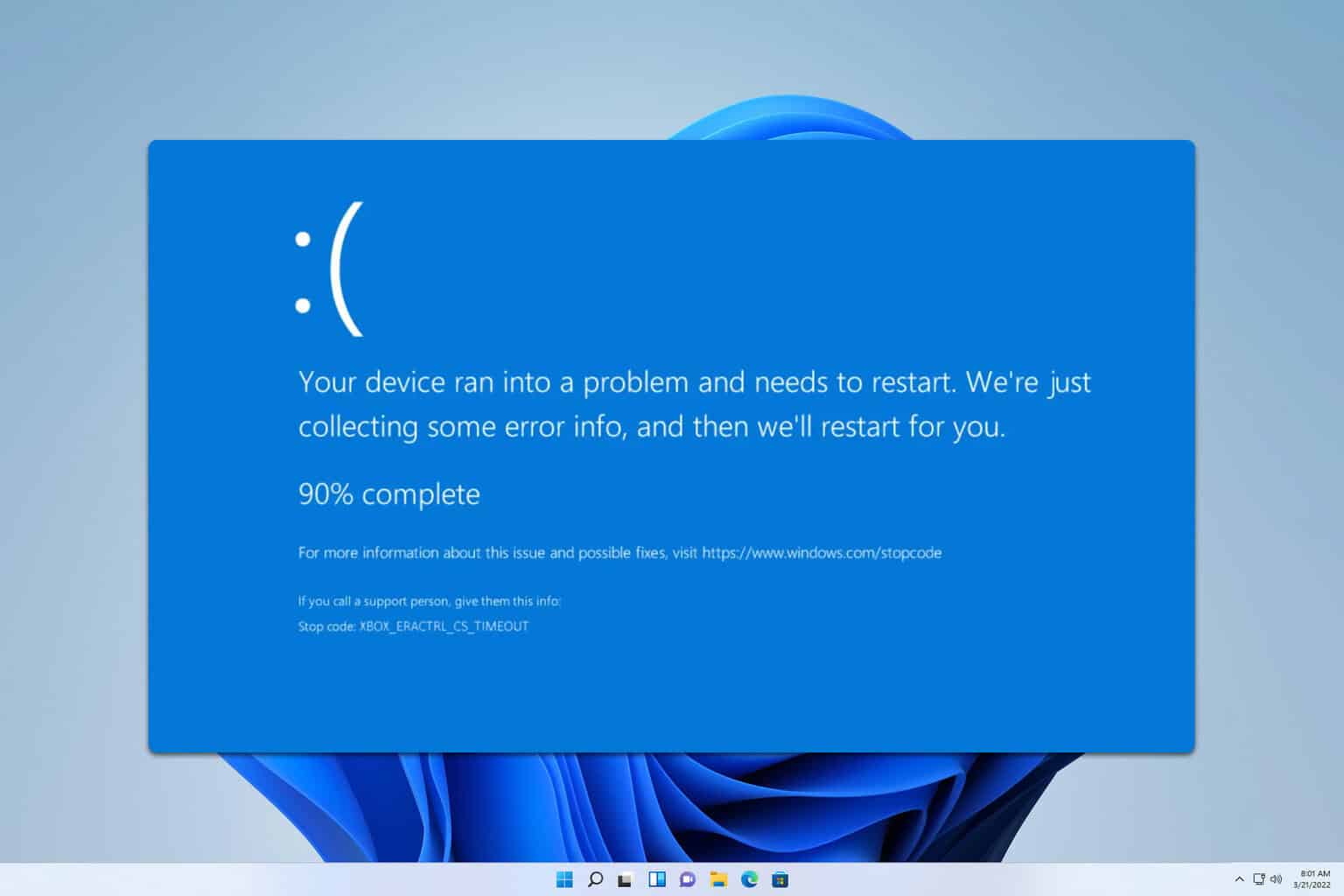






User forum
1 messages