Windows 11 24H2: More Control Panel features coming to Settings
You can see more options under Power & battery, Storage Pool and more
3 min. read
Updated on
Read our disclosure page to find out how can you help Windows Report sustain the editorial team Read more
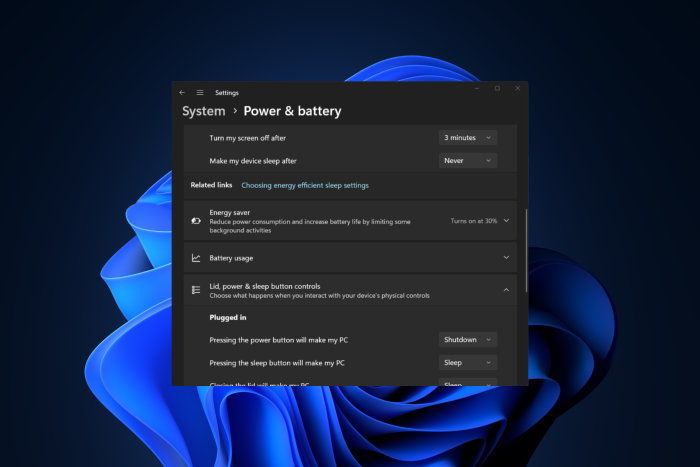
We all know Microsoft has been swiftly moving Control Panel features to Settings for quite some time so that users can accommodate the changes. It looks like with Windows 11 24H2, we might see more of these changes, as spotted by WindowsLatest.
Power & Battery
The preview builds showed many changes, including advanced options in the Power & Battery category. Starting from 24H2, if you use a laptop to run Windows 11, you will get the Lid, power, and sleep button controls option under the Settings app.
However, if you are a desktop user, you will get the Power button controls option in the Settings app, but you won’t find the hibernate option in the dropdown menu.
After the Moment 5 update, in Settings on a desktop, we got the options to change the Power mode and Screen & Sleep time. There is an additional option, Hibernate, in the Screen and Sleep timeouts dropdown menu for laptops.
Display Color Management
With Windows 11 24H2, you can use the legacy tool from the Color profile section under Display settings. The feature helps you improve the display output and map the color profile to multiple displays.
Launch the Settings app and go to Display>Color profile>Add profile button. Then, choose a color profile file, load it, and apply the new color profile. Windows had an automatic color management option to adjust colors on the supported screens earlier.
Storage Pool’s advanced toggle
Now, you can delete a Storage Pool right from the Settings app with the Delete this Storage Pool option. Earlier, you needed to go to the Control Panel and navigate to System and Security>Storage Spaces to manage them.
Another change in this feature is that in the Control Panel, you need admin privileges to make changes, but under Settings, you don’t have elevated rights to perform any action.
Drive Encryption for Windows 11 Pro
With Windows 11 24H2, like Windows 11 Home users, Windows 11 Pro users will also get the Device Encryption option in the Settings app.
To access it, go to Privacy & Security>Device Encryption. You can use it to encrypt data in the installed drives, but for USBs, you need to use the BitLocker page in the Control Panel.
Microsoft is far from done moving features and settings from Control Panel to Settings, and in the future, you may find yourself surrounded by more changes and feature migrations.
Windows 11 24H2 is in preview and is expected to become generally available in Q3 or Q4 of this year. If you want to know if your CPU can handle this update, we have a detailed guide for you.
What are your thoughts on the matter? Share your opinions with our readers in the comments section below.
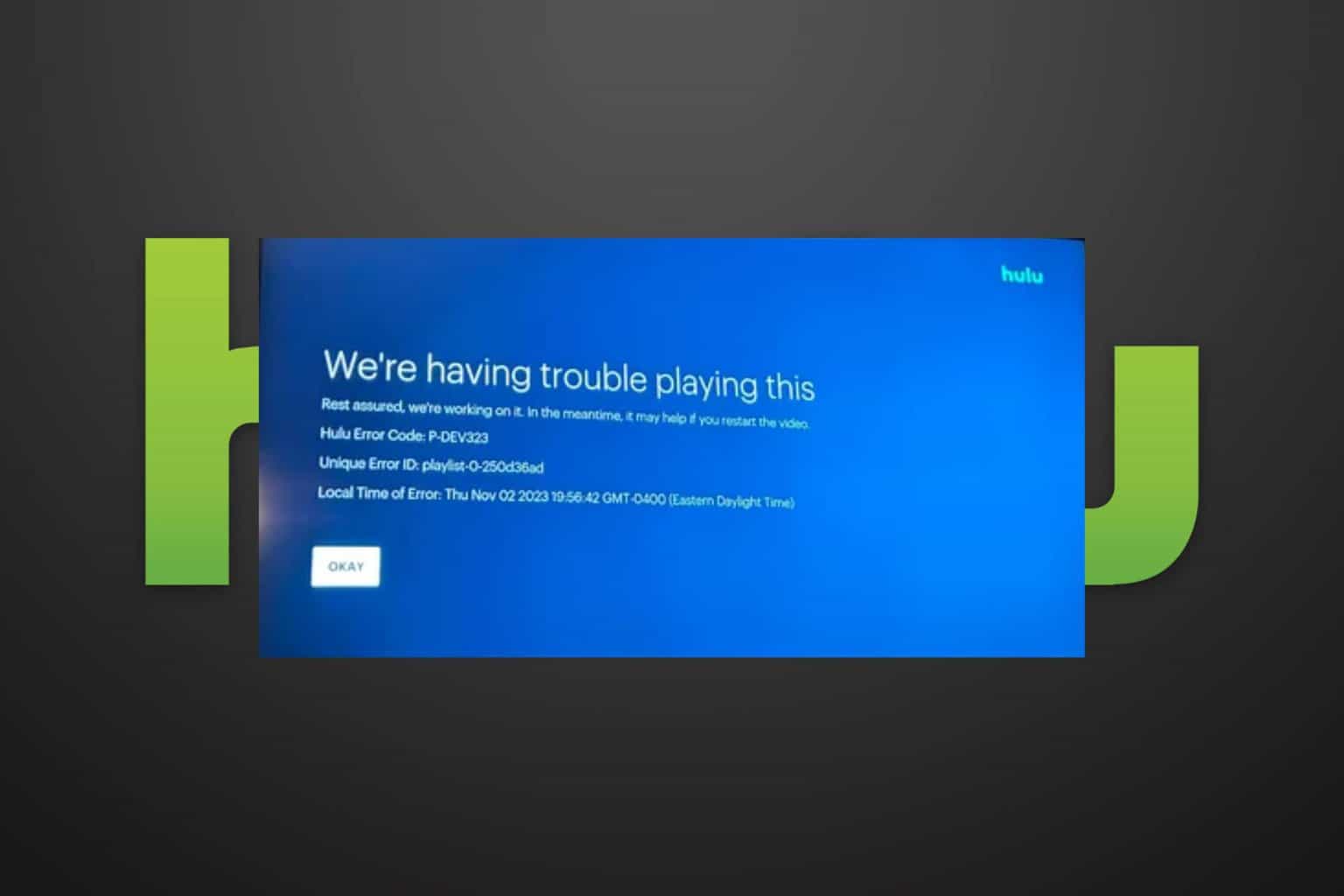

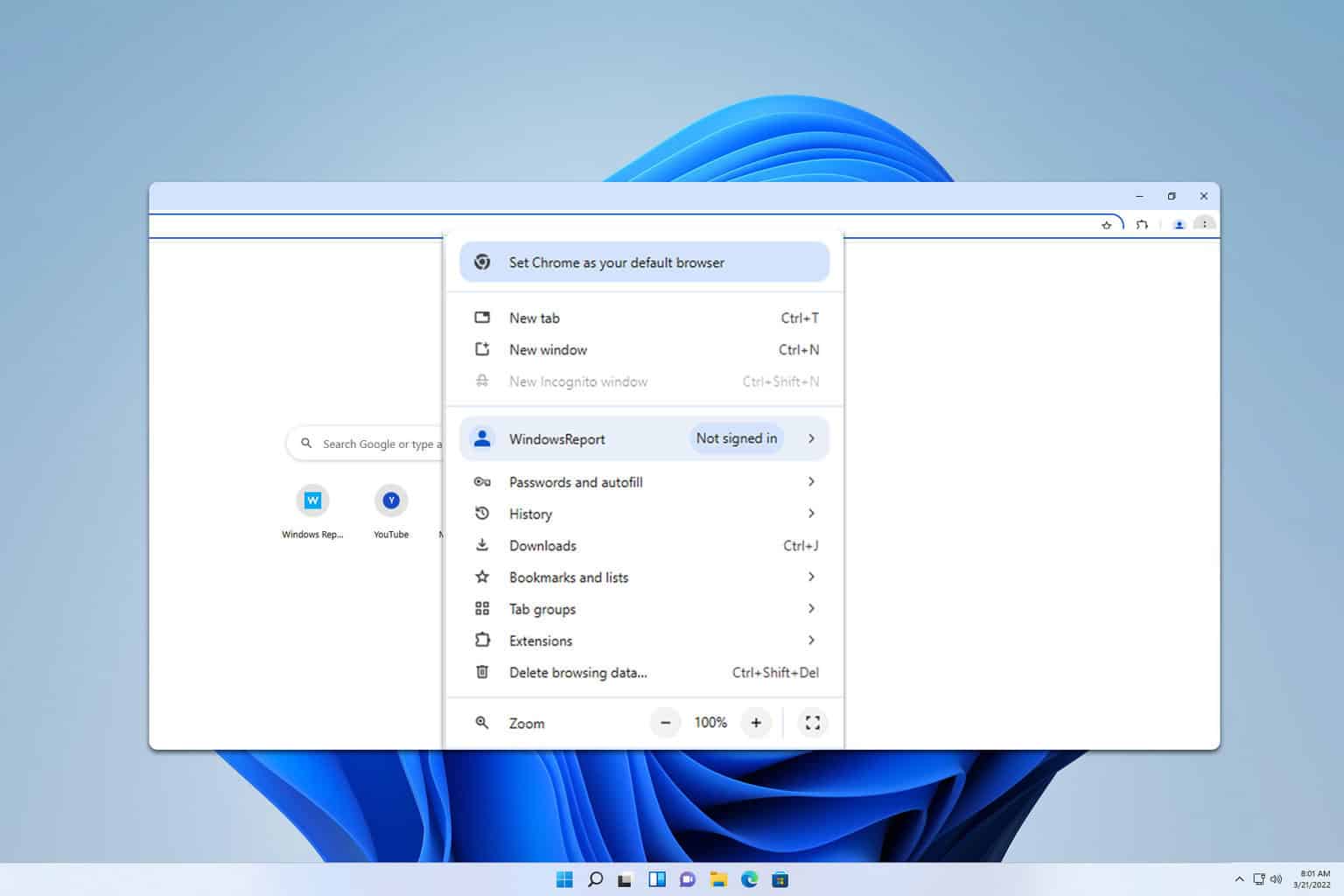
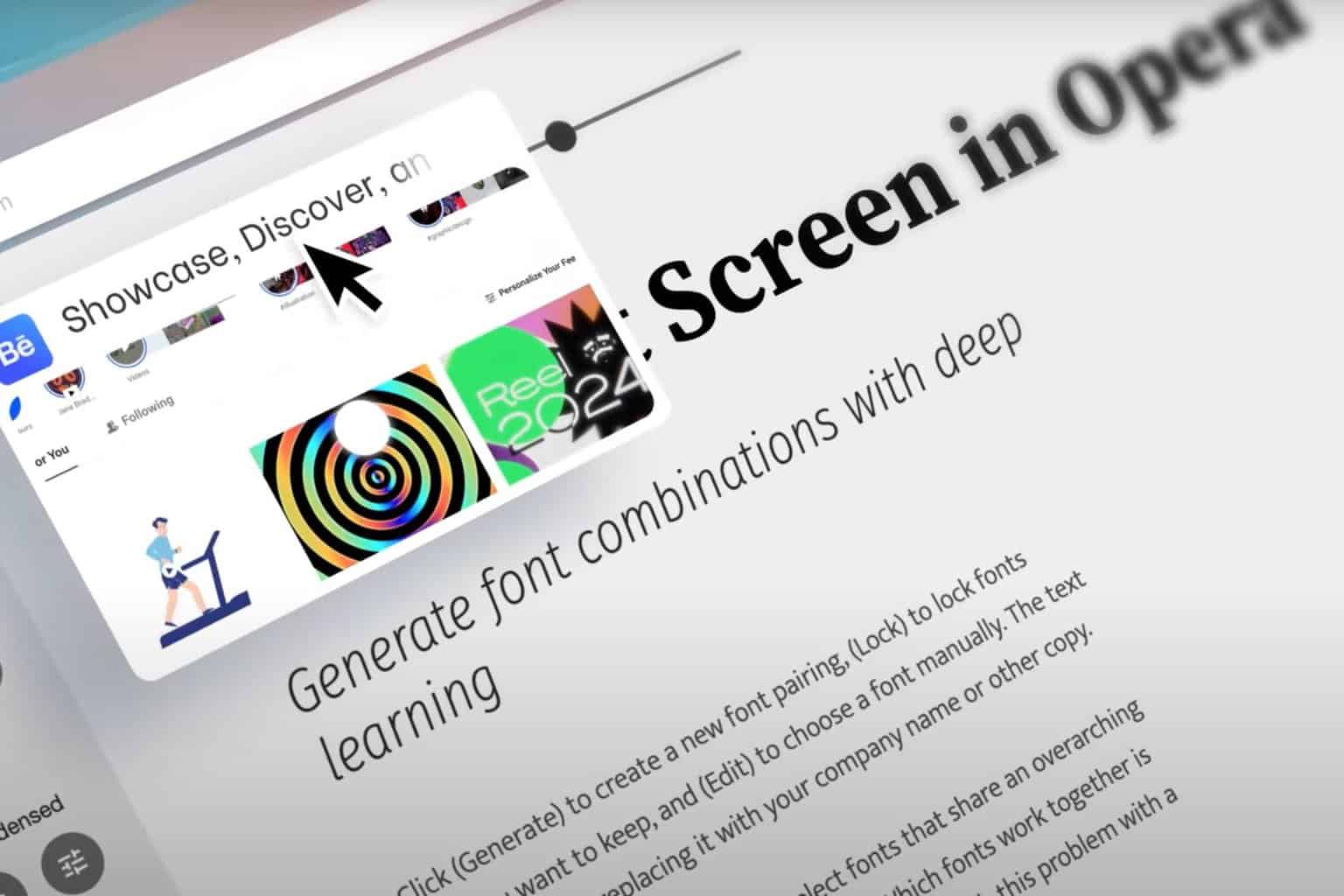
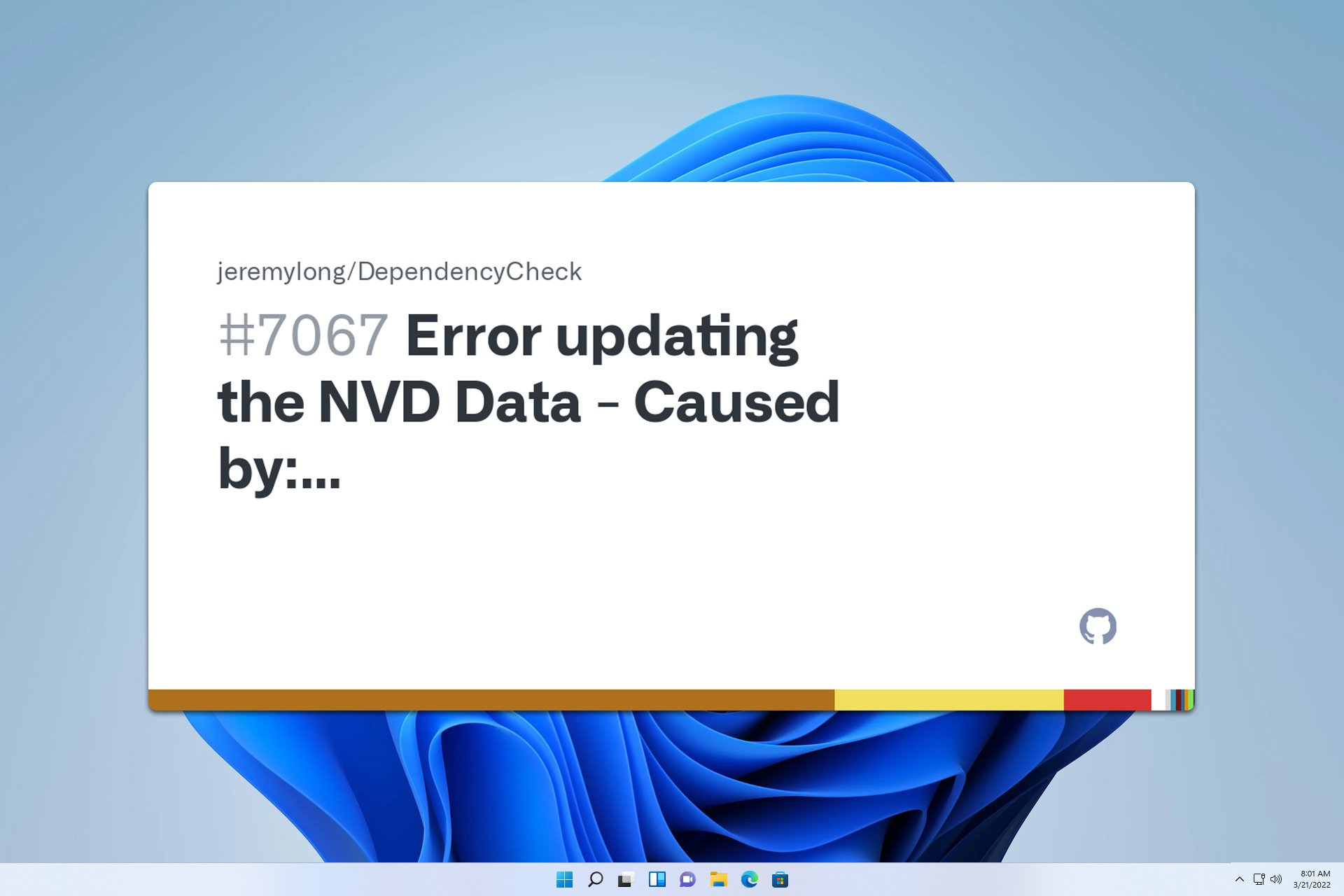



User forum
0 messages