Windows 11 HDR Not Supported [Solved]
Windows 11's Auto HDR is a fantastic feature that requires immediate attention
8 min. read
Updated on
Read our disclosure page to find out how can you help Windows Report sustain the editorial team. Read more
Key notes
- If Windows 11’s Auto HDR is not working, that’s usually caused by using incompatible DisplayPort or HDMI.
- Users can either install a color profile or adjust the settings on their device to fix this issue.
- The feature enhances the display’s appearance without affecting its performance or gameplay.

There is no reason to deny that Windows 11 has improved upon its predecessor in several ways. However, it still has errors and bugs, such as the Windows 11 HDR not supported issue.
Let’s find out what causes HDR to not work on Windows 11 and how to fix it.
Why is HDR not working on Windows 11?
If your personal computer does not support auto high dynamic range, the function will not operate. You also need to check to see that this function is turned on.
The failure of Windows 11 Auto HDR to function correctly may be caused by an HDMI cable incompatible with the operating system and not supporting HDMI 2.0b.
If you utilize the appropriate HDMI cable, you should not have any problems using this feature. However, if the HDR stream choice is not visible to you, this may be because the monitor does not support the particular technology in question.
What can I do if Windows 11 HDR is not supported?
1. Install a color profile for your monitor
- Open Settings by pressing Windows + I, then type color management in the search box and select the top result.
- Select your monitor from the drop-down box next to the Device label.
- Select Add, then Browse to select the file you downloaded.
- Highlight the new color profile by clicking on it and selecting Set as Default Profile before you close the Color Management panel.
Gray-outs, washed-out, inaccurate colors, and many other problems related to auto-HDR are solved with a color profile. Note that a color profile saves you from the endless tweaking of the monitor’s brightness and contrast settings.
Ghosting can be so bad it steals details from the picture, while an auto-simple-HDR image can be distorted to unnatural colors.
Grey-out happens when the HDR algorithm can’t capture the full dynamic range of the scene: some parts are entirely white, some completely black, but there’s nothing in between.
2. Adjust the settings to enable Auto HDR
- Open the Settings app by pressing Windows + I. Click Display on the right side.
- Then, click HDR.
- Ensure Auto HDR is enabled. The Windows HDR won’t turn on issue will be fixed.
3. Check the display and HDMI port
Sometimes, the application you are watching, or the graphics mode in your game can cause text to look jumbled together.
If you are using multiple HDR-enabled displays to view or play the content, try connecting only your TV to your PC and enabling HDR streaming for that display.
Windows 11 users may experience issues when running HDR applications on HDR-supported hardware. The problem is caused by using an incompatible HDMI cable, which doesn’t support HDMI 2.0b. So if YouTube is not displaying HDR videos, this could be the reason why.
With the use of the recommended cable, it will function as expected. However, it is worth noting that if your HDR stream option is missing, it may be due to your monitor or TV not supporting this particular technology.
The use HDR not supported in Windows 11 is a problem that usually occurs due to a glitchy update or incompatible HDMI connection.
4. Use a display compatible with Auto HDR
To play HDR with sharp and bright colors on Windows 11, you must meet some requirements for your monitor, HDMI and DisplayPort, and more. You can’t use HDR if it’s not supported.
The built-in display needs a resolution of 1080p or more and a recommended max brightness of 300 nits.
The HDR display or TV must support HDR10 and DisplayPort 1.4 or HDMI 2.0 or higher for external displays. In addition, we recommend displays that are DisplayHDR certified, such as these gaming monitors.
The Windows 11 device must have an integrated graphics card that supports PlayReady hardware digital rights management (for protected HDR content) and must have the required codecs installed for 10-bit video decoding.
What is HDR?
One of the features of Windows 11 worthy of your attention is Auto HDR, which enables your PC to apply similar brightness boosting, and color emboldening effects as HDR (High Dynamic Range) displays, but without needing to build a new display or having a monitor that supports it natively.
HDR displays show off a richer, more vibrant color palette to better use those extra pixels on higher resolution displays, but only if your game supports it.
Microsoft’s latest operating system, Windows 11, will automatically adjust your videos and photos to give you the best possible picture.
If a game or app cannot take advantage of the increased color range, it will scale the picture down so it can be viewed on any device, thanks to the Auto HDR feature.
Do all games support Auto HDR?
With Auto HDR, you can see colors that previously only looked right in your imagination. Many today’s games look bright and vivid on high-end, big-screen monitors, but that’s not the case with all gaming PCs.
With the feature enabled, you get richer colors and more visual details regardless of the game or display. Unfortunately, there isn’t much you can do to force non-supported games to use the feature at this stage, and there isn’t an official list you can review, either.
It is enabled by default in supported titles, and games without support will list it as an essential feature.
Microsoft recommends that many popular DirectX 11 and 12 games will be Windows 11 Auto HDR-supported games, including Assassin’s Creed IV Black Flag, Call of Duty: Ghosts, Dying Light, Far Cry 4, Final Fantasy XIV: A Realm Reborn, Metal Gear Solid V: The Phantom Pain, and more.
If you want to see which games support Auto HDR, you should know that most Windows Store games are eligible. Therefore, if you don’t have an HDR-ready monitor, use our article on the best PC monitors to browse the products and get something you like.
Alternatively, you can also go through our detailed guide on what to do if Windows 10 HDR won’t turn on to get more insight on what to do. Note that the same measures apply to Windows 11 even though the guide discusses Windows 10.
How do you test an Auto HDR?
You may put the Auto HDR function to the test by turning it off initially, then playing a game or viewing a movie that you enjoy while paying attention to the color, brightness, and other visual characteristics as you do so.
After that, activate the Auto HDR option and examine the adjustment results. The different situations will result in various amounts of alteration to the image quality.
What causes Auto HDR to appear washed out?
SDR (Standard Dynamic Range) will limit the amount of light your device reaches to just that amount, which is recommended for old movie productions and low-budget programs.
On the other hand, High Dynamic Range allows videos from 10 to 1000nit, with a color gamut reaching PC3 at its highest brightness.
However, there are some instances where the HDR content displayed is not brighter than SDR. At times, its colors appear washed out or faded in Windows 11.
Source: DPP Film Tech
The graphic shows that the exposure zones in an HDR image are not simply larger versions of the zones in an SDR rendering. Instead, the additional HDR zones are for information only and do not affect the rendering of the original zones.
Moreover, they can be used to distinguish between dark and light areas. For example, the difference between a white sheet of paper in the sun and an explosion is slight.
Both are around 100 percent white. On the other hand, brightness levels can be significantly different with a high dynamic range.
The leading causes of this issue may vary from using a non-HDR monitor, incompatible DisplayPort, or HDMI to improper Windows 11 settings, among other factors.
Is 4K better than HDR?
The Ultra HD 4K devices are the latest in the market, offering resolutions up to four times that of Full HD. In addition, by producing a more precise picture with millions of pixels on the screen, you’ll enjoy bolder, more detailed images.
Since each pixel on a 4K UHD device is smaller than the ones on 1080p Full HD computers, you’ll be able to sit closer to the screen and still see vivid detail.
While HDR technology has been around for years, it was not until recently that we had many high-quality content sources.
The exponential growth of content providers is quickening every year, with Amazon’s Prime Video, Vudu, and Netflix streaming high-definition videos compatible with HDR.
Technology is not enough on its own. HDR combines 4K and High Dynamic Range (HDR) to make your computer display more luminous, colorful, and true to life.
Whether playing games or watching your favorite film, you’ll enjoy a picture with exceptional brilliance and depth.
In select models, Four-View (4V) technology lets you see your content from four different angles at once, which is an exciting new way to view movies and games with your friends and family.
HDR (High Dynamic Range) technology on Windows 11 provides a broader range of color contrast and allows you to enjoy more vibrant images, videos, and games. And for the best settings, consider calibrating HDR on Windows.
Also, check out this list of the best 4K monitors with HDMI 2.0. Some of them might surprise you.
For more information, we recommend you refer to our guide on configuring the best Windows 11 HDR settings.
Did the above methods help you resolve the issue? Please share your thoughts with us in the comments section below.





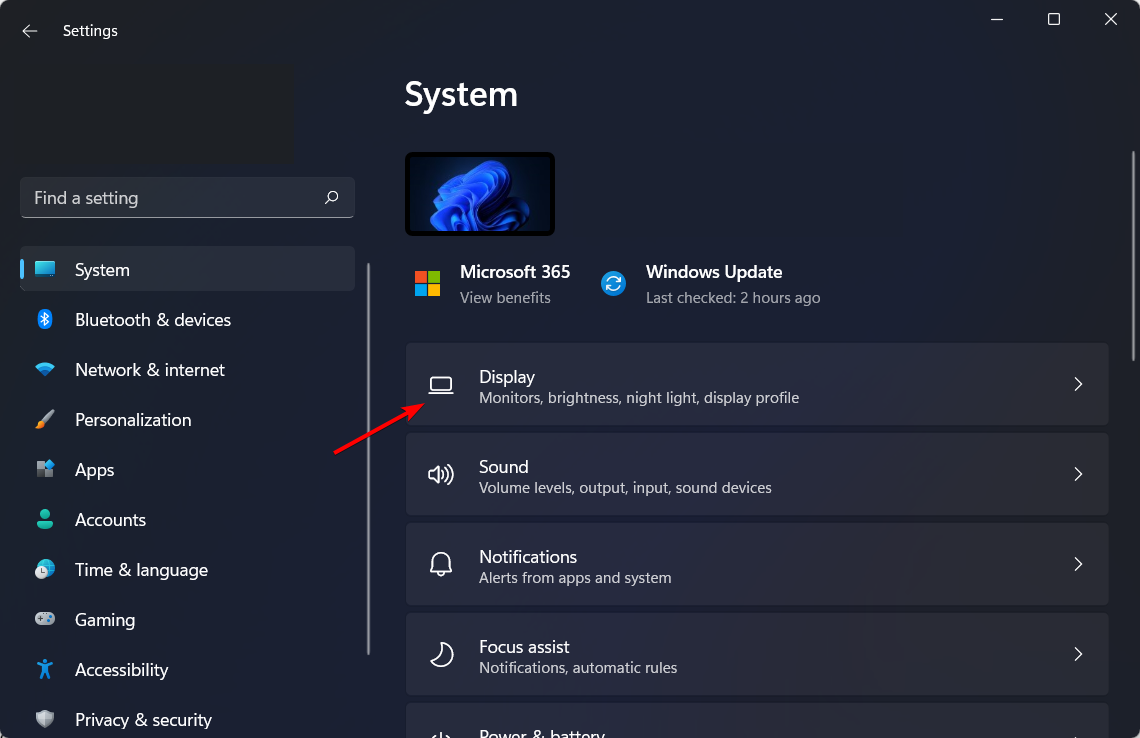

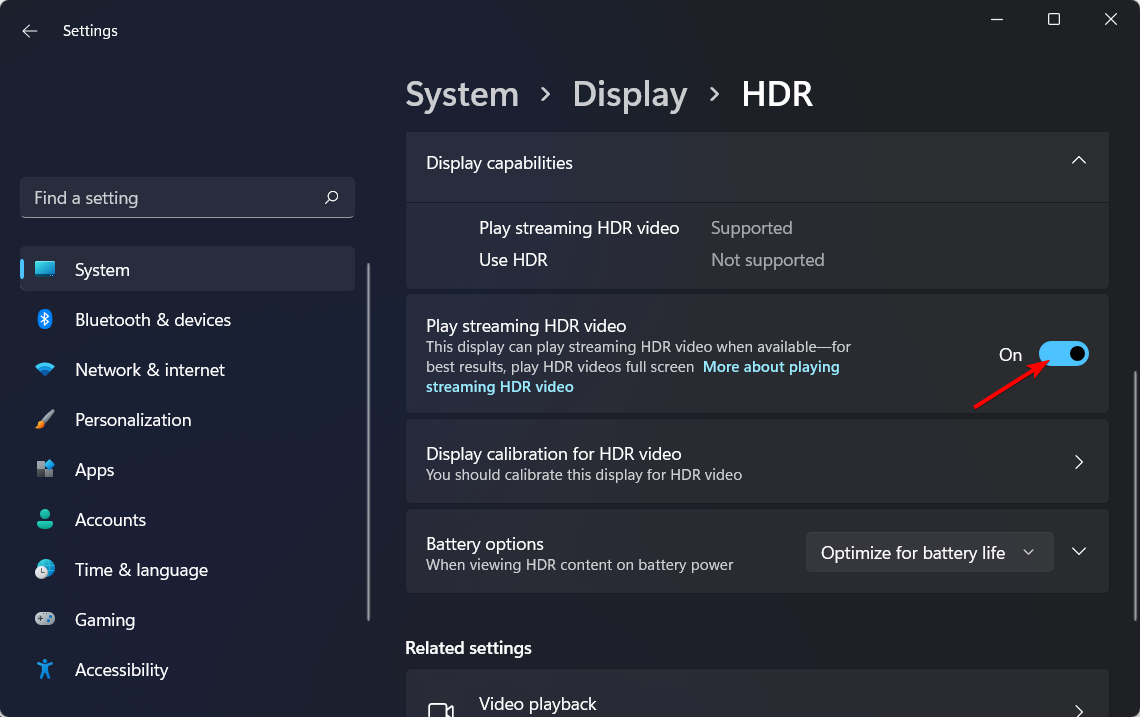









User forum
0 messages