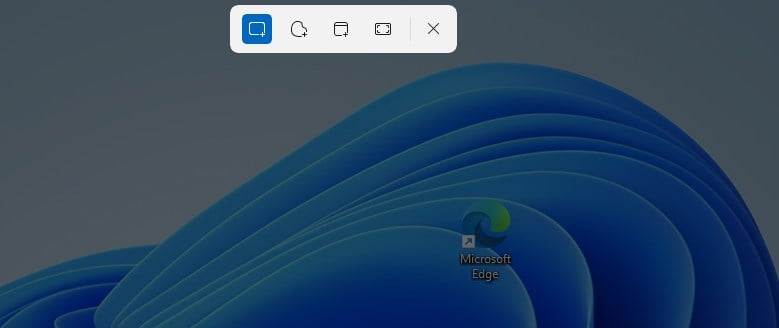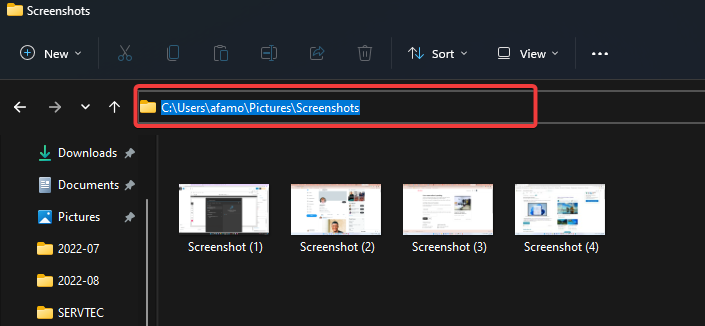Auto Save a Screenshot on Windows 11: 3 Ways to do it
You can save screenshots in seconds with keyboard shortcuts
3 min. read
Updated on
Read our disclosure page to find out how can you help Windows Report sustain the editorial team Read more
Key notes
- You can automatically save screenshots on Windows 11 with built-in tools.
- All these tools can be activated with a keyboard shortcut and they require no configuration.
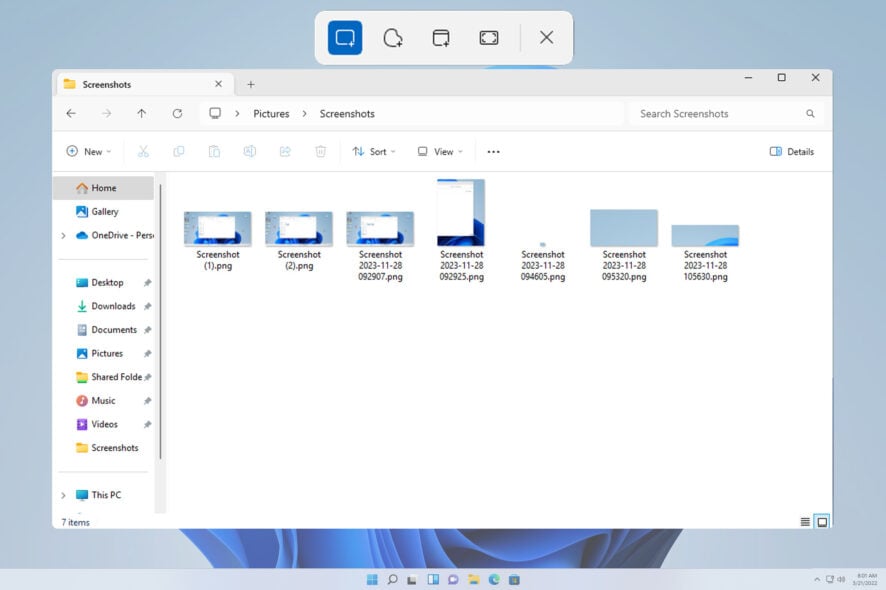
Many users want to take a screenshot quickly, and luckily for them, there are ways to auto-save a screenshot on Windows 11.
By doing so, you’ll quickly save the screenshot, and you’ll be able to focus on editing later. There are a few ways to do that, and in this guide, we’ll show you the ones we use.
Does Windows save screenshots?
Yes, Windows can save screenshots without any third-party tools. There are several keyboard shortcuts that you can use to take a screenshot on your PC.
How can I automatically save screenshots on Windows 11?
1. Use the keyboard print screen shortcut
- Open whatever page you want to capture or launch a program you need to capture.
- Press the PrtScr key on your keyboard. Note that on some keyboards, it is called Print Screen. This key is often found on the top right corner of the keyboard.
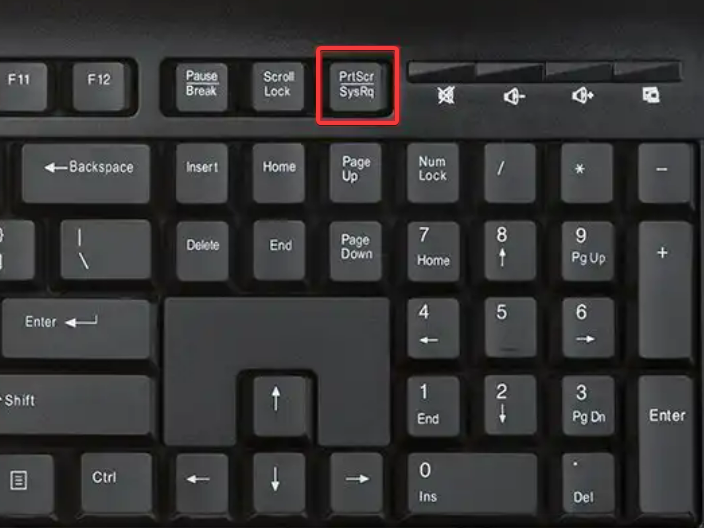
- Select the desired tool to take a screenshot.
- Now open the File Explorer and navigate the path below, substituting afamo with your username.
C:\Users\afamo\Pictures\Screenshots
The screenshot should be automatically saved in this location.
2. Use the Windows Print Screen command
- Open whatever page you want to capture or launch a program you need to capture.
- Press the Windows + PrtScr keys on your keyboard.
- Now open the File Explorer and navigate the path below, substituting afamo with your username.
C:\Users\afamo\Pictures\Screenshots
This is an excellent way to auto-save a screenshot in Windows 11.
3. Use Windows + Alt + PrtScr
- Press Windows key + Alt + PrtScr.
- Next, navigate to
C:\Users\WindowsReport\Videos\Captures - Your screenshot will be saved there.
It’s important to mention that Windows saves all screenshots in PNG by default. By doing so, your image will always be of maximum quality. Currently, changing the default save format for screenshots is impossible.
Where does Windows 11 save screenshots?
Windows saves screenshots in: C:\Users\Your_username\Pictures\Screenshots
If you’re using Game Bar, screenshots are saved in: C:\Users\Your_username\Videos\Captures
We covered this subject in detail in our guide on snips and screenshot location guide, so don’t miss it.
If you have read this far, you know easy ways to auto-save a screenshot in Windows 11. To learn more, don’t miss our guide on how to take a screenshot on Windows 11.
Remember that Windows built-in solutions offer limited functionality, which is why many prefer using third-party screenshot tools instead.
Let us know in the comments if you found any cool ways of automatically saving your screenshots in Windows.