Copiar e colar não funciona no Windows 11: veja como consertar
7 min. read
Published on
Key notes
- Se copiar/colar do Windows 11 não estiver funcionando no seu PC, isso pode ser devido a arquivos de sistema corrompidos, conflitos de software, malware e muito mais.
- Alguns usuários consertaram que a área de transferência do Windows 11 não funcionava iniciando ou reiniciando o processo rdpclip.
- Limpar os dados da área de transferência pode ajudar alguns usuários a corrigir o ato de copiar e colar no Windows 11.

Copiar e colar é uma função essencial no Windows para duplicar trechos de texto e imagens selecionados. Os usuários geralmente podem copiar e colar pressionando as teclas de atalho Ctrl + C e Ctrl + V no Windows 11.
No entanto, essas teclas de atalho não funcionam quando surgem problemas de copiar e colar. A funcionalidade de copiar/colar parou de funcionar no seu PC? Nesse caso, é assim que você pode corrigir o problema de copiar/colar no Windows 11.
Por que copiar e colar não funciona no Windows 11?
Identificar possíveis causas para o não funcionamento de copiar e colar pode ajudar os usuários a resolver esse problema. Estas são algumas das possíveis razões pelas quais copiar/colar não funciona corretamente no seu PC:
- Aplicativos conflitantes em segundo plano – você pode ter instalado um software executado em segundo plano e que entra em conflito com as funções de copiar e colar.
- Corrupção de arquivos do sistema – As funções de copiar e colar pararam de funcionar corretamente devido a alguns arquivos de sistema corrompidos.
- O RDP Clipboard Monitor para de funcionar – O processo RDP Clipboard Monitor (rdpclip.exe) não está em execução ou trava .
- Malware : O malware no seu PC pode afetar a cópia e a colagem. Recomendamos verificar o seu PC com um dos melhores antivírus para Windows 11.
Como faço para corrigir copiar e colar no Windows 11?
1. Repare arquivos de imagem e sistema
- Clique no ícone Pesquisar na barra de tarefas, digite cmd e selecione Executar como administrador nos resultados.
- Digite o seguinte comando e pressione Enter :
sfc /scannow - O Verificador de arquivos do sistema verificará o sistema em busca de arquivos corrompidos e os reparará.
- Após a conclusão da verificação, digite o seguinte comando para executar o scanner DISM:
DISM /Online /Cleanup-Image /RestoreHealth
Você pode reparar a imagem do Windows 11 e os arquivos do sistema com as ferramentas Deployment Image e System File Checker ou com uma ferramenta de reparo especializada que pode reparar automaticamente todos os arquivos quebrados do sistema.
2. Limpe os dados da área de transferência
- Pressione Iniciar (o botão da barra de tarefas) e clique no aplicativo Configurações fixado no menu.
- Selecione Área de transferência na guia Sistema de configurações.
- Pressione o botão Limpar .
Às vezes, o Windows não pergunta se deseja substituir os arquivos quando você tenta copiá-los, mas o guia destacado o ajudará a corrigir isso.
3. Inicie o monitor da área de transferência RDP
- Pressione o atalho de teclado Ctrl + Shift + Esc do Gerenciador de Tarefas para visualizar a ferramenta de gerenciamento de processos.
- Clique no menu Arquivo do Gerenciador de Tarefas e selecione Executar nova tarefa .
- Clique na caixa de seleção Criar esta tarefa com privilégios administrativos para selecionar essa configuração.
- Insira rdpclip.exe dentro da caixa Abrir e selecione a opção OK .
- Pressione o botão do logotipo do Windows + tecla S para visualizar a ferramenta de pesquisa de arquivos.
- Insira o prompt de comando e selecione para abrir esse aplicativo como administrador.
- Em seguida, insira este comando taskkill e pressione Return :
taskkill /f /im rdpclip.exe
- Em seguida, feche a janela do prompt de comando .
- Vá para o menu Iniciar , selecione Energia e escolha Reiniciar lá.
4. Reinicie o Explorador de Arquivos do Windows
- Clique com o botão direito no ícone Iniciar e selecione o atalho do Gerenciador de Tarefas no menu Usuário Avançado .
- Clique em Processos se o Gerenciador de Tarefas não abrir com essa guia selecionada.
- Vá até o processo do Windows Explorer .
- Selecione o processo do Windows Explorer e clique no botão Reiniciar .
5. Configure uma inicialização limpa
- Pressione a tecla Windows + R para iniciar o console Executar , digite msconfig.msc e pressione Enter ou clique em OK .
- Desmarque a configuração selecionada Carregar itens iniciais na guia Geral .
- Selecione a guia Serviços do MSConfig para visualizar suas opções.
- Clique em Ocultar todos os serviços Microsoft para garantir que os serviços do sistema não possam ser desativados.
- Pressione Desativar tudo para desmarcar as caixas de seleção dos serviços de terceiros listados.
- Para salvar as configurações do MSConfig para inicialização limpa, clique na opção Aplicar .
- Selecione OK para sair do utilitário.
- Clique em Reiniciar quando solicitado a reinicializar.
- Tente copiar e colar itens após uma inicialização limpa do Windows 11.
Se a inicialização limpa resolver o problema de copiar e colar, provavelmente um aplicativo ou serviço iniciado anteriormente no Windows estava causando isso. Identifique e remova qual software ou serviço estava causando o problema antes de restaurar a configuração de inicialização original.
 NOTE
NOTE
6. Procure e elimine malware
- Clique duas vezes no Windows Defender na bandeja do sistema para visualizar a janela desse aplicativo.
- Clique na guia escudo ( Proteção contra vírus e ameaças ) à esquerda da Segurança do Windows .
- Em seguida, clique em Opções de digitalização para visualizar todas as configurações de digitalização.
- Selecione a opção de verificação completa mais completa.
- Pressione Digitalizar agora para iniciá-lo.
- Clique em Iniciar ações para qualquer malware detectado.
Também é recomendado que os usuários executem uma verificação com o Malwarebytes , uma das ferramentas antimalware mais eficazes. O Malwarebytes está disponível gratuitamente, mas há mais recursos na versão Premium.
7. Reinicialize o Windows 11
- Clique no botão Iniciar e selecione Configurações .
- No menu Sistema , clique em Recuperação à direita.
- Agora, escolha a opção Redefinir este PC .
- Em seguida, clique em Manter meus arquivos .
- Continue com o procedimento para redefinir o Windows 11.
Se copiar e colar ainda não funcionar após aplicar as resoluções acima, você pode precisar de uma correção potencial mais drástica. Considere redefinir o Windows 11 como último recurso.
Reiniciar o Windows 11 equivale a reinstalar a plataforma. Os aplicativos não pré-instalados no seu PC não estarão lá após uma redefinição, mas você pode optar por preservar os arquivos do usuário.
Você pode redefinir o sistema com a ferramenta Redefinir este PC. Se nossa solução não for abrangente o suficiente, nosso guia sobre como redefinir o Windows 11 de fábrica fornecerá mais informações.
Como habilito um histórico de copiar e colar no Windows 11?
Copiar e colar padrão estão sempre habilitados por padrão, mas o histórico da área de transferência para armazenar vários itens copiados precisa ser habilitado. Você pode habilitar o histórico da área de transferência no Windows 11 assim:
- Ative a caixa de diálogo Executar segurando o botão do logotipo do Windows e pressionando R .
- Abra o aplicativo Configurações digitando este comando Executar e clicando em OK :
ms-settings:clipboard - Em seguida, ative a configuração do histórico da área de transferência .
Você também pode acessar o histórico da área de transferência pressionando a tecla Windows + V no teclado.
Essas são as prováveis correções para copiar e colar que não funcionam no Windows 11. São soluções que os usuários confirmaram que podem corrigir vários problemas de cópia e colagem.
No entanto, pode haver mais maneiras de corrigir o problema de copiar e colar. Você pode estar interessado em saber o que fazer se também não conseguir colar no Paint .
Você pode compartilhar soluções alternativas para copiar e colar problemas no Windows 11 nos comentários abaixo.

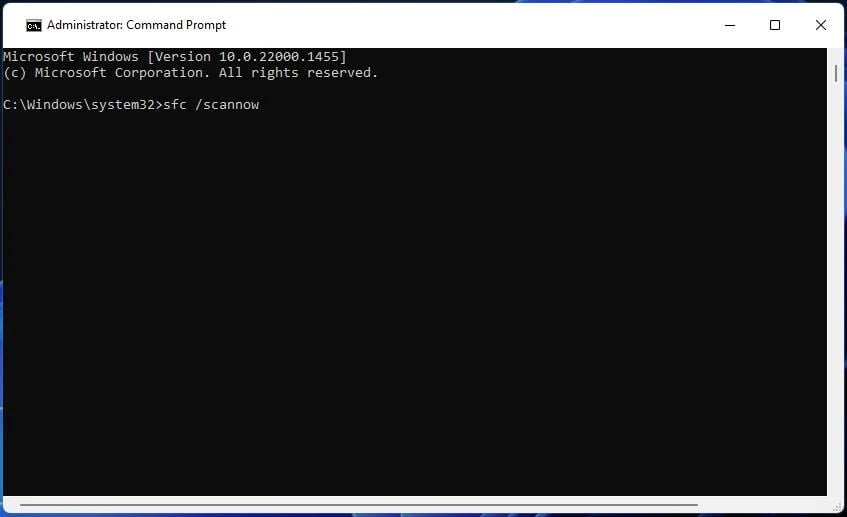
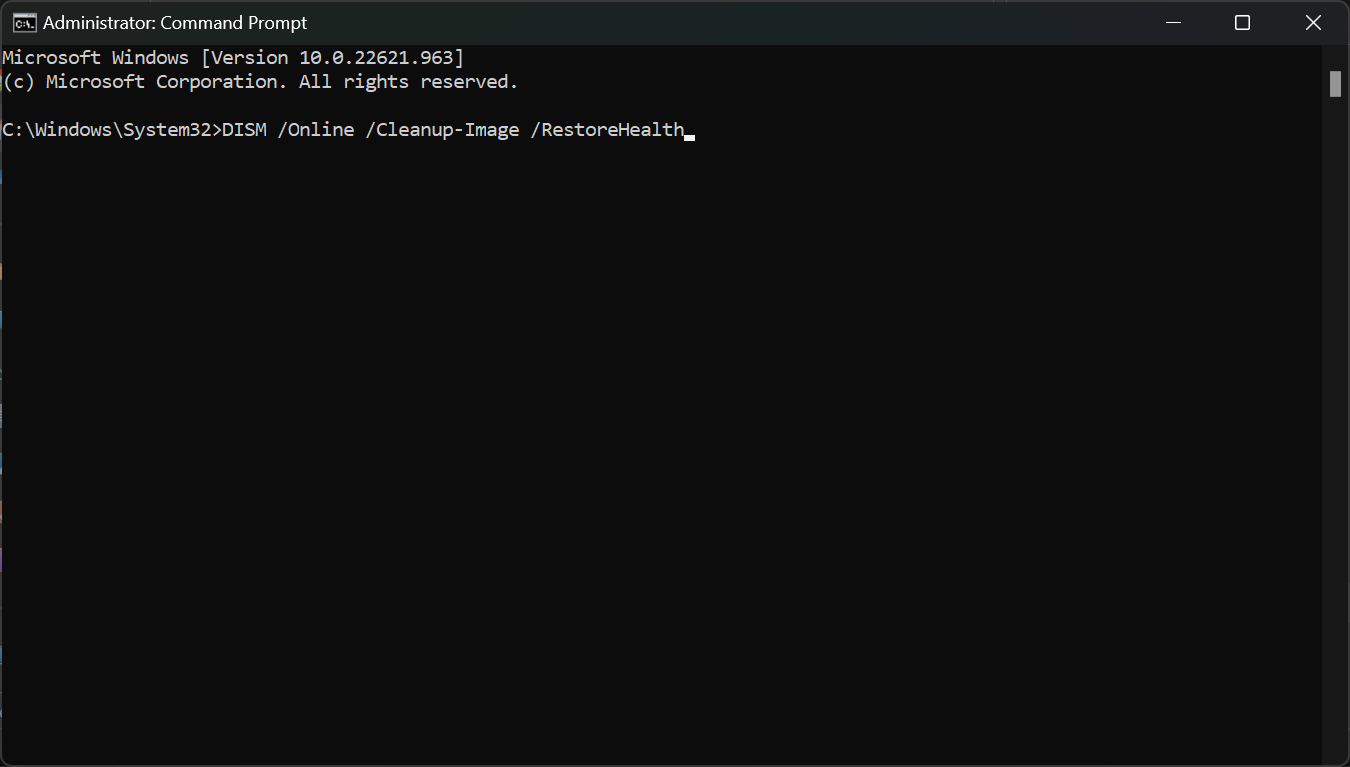
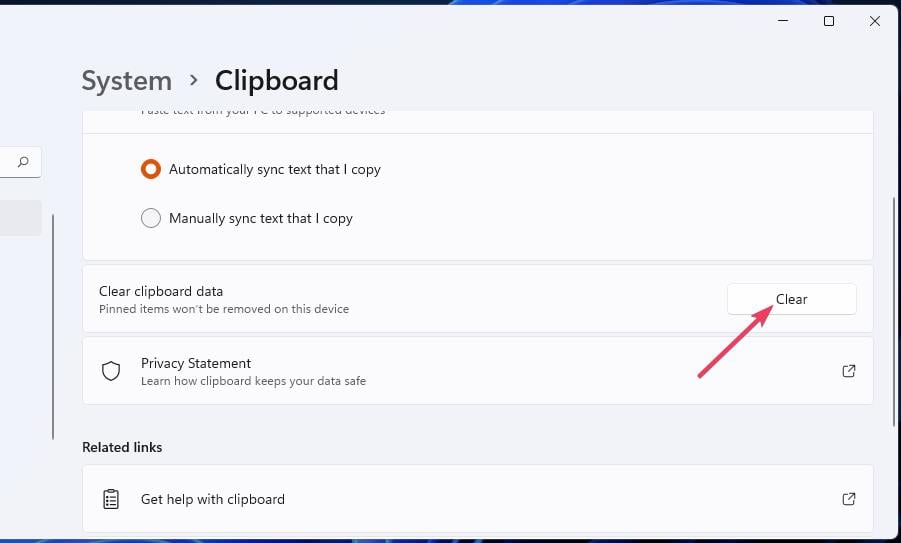
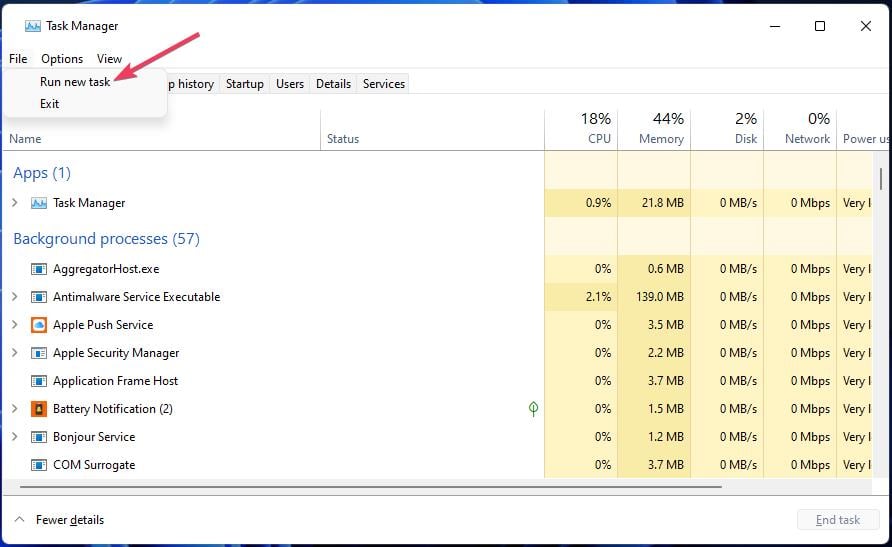
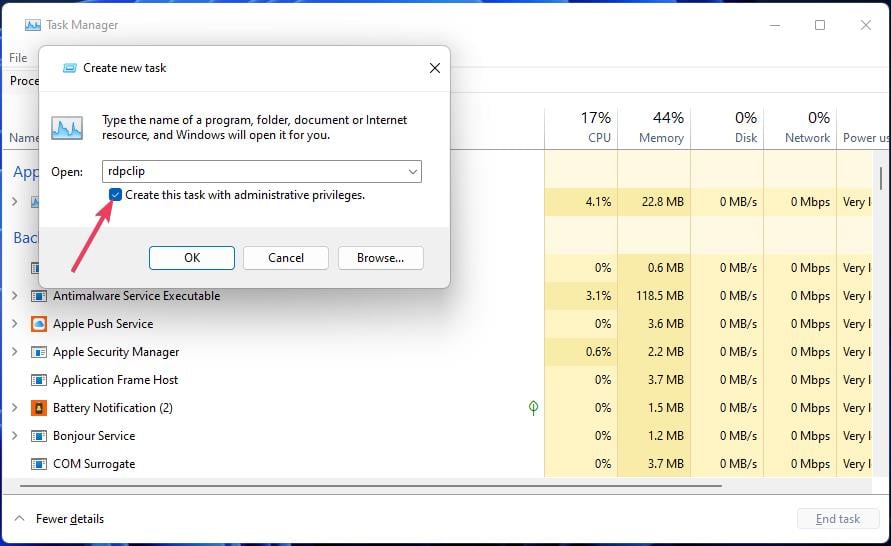
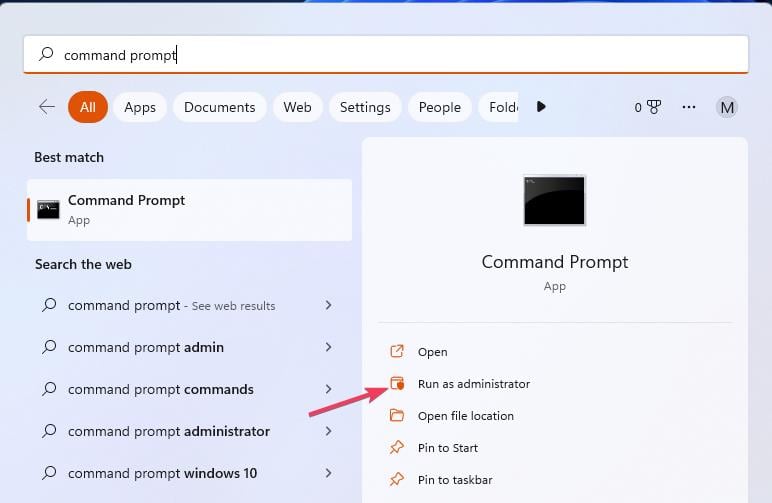
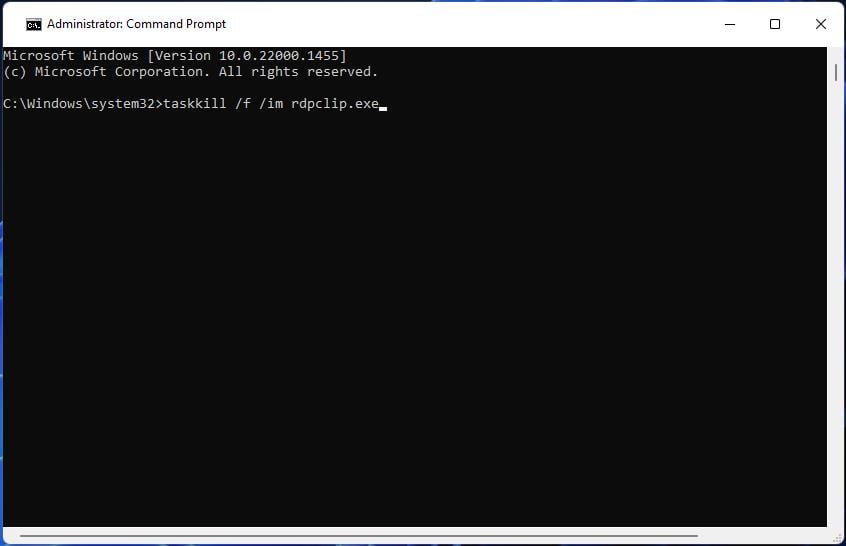
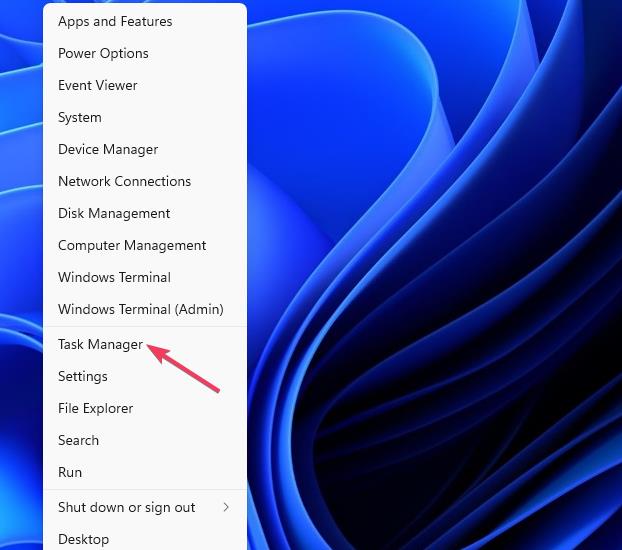
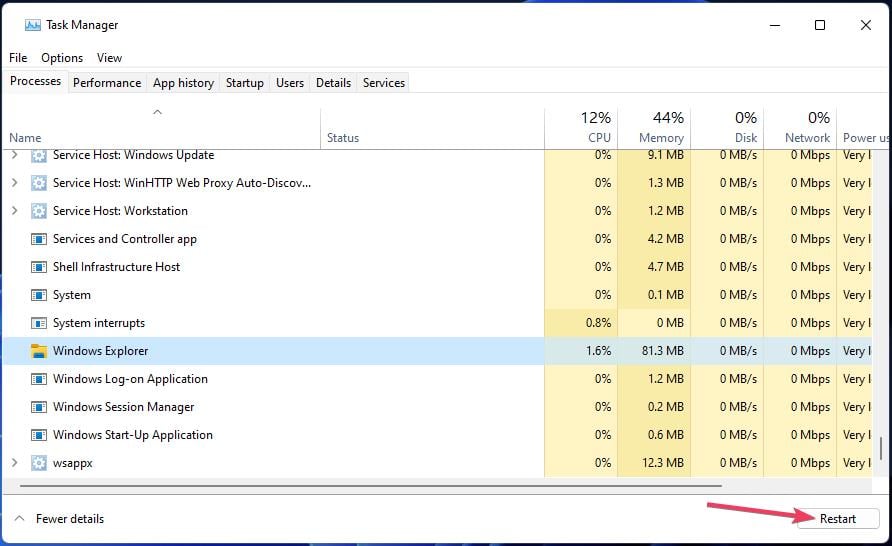
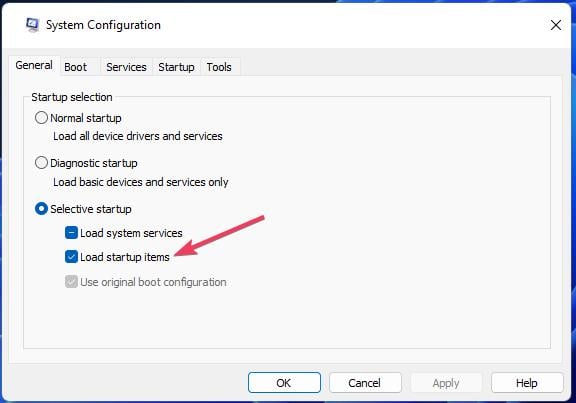
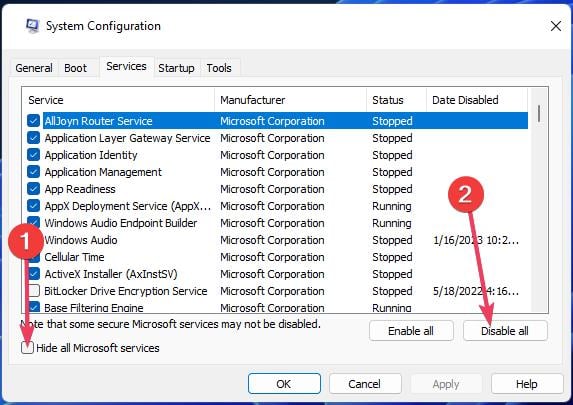
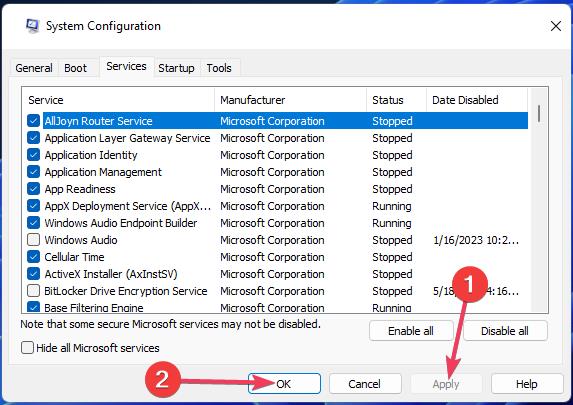
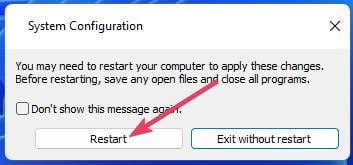
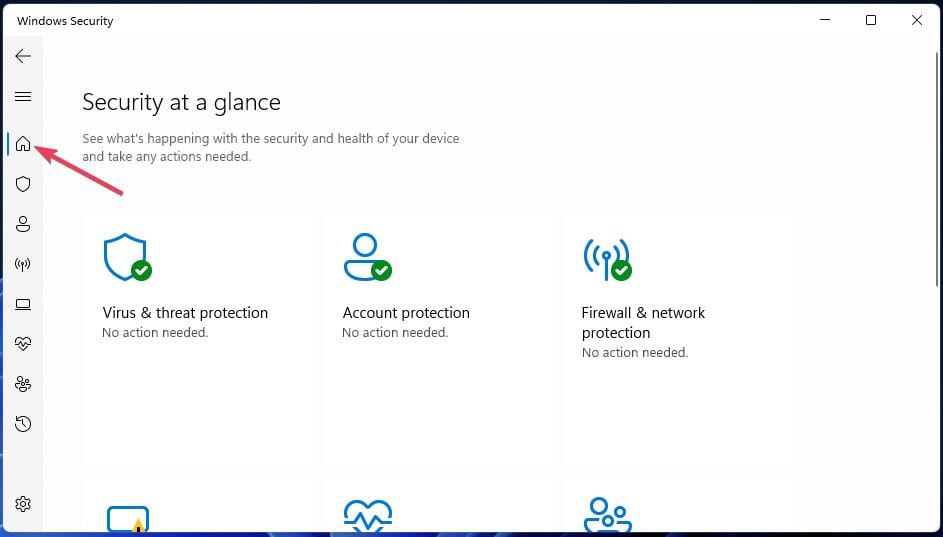
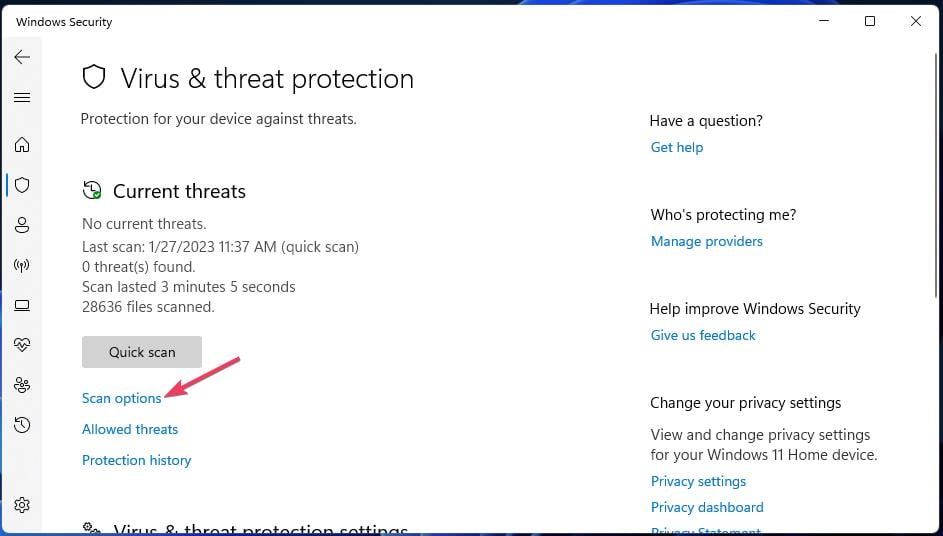
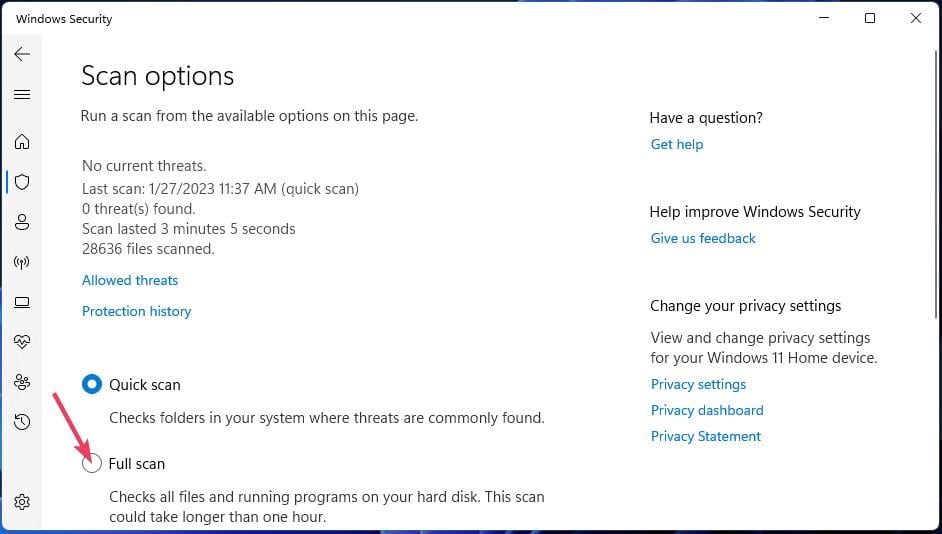
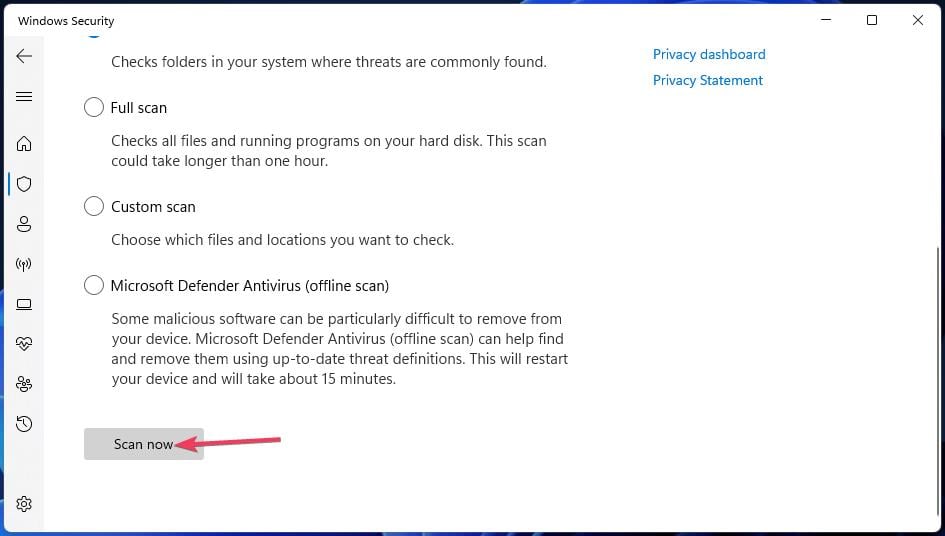
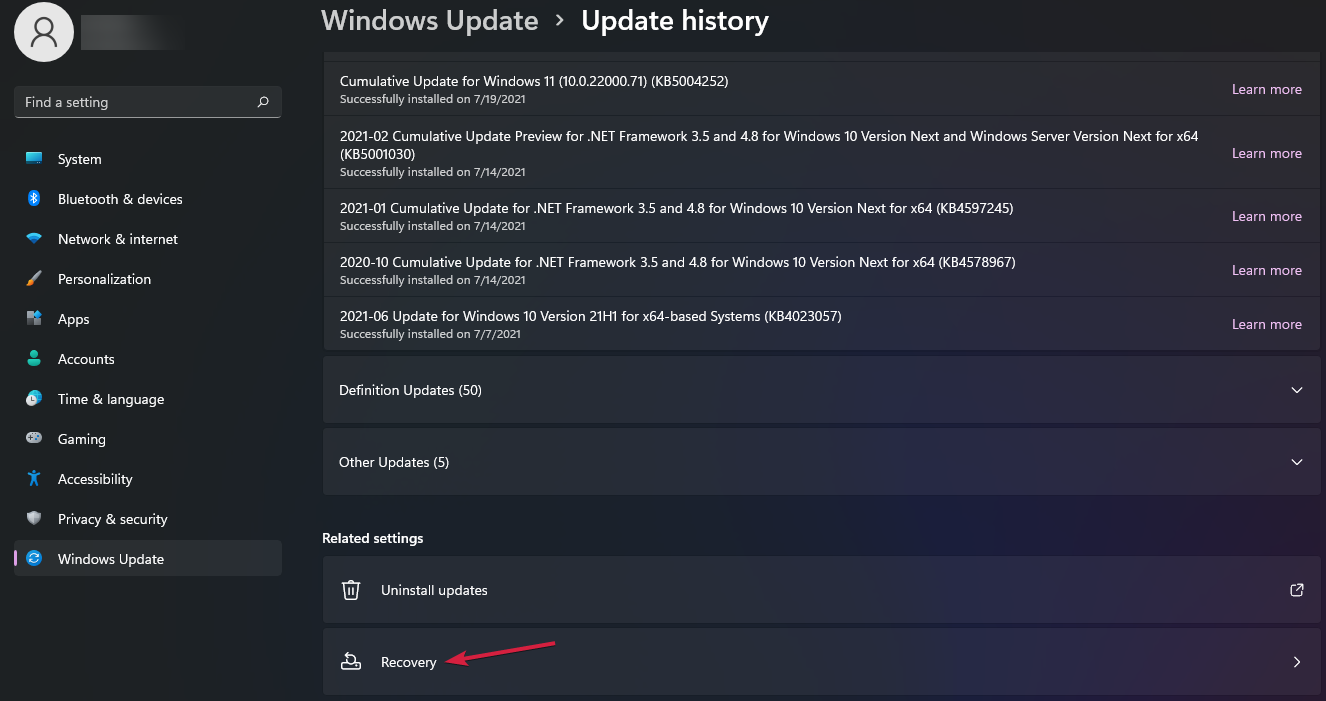
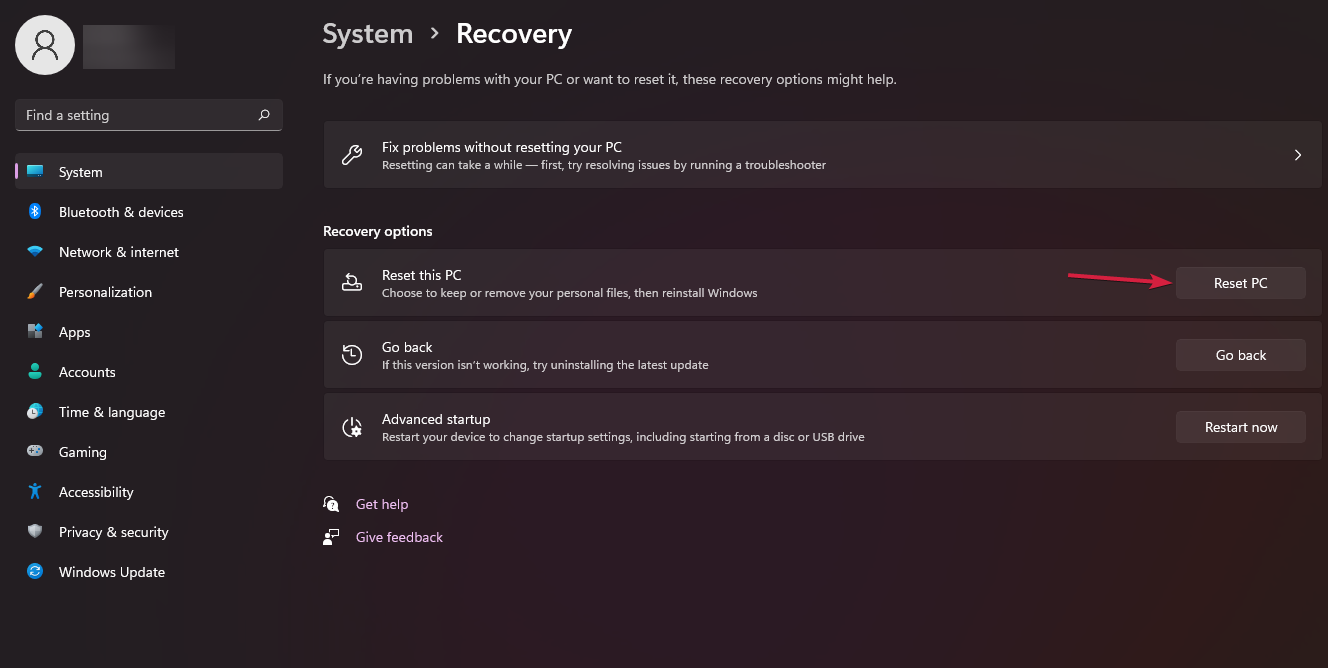
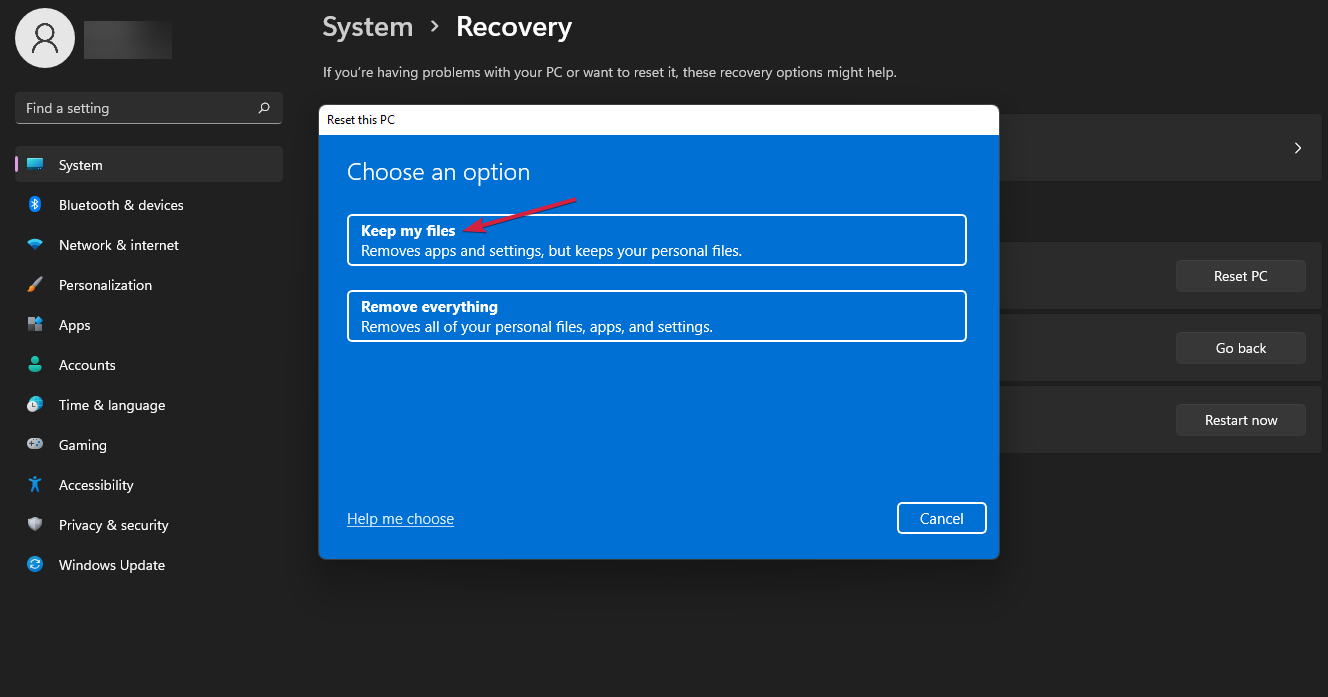
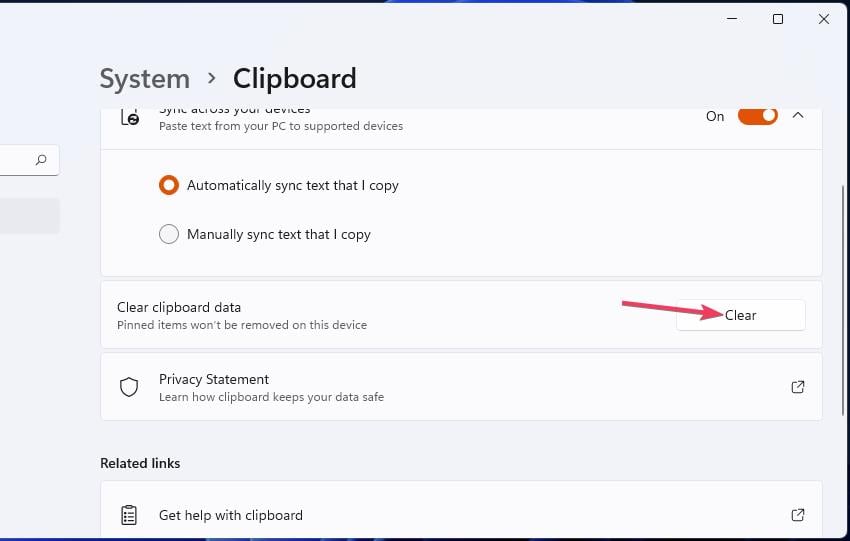








User forum
0 messages