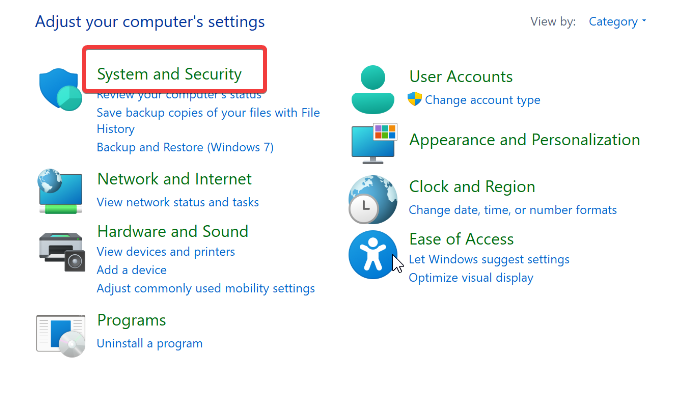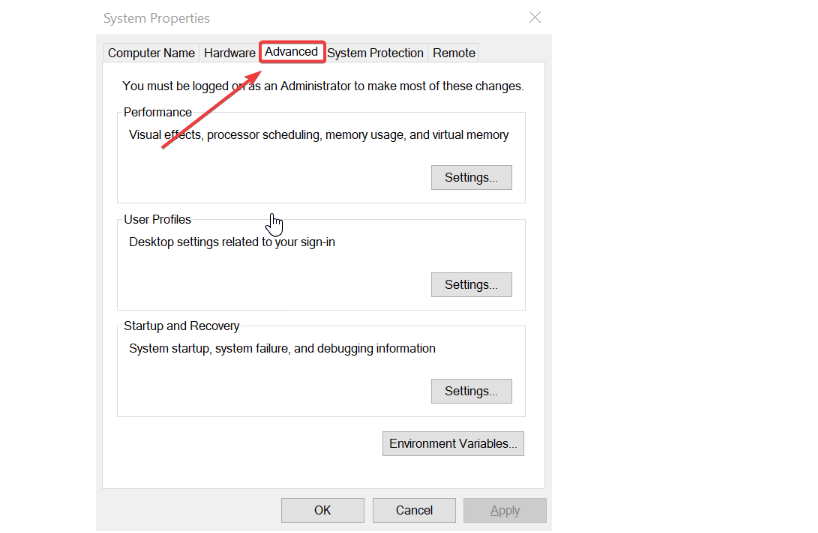Windows 11 Roaming Profile: What is it & How to Disable it
A roaming profile can be transferred to other computers
3 min. read
Updated on
Read our disclosure page to find out how can you help Windows Report sustain the editorial team Read more
Key notes
- The roaming profile stores updates from every login session on the server and synchronizes it across connected devices.
- The local profile is only available on the device it is set for and can’t be synced with others.
- Many files in the roaming profile can result in a longer download time.
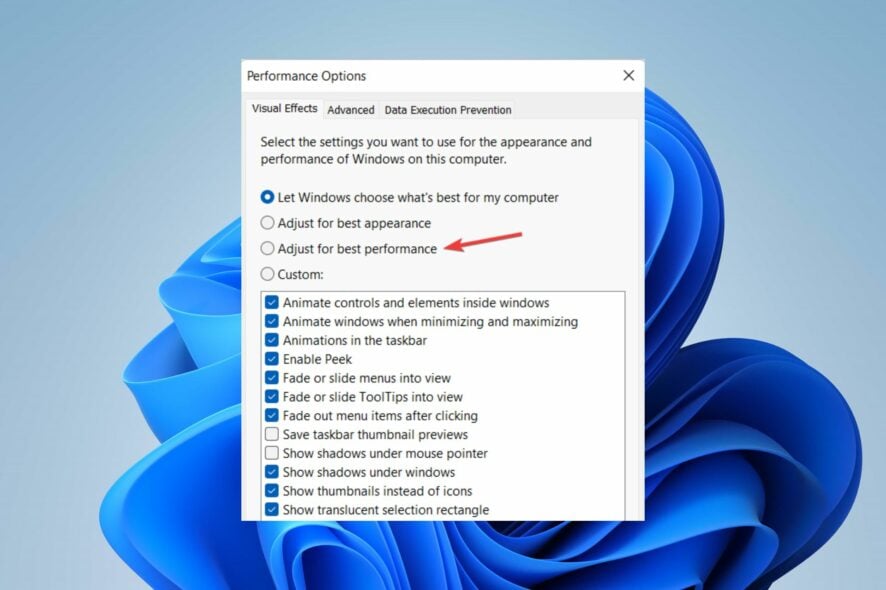
Disabling roaming profile in Windows 11 has some positives and negatives. Roaming profile on Windows allows you to use the same environment settings on every device you log on to. It contains the profile that synchronizes your settings to log on to any Windows domain.
However, it helps users with several devices have a consistent environment across the devices. Also, some disadvantages come with using the same environment profile for all of your devices.
Furthermore, enabling the roaming profile in Windows 11 has advantages like helping you use a consistent environment and roaming profile across your devices. Users can migrate the roaming profile from one computer to the other.
Nonetheless, there are lots of disadvantages that come with it. Some disadvantages are downloading profile files every time the user logs in, which increases network traffic.
Also, it can take a long time before the file download completes because the more file you have, the more time it takes. However, it depends on the roaming profile AppData.
How do I know if my roaming profile is enabled?
- Click on Start and select the Control Panel.
- Select System and Security.
- Click on System, then select Advanced System Settings.
- Click on Settings in the User Profiles tab, then check if there’s Roaming in the Type column.
However, if you see Roaming in the Type column, it indicates that the user profile is roaming.
What is the difference between a Roaming profile and a Local profile?
A roaming profile is a type that can be transferred from one computer to another. It allows you to use a consistent environment across all your devices.
AppData is downloaded to another device to help it use the app. However, the roaming data synchronizes with the server to update the profile when you log off.
Conversely, a local profile is a user profile you can only access on a specific computer.
Unlike a roaming profile, it can’t be downloaded or synced into the server to be used on another computer. Hence, it is functional only for the computer you set it for.
How do I disable my roaming profile in Windows 11?
1. Click on Start and select Administrative Tools.
2. Select Group Policy Management from the list.
3. Go to Computer Configuration and select Administrative Templates.
4. Click on System User Profiles.
5. Enable the Only allow local user profiles and Prevent Roaming Profile Changes from propagating to the server options.
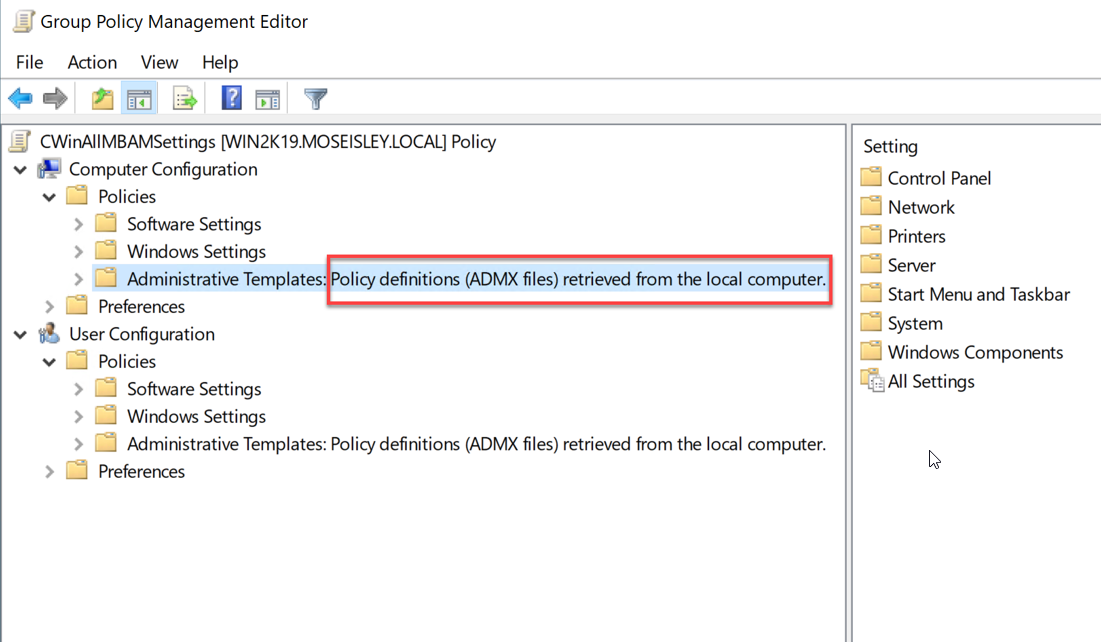
The above steps help to disable roaming profiles on Windows 11. It means the roaming profile AppData won’t synchronize with the server. Hence, preventing the update of roaming profile changes to the server.
What are the disadvantages of using a roaming profile?
- Increase in network traffic: Due to the need for the roaming profile to download AppData from the server at every login session, the network traffic will increase. Unfortunately, companies or users with many devices will find it challenging to access the roaming profile because multiple devices store their data on a local server.
- Longer download time: The size of the files stored in the roaming profile will determine how long it will take to download them. Hence, users with lots of files can take a long time. This is a disadvantage because it can slow down the loading speed.
- Possibility of file corruption: Storing many files in the roaming profile can lead to some files getting corrupted. It can affect all the files, and it will be unfortunate if you don’t have a backup.
What happens when you remove the roaming profile?
Removing the roaming profile file enables the local profile on your computer. Hence, you can’t access it on any other device.
Nonetheless, depending on their needs, the roaming profile can still be appropriate for some users. Hence, we recommend that you read through our article about what to do if the roaming profile was not completely synchronized.
Kindly leave your suggestions and comments below if this guide has been helpful. We’d like to hear from you.