Windows 11 Driver Development Kit: Everything you Need to Know
It all starts with getting Visual Studio
3 min. read
Published on
Read our disclosure page to find out how can you help Windows Report sustain the editorial team. Read more
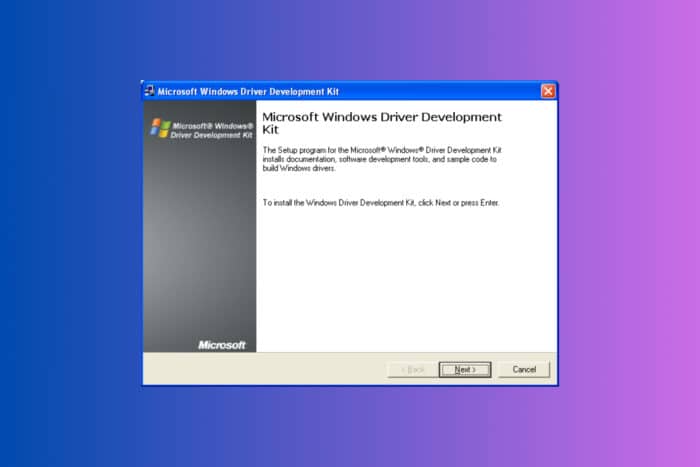
Diving into driver development on Windows 11 can seem daunting, but with the right tools and setup, it becomes a smooth journey. Whether you’re a seasoned developer or just starting, getting the Windows Driver Development Kit (WDK) up and running is essential. Let’s walk through the steps to master this setup.
How do I Download and Install the WDK for Windows 11?
1. Download the Windows Driver Kit (WDK) using Visual Studio
- Go to the Visual Studio download page.
- Choose the desired version (Community, Professional, or Enterprise).Download and install it by following the on-screen instructions.
- During installation, select the Desktop development with C++ workload.
- Under Individual Components, add:
- MSVC v143 – VS 2022 C++ ARM64/ARM64EC Spectre-mitigated libs (Latest)
- MSVC v143 – VS 2022 C++ x64/x86 Spectre-mitigated libs (Latest)
- C++ ATL for latest v143 build tools with Spectre Mitigations (ARM64/ARM64EC)
- C++ ATL for latest v143 build tools with Spectre Mitigations (x86 & x64)
- C++ MFC for latest v143 build tools with Spectre Mitigations (ARM64/ARM64EC)
- C++ MFC for latest v143 build tools with Spectre Mitigations (x86 & x64)
- Now, visit the Windows SDK download page.
- Download and install the Windows SDK version 10.0.26100.1.
- Go to the WDK download page.
- Download WDK version 10.0.26100.1.
- Run the installer and follow the instructions.
Note: The WDK installs a Visual Studio extension by default. If you don’t see driver project templates in Visual Studio, run the WDK.vsix file located at C:\Program Files (x86)\Windows Kits\10\Vsix\VS2022\10.0.26100.1\WDK.vsix.
By following these steps, you will have the Windows Driver Kit set up and ready for developing drivers on Windows 11.
2. Using the Enterprise WDK (EWDK)
- Visit the EWDK download page.
- Download the latest EWDK version 10.0.26100.1. The EWDK is a standalone, command-line environment that includes Visual Studio Build Tools, the SDK, and the WDK.
- Right-click the downloaded ISO file and select Mount. This will make the contents of the ISO accessible as a virtual drive.
- Open a Command Prompt with administrative privileges.
- Navigate to the mounted ISO drive.
- Run LaunchBuildEnv.cmd. This command sets up the build environment with all the required tools and paths.
- In the Command Prompt, type SetupVSEnv and press Enter.
- Launch Visual Studio by typing the full path to devenv.exe. For example:
"C:\Program Files\Microsoft Visual Studio\2022\Enterprise\Common7\IDE\devenv.exe"
With the EWDK, you can develop drivers using a command-line interface, which can be integrated into automated build systems.
3. Using NuGet Packages for the WDK
- Follow the steps mentioned in Solution 1 to install Visual Studio 2022.
- Open Visual Studio and create a new driver project.
- Go to Tools > NuGet Package Manager > Manage NuGet Packages for Solution….
- Search for Microsoft.Windows.Wdk and install the package.
- Using NuGet simplifies the management of WDK dependencies and keeps your development environment up to date.
By using these steps, you ensure that your development environment is well-equipped for driver development in Windows 11 using the Windows Driver Kit.
Remember to keep your tools updated and regularly check for new versions of the WDK to ensure compatibility and access to the latest features.








User forum
0 messages