How to Use Files App on Windows 11 Explorer Tabs
5 min. read
Updated on
Read our disclosure page to find out how can you help Windows Report sustain the editorial team. Read more
Key notes
- One of the most user-requested features for Windows 11 is tabs support in File Explorer.
- Even though Microsoft did not ember this feature in the OS yet, users can still make their wish come true.
- On the Microsoft Store, there is a free app called Files, that offers the much-needed tab support.
- Note that the Files app isn’t a full replacement for the default File Explorer, it just offers extra features.
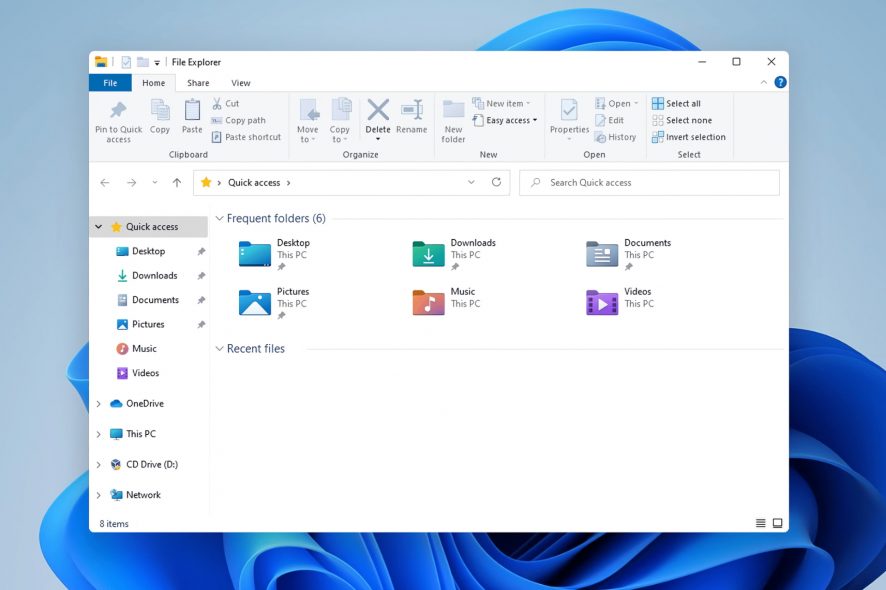
Even though Windows 11 comes with a fresh new, more fluent, look, most users are disappointed to see that the File Explorer still lacks the highly requested tab support.
Everyone has stressed how much they want tabs in File Explorer for years, but Microsoft hasn’t transformed this into reality yet.
If you want to know all the features that didn’t make it on the list in the new OS, check out how Windows 11 compares to Windows 10.
Now, be rest assured that while the File Explorer on Windows 11 doesn’t support tabs, there is an app called Files that does.
What is Files?
This is not an app from Microsoft, but a third-party app from an independent developer, and it first launched to the public in July 2019.
Also, the app isn’t a full replacement for the default File Explorer, but it offers users what they craved the most, which is tabs.
Since it was first released, Files received several updates and also a refreshed look, which makes it look quite natural on Windows 11, thanks to its updated icons and layout.
Another cool thing about this app is the fact that you can also use it on Windows 10 if you are not yet sure about switching to the new OS when the final version comes out.
In that regard, you should know that the latest Windows 11 preview build brings certain visual improvements regarding the menus and app previews.
The Files app is also touch-friendly and scales really well whether you use it on a tablet or your desktop. It lacks some of the features of Microsoft’s File Explorer, but, in return, it can fulfill some roles that make it unique.
The major advantage that Files has over the first-party File Explorer is that it supports tabs. Thus, you can navigate to different files and folders without constantly having to open a second window.
Also, remember that this app supports dragging and dropping files between tabs and the ability to open folders and tabs by hovering over them.
Specific system requierments to install the app
As with any app, there are some minimum specific requirements your device needs to meet to use the app, as seen below:
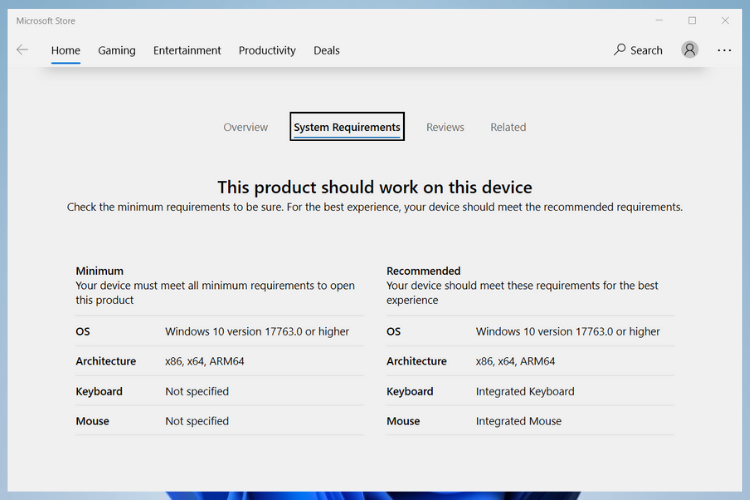
Fortunately, giving that you want to have this feature on your Windows 11 device, you are all set and good to go.
What we do need to mention is that you do need to be signed in to your Microsoft account in order to download and use the app.
If you want to benefit from this feature, all you have to do is follow the steps below on your Windows 11 device.
How do I add tabs on my Windows 11 File Explorer?
1. Download and install Files from the website
- Go to the official page to download Files.
- Click on Get.
- The site will try to open the Microsoft Store. Allow it by clicking on Open.
- On the newly opened Microsoft Store, click on Free to proceed with the installation.
- Once the app is installed on your Windows 11 device, it will open a separate File Explorer for you, in which you can benefit from the feature you so much desire.
2. Download and install it from the App Store
- Click on the Microsoft Store icon from the taskbar to launch the app.
- Now go to the search tab, type Files and hit Enter.
- Select the app from the list of results.
- Proceed with the installation like in the previous solution.
What are some of Files best features?
Besides the much-desired tabs option, Yair Aichenbaum, the developer behind Files, did his best in complementing the overall design of Windows to give users a natural feel when using the app.
Using Microsoft’s Fluent Design, Files offers light and dark modes, icons that match the OS, and the option to drag and hold an item over a tab or folder to open that location. One of the best features in Files is the ability to manage OneDrive files as the native File Explorer.
You have the option to decide which OneDrive files you want to be stored locally and free up space by having them only on cloud.
Another thing worth mentioning is the fact that Aichenbaum takes into account all feedback regarding the app, as seen on their GitHub – CONTRIBUTING.md page:
Files thrives off of the contributions and input from users. We always look at your feedback when we decide what to work on next and we look forward to hearing your ideas. We welcome your contributions to the Files project, especially to fix bugs and to make improvements which address the top issues reported by Files users.
Because your input will help shape the future of Files, any notes or improvements you submit may actually make a difference and in our book, that’s pretty cool.
So, until Microsoft decides to include this option into the upcoming OS, you can simply use this third-party app that will surely make your job of navigating through your computer a lot easier.
Even more, if you are interested to know what types of apps are supported in the new OS, get a closer look at the new Microsoft Store in Windows 11.
Have you installed this app yet? Tell us about your experience with it so far, in the comments section below.
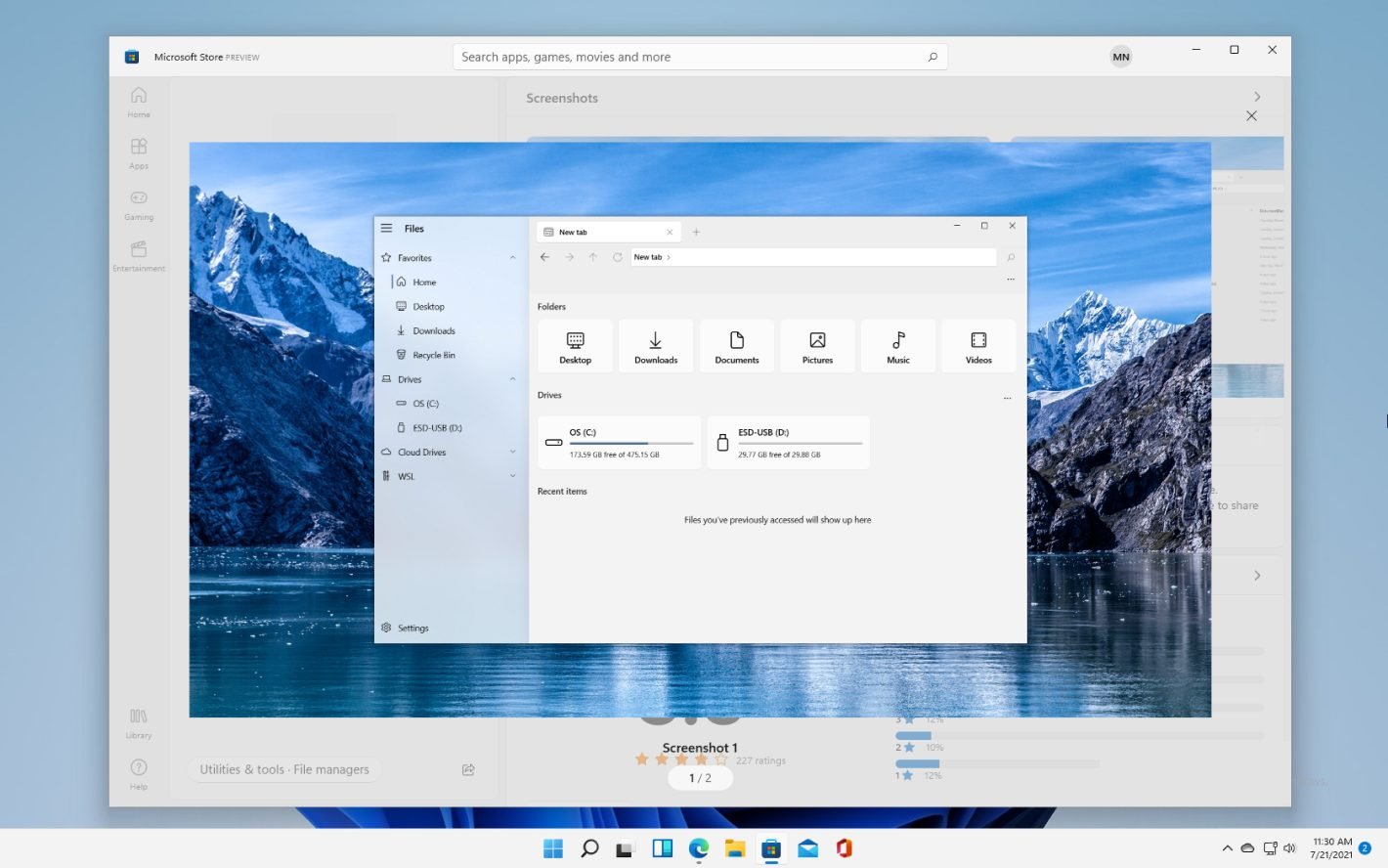
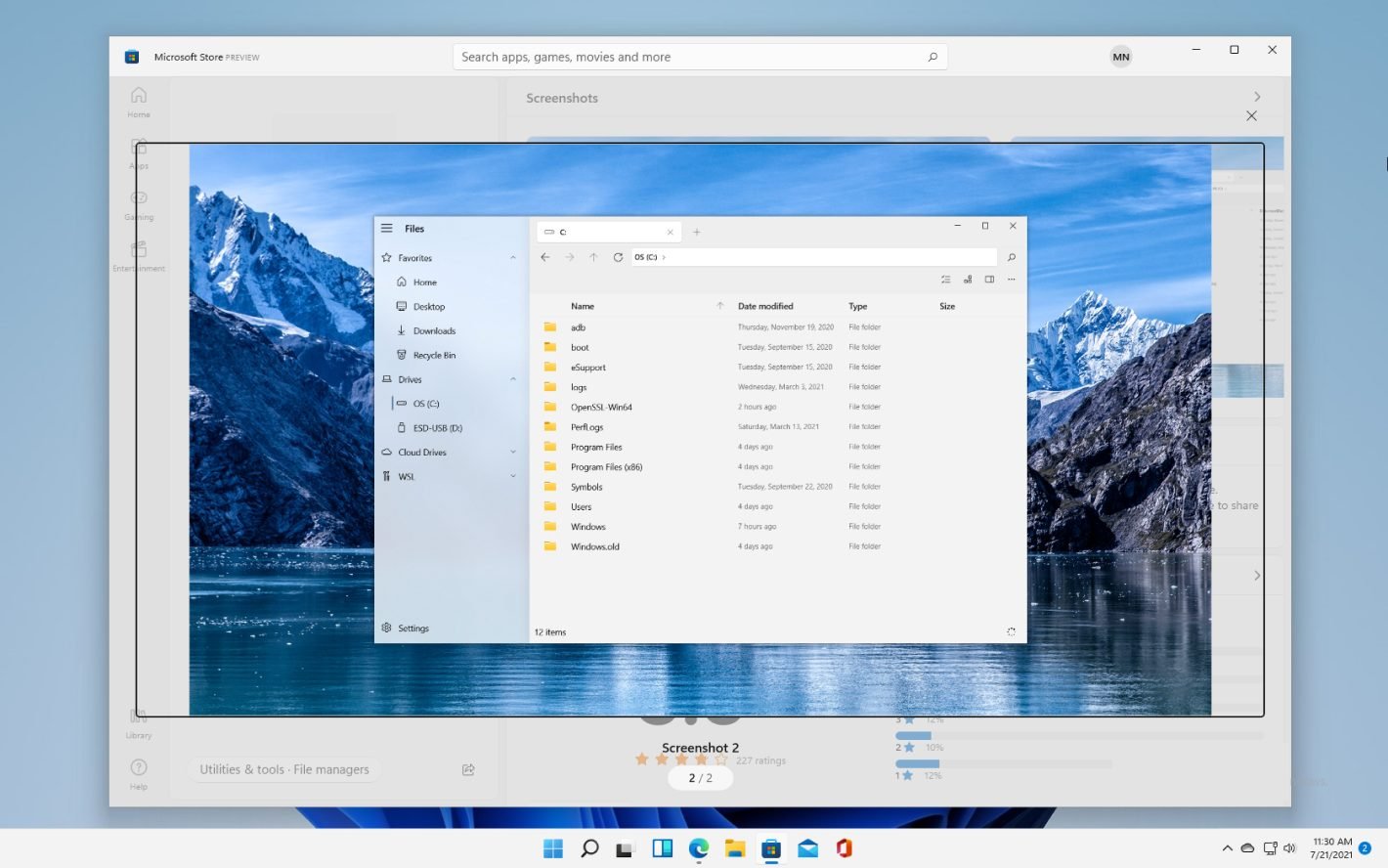
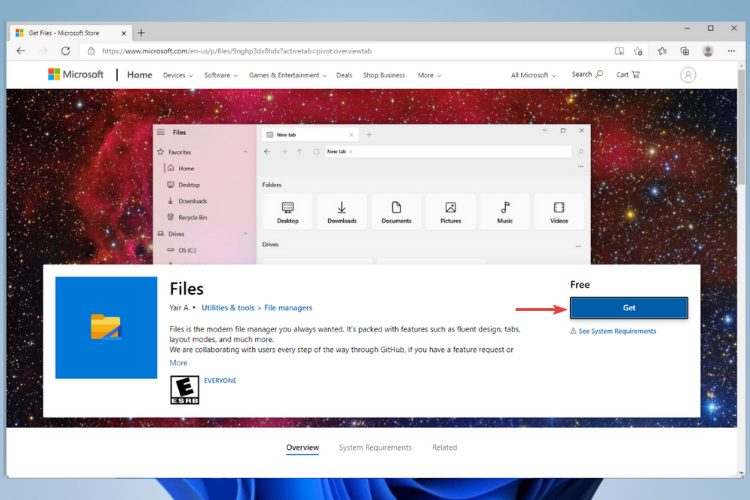
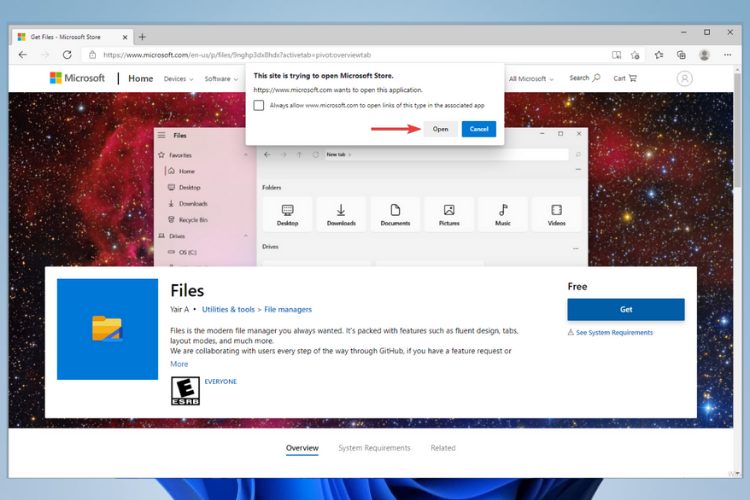
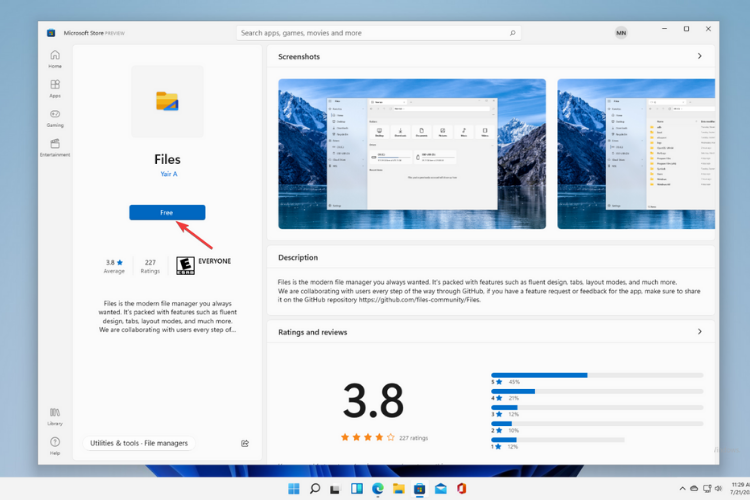
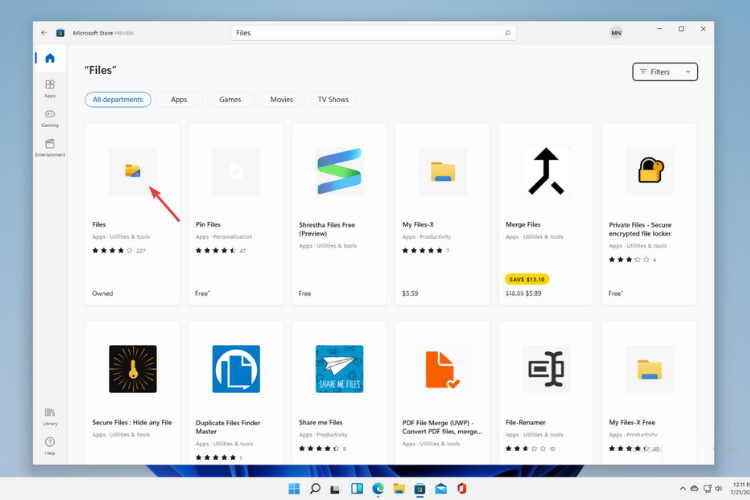
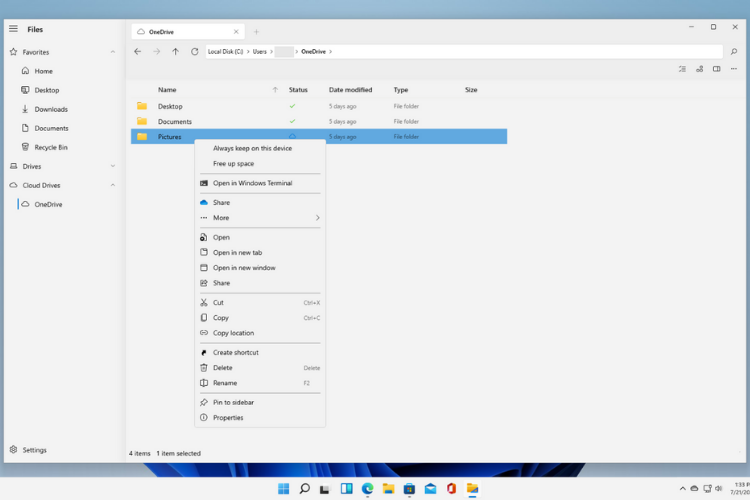








User forum
0 messages