Windows 11 File System Error: How to Fix it in 7 Steps
Scan for malware then continue with other solutions
6 min. read
Updated on
Read our disclosure page to find out how can you help Windows Report sustain the editorial team. Read more

A Windows 11 file system error is a common issue for Windows users. Sometimes, it’s a temporary problem that corrects itself when you restart your PC or refresh the page. However, your browser, operating system, or computer might have more severe problems.
Your file system organizes files and directories on storage media (such as hard disks and optical discs). Without a file system, your computer cannot read data from your storage media.
It also manages the available space on your hard disk and the files stored on it so that the operating system can easily access the files. Unfortunately, file system errors are quite common in Windows.
When such an error occurs, you may find that basic computer tasks such as opening or saving files are impossible, which is caused by the operating system not being able to read the data on your hard drive successfully.
What causes file system errors?
These errors can occur for several reasons, such as corruption of system files, a virus infection, lack of disk space, etc. The errors manifest as error codes such as (-2147219196), which could prevent you from accessing your files.
File system errors are common, but most of them can be fixed with ease:
- Corrupt files – File systems can become corrupt due to various factors. Typically, this happens when the file system becomes damaged due to unexpected shutdowns or power failures and loses its ability to organize data properly.
- Malware – The other leading cause of a corrupted file system is the actions of malware. Malware can be designed to alter or damage the files stored in the file system, causing it to lose its ability to work effectively.
- Hardware issues – In some cases, the Windows 11 file system error can also occur due to a hardware issue. If you are experiencing this error on your system, consider replacing your hard drive with a new one and check if the problem is still there.
- Invalid registry entries – Your computer may have many registry files, and any of these files can be damaged for various reasons, such as malware infection, power surges, incorrect uninstallation, etc. When the registry files are damaged, your computer will fail to access them.
If you have ever encountered this error, you will understand how frustrating it can be to see it appear on your screen.
You may have lost valuable data due to this problem and will be desperate to fix it to avoid further damage and recover your data. If so, proceed with our solutions below.
How can I fix a Windows 11 file system error?
1. Use a third-party tool
If you are looking for an advanced optimization tool that can repair various errors on your PC safely and securely, this program is the best.
2. Check for viruses
- Press the Windows key, search Windows Security, and click Open.
- Select Virus & threat protection.
- Next, press Quick scan under Current threats.
- Wait for the process to finish and restart your system.
3. Check for Windows Updates
- Press the Windows key, search Check for updates, and click Open.
- Hit Check for updates.
- If you have any pending updates, proceed to Download & install and restart your system.
4. Uninstall recent Windows Updates
- Press the Windows + I keys simultaneously to open Settings.
- Navigate to Windows Updates and go to Update history.
- Click on Uninstall updates.
- Select the most recent update, then click Uninstall.
5. Run DISM
- Press the Windows key, type cmd on the search bar, and click Run as administrator.
- Type in the following command, then press Enter:
DISM /online /cleanup-image /scanhealth - Restart your PC for the changes to take place.
Running the SFC and DISM scans can help you fix other common file system errors on Windows 11, like 2147163890, therefore you should execute these commands whenever you face similar problems.
6. Run CHKDSK
- Press the Windows key, type cmd on the search bar, and click Run as administrator.
- Type in the following command, then press Enter:
chkdsk:/f
7. Repair or reset the problematic app
- Press Windows + I to open Settings, and select Apps from the navigation pane.
- Click on Apps & features on the right.
- Now, locate the problematic app, click on the ellipsis next to it, and select Advanced options.
- Scroll down, click on the Repair button, and wait for the process to complete.
- If that doesn’t work, click on Reset.
- Again, click Reset in the confirmation prompt to initiate the process.
Once done, the Windows 11 File System Error should be fixed, and you will be able to open the desired files.
What can I do if I experience the ms-settings file system error in Windows 11?
- Press the Windows + I keys to open the Settings app.
- Select App Settings.
- Scroll down and select Reset.
The ms-settings file system error happens when a user tries to open any settings from the Start menu. This can also occur when you try to open settings from the taskbar or Action Center.
You can try resetting the Settings app if you encounter such an error with the steps above.
How can I fix the Windows 11 NTFS file system error?
- Press the Windows + I keys simultaneously to open Settings.
- Select the Recovery option on the System tab.
- Click Restart now for the Advanced startup option.
- Select Troubleshoot option.
- Next, select Advanced options.
- Choose the Startup Repair option.
Windows uses the NTFS file system to store and retrieve files on your hard drive. The two main reasons for file system errors are hardware issues, such as bad sectors or sudden power loss, and software problems, such as disk cleanup software not working correctly.
Another possibility is that there are NTFS permissions blocking access to this location. Unfortunately, your options will be minimal if this is the case.
Changing permissions on operating system files and folders can cause massive problems if they’re not done correctly or reverted afterward.
You can try a Startup Repair and attempt to remedy the situation by following the steps above.
If you were experiencing a file system error, we hope you were able to salvage the situation by using one or more of our solutions.
Secure your device with an antivirus solution, as your system is vulnerable to malware and viruses, exposing you to frequent file system errors.
We also have a guide on Refs_File_System error, so be sure to visit it for more useful information.
In the comment section below, let us know which method worked for you. Also, leave any thoughts or additional solutions that may have worked for you.
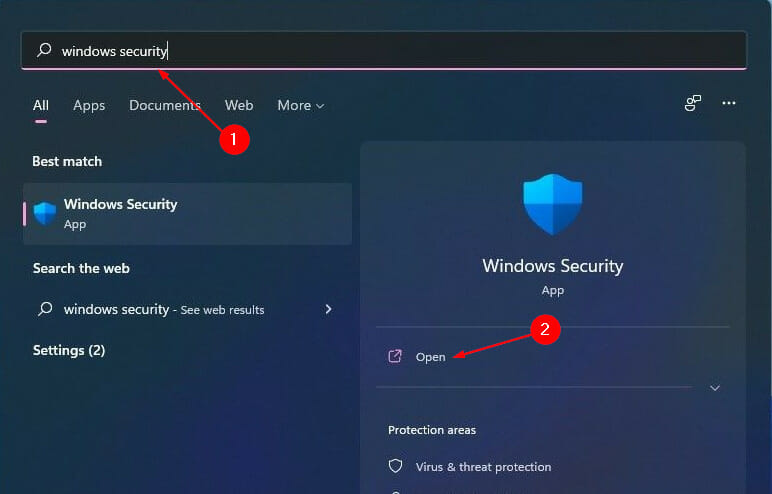
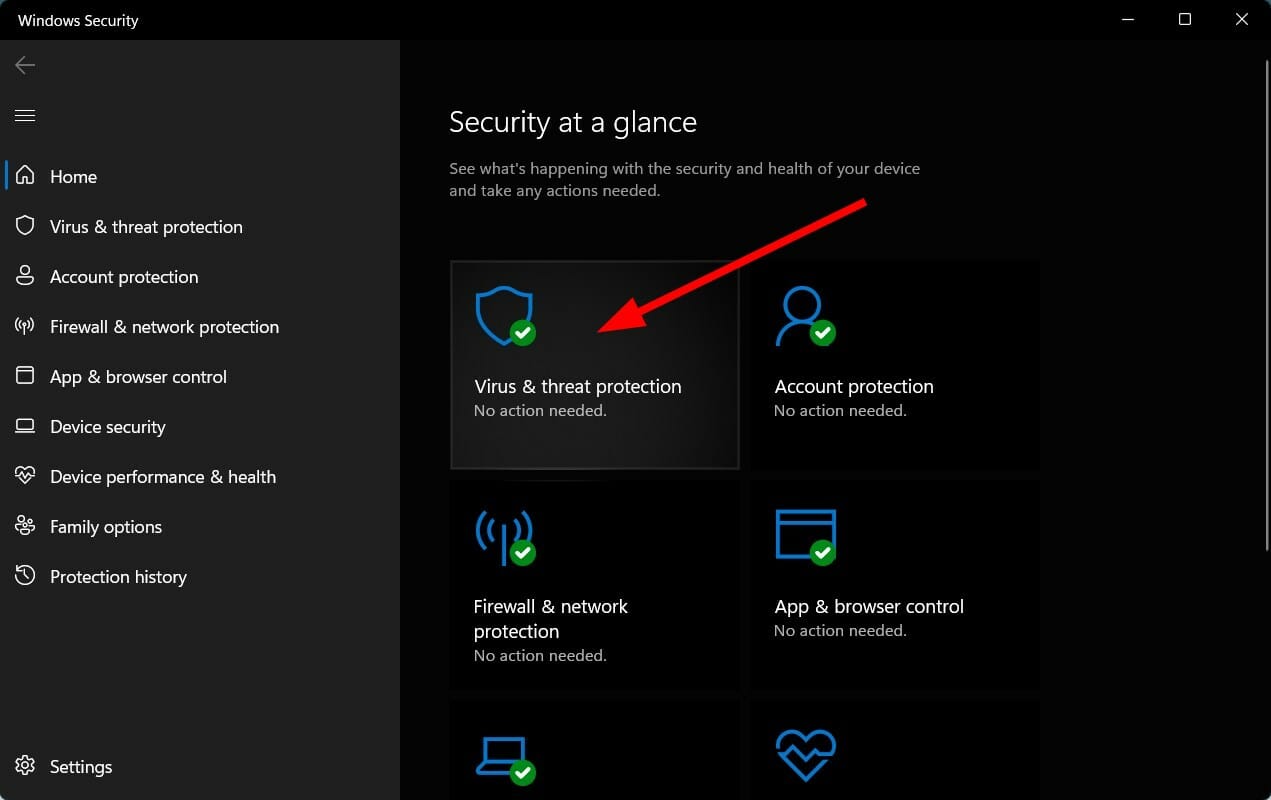
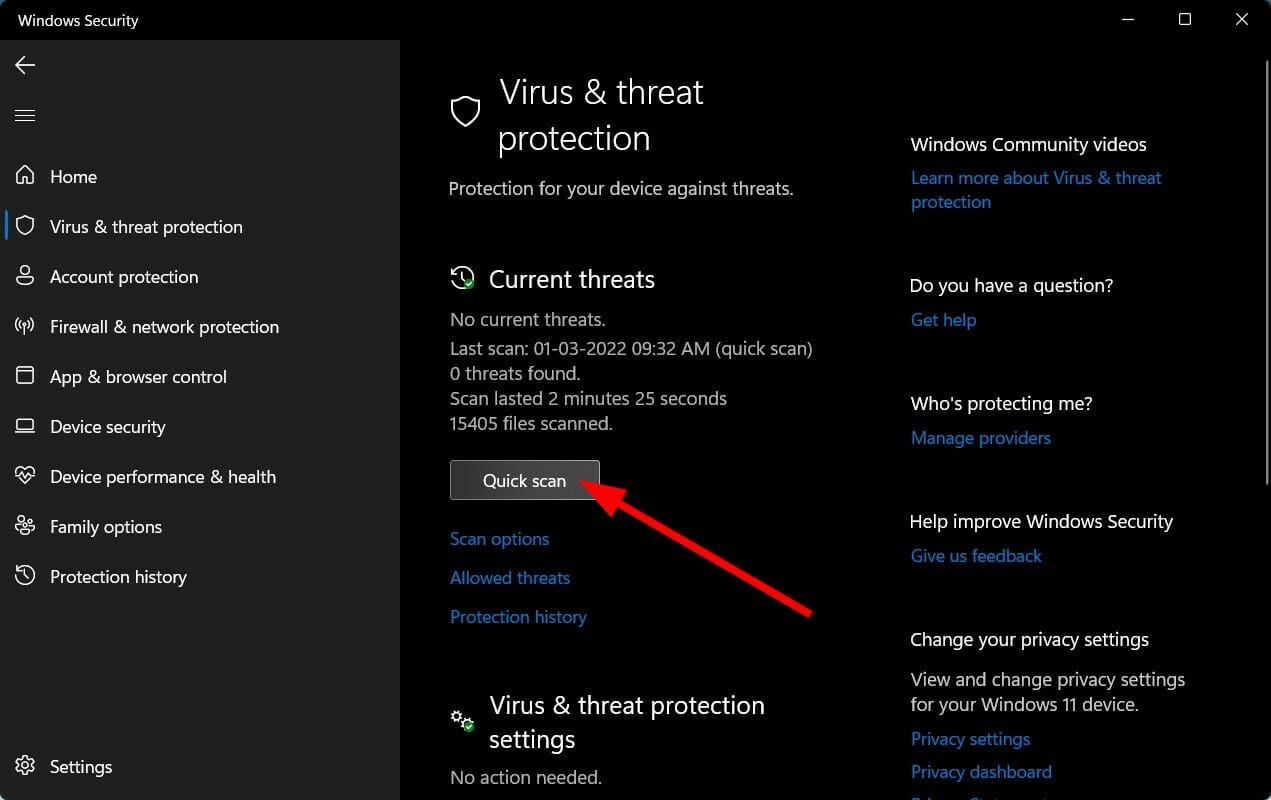

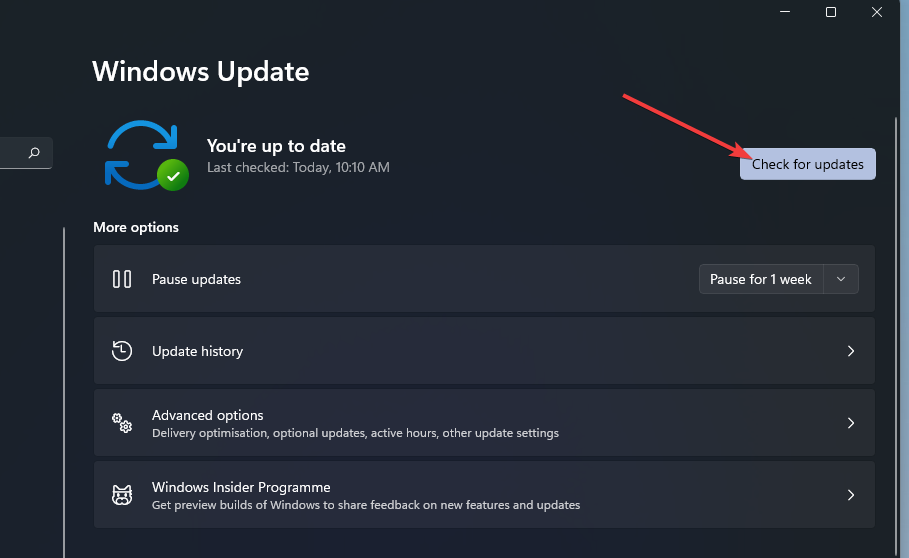





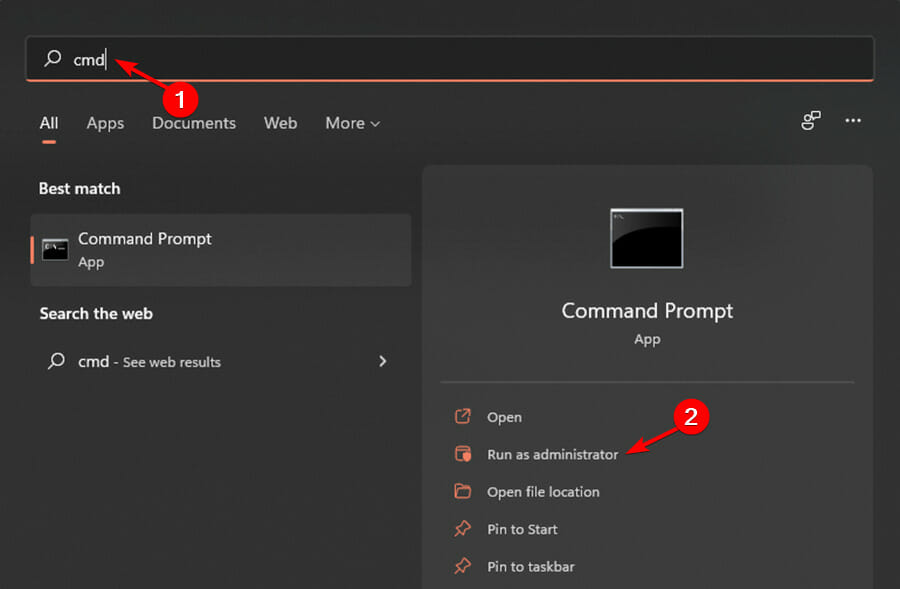














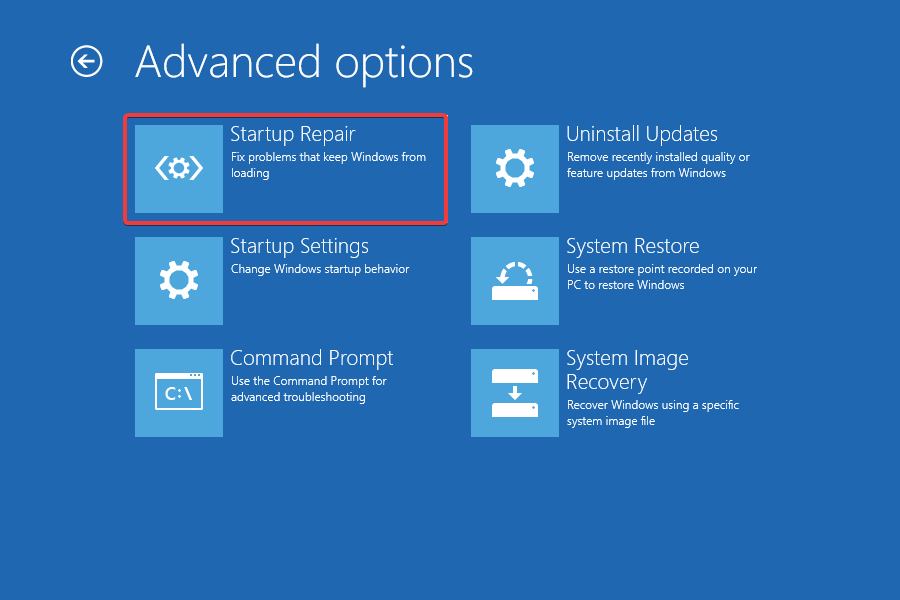








User forum
0 messages