How to Update AMD Drivers on Windows 11 [3 Ways]
4 min. read
Updated on
Read our disclosure page to find out how can you help Windows Report sustain the editorial team Read more
Key notes
- Before downloading the AMD graphics driver on Windows 11, you need to check your GPU’s specific model.
- Alternatively, you can download the driver from Device Manager.
- If manually downloading it is not preferred, there is also an automatic way to do it.
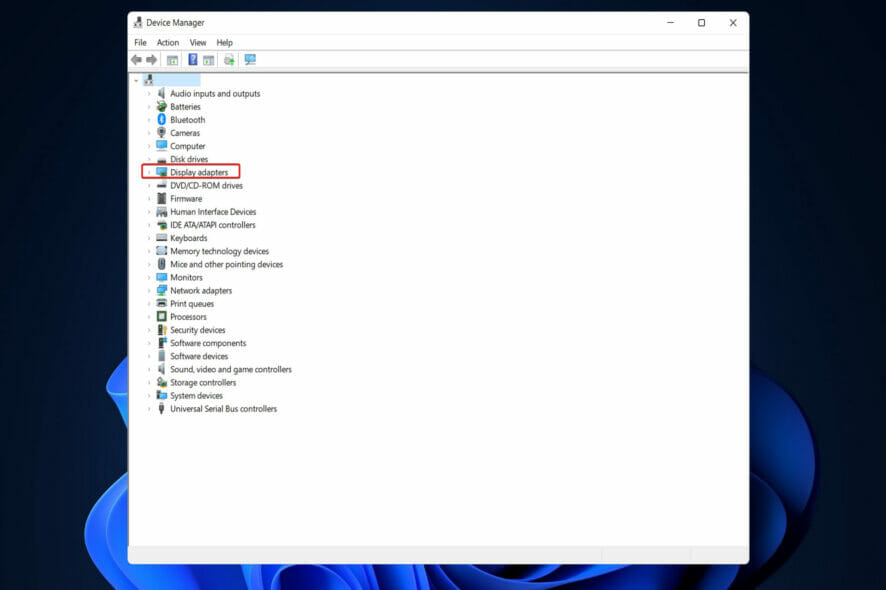
Graphics are displayed on your Windows 11 computer with the use of a Graphics Processing Unit (GPU) or a graphics card. Thus, today we will see how to download an AMD graphics driver on Windows 11.
The built-in Task Manager software is the easiest and most accurate way to determine which graphics card is being used by your computer, as well as how much of its power is utilized at the moment.
Follow along as we will first see what happens if you delete the AMD software from your PC, and then jump into the list of methods in which you can download the graphics driver on your Windows 11 device.
What happens if I delete AMD software?
AMD Radeon Settings is the primary driver interface that allows the user to make changes to the graphics driver’s many options. The interface’s icon is put in the system tray once the driver has been loaded to provide rapid access to Graphics and Video profiles, and other features.
Because AMD Radeon Settings has been carefully built for the graphics card, making changes to the settings is quite secure.
Starting with the driver and software components, the uninstall procedure will remove them from your computer. During the uninstall process, the screen may go black sporadically, and this might persist for up to ten minutes total.

When you uninstall AMD Radeon software, the device driver will remain installed, and the associated software will no longer be required for the proper running of your system.
It is recommended that you uninstall Radeon Software prior to installing another graphics driver in order to avoid any file conflicts that might cause the installation of new drivers to fail.
Moreover, RadeonTM Software’s Game Advisor function, which analyzes game performance in real-time and makes recommendations on how to improve the gaming experience by adjusting different graphics settings, can help you get more out of your gaming experience.
But it is not necessary and can be uninstalled as well before installing other drivers in order not to interfere and cause system file misconfigurations.
How can I download the AMD graphics driver on Windows 11?
1. Use Device Manager
- First, you need to right-click on the Start icon then choose Device Manager.
- Expand the Display adapters section and right-click on the AMD driver to choose Update driver.
- Click on the Search automatically for drivers option.
- Tap on the Select for updated drivers on Windows Update option.
- Navigate to Advanced options followed by Optional updates. Here you will be displayed the latest AMD graphics driver. Select the box next to it and hit the Download & install button.
2. Use AMD’s website
- Head to AMD’s website and select your specific graphics driver model then click Submit.
- You will be displayed the Windows iterations along with the AMD graphics driver necessary to download. Simply click the Download button and then follow the on-screen steps.
3. Try a third-party tool
If you don’t want to perform a manual AMD graphics driver download and avoid future driver actions as well, we recommend that you take a look at Outbyte Driver Updater, a lightweight software solution for those who don’t want to spend time dealing with drivers.
Outbyte will automatically repair, update and download any missing drivers from your computer allowing you to continue with your daily activities without interruption.
- Download and install the Outbyte Driver Updater app.
- Launch the software and wait for the app to detect all incompatible drivers.
- Now, it will show you a list of all faulty drivers to select the ones to Update or Ignore.
- Click on Update & Apply Selected to download and install the newest versions.
- Restart your PC to ensure the applied changes.

OutByte
Keep your GPU in a flawless state without worrying about possible driver issues.For further information on drivers, check out our guide on how to fix the outdated drivers error on Windows 11. You can also learn how to update NVIDIA drivers on Windows 11.
Was this article helpful for you? Let us know in the comments section below as well as whether you have more methods in mind. Thanks for reading!
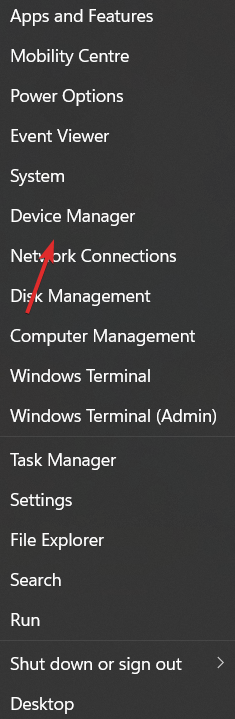
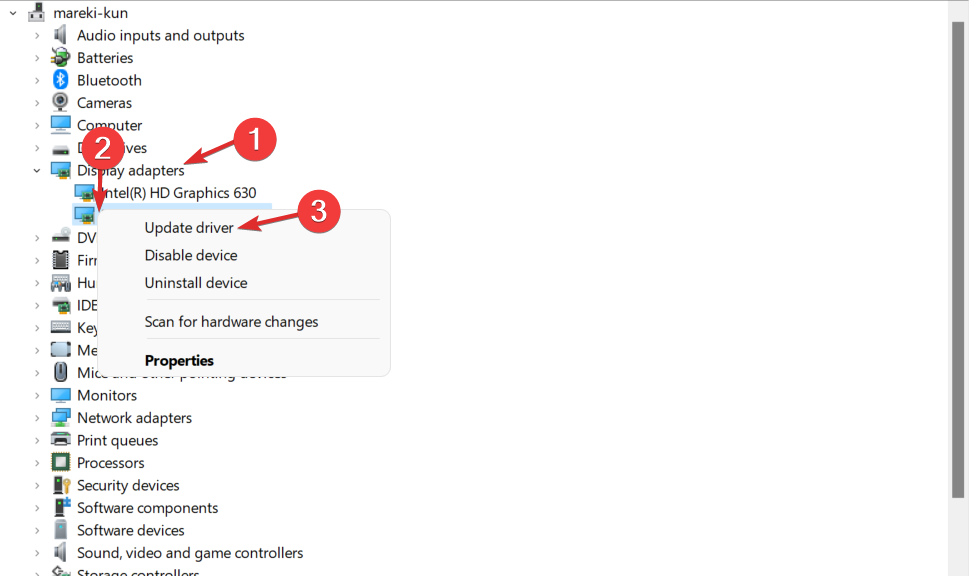

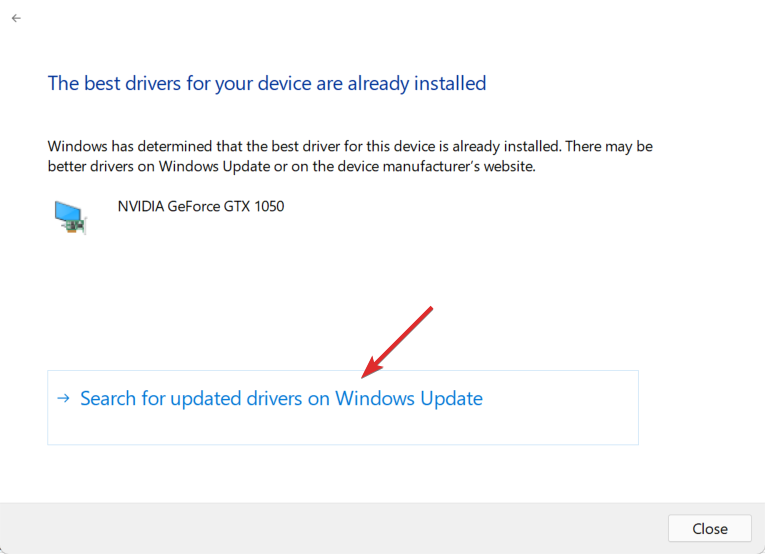
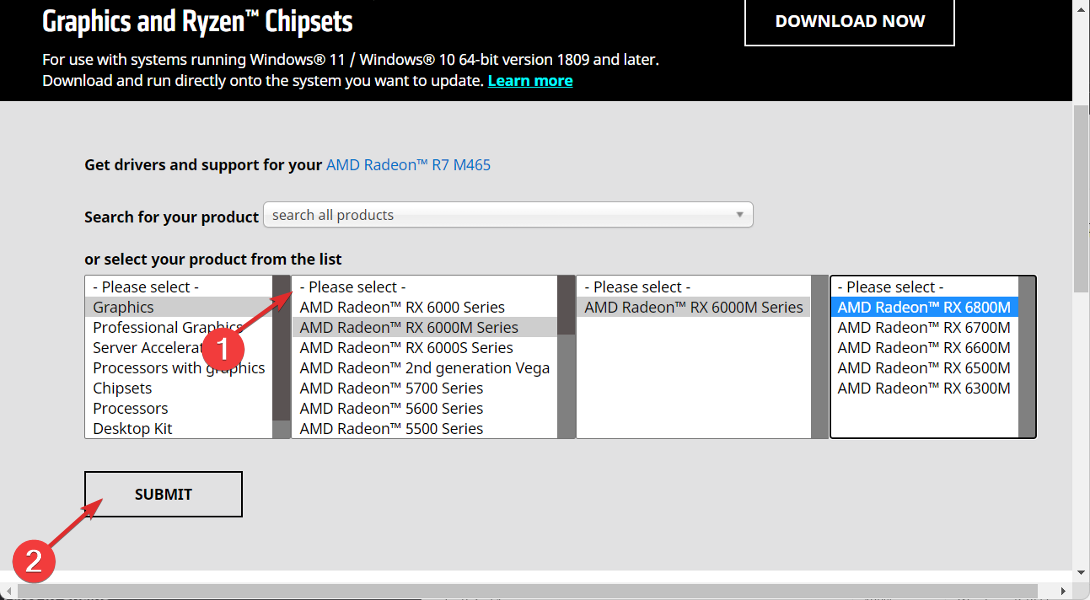






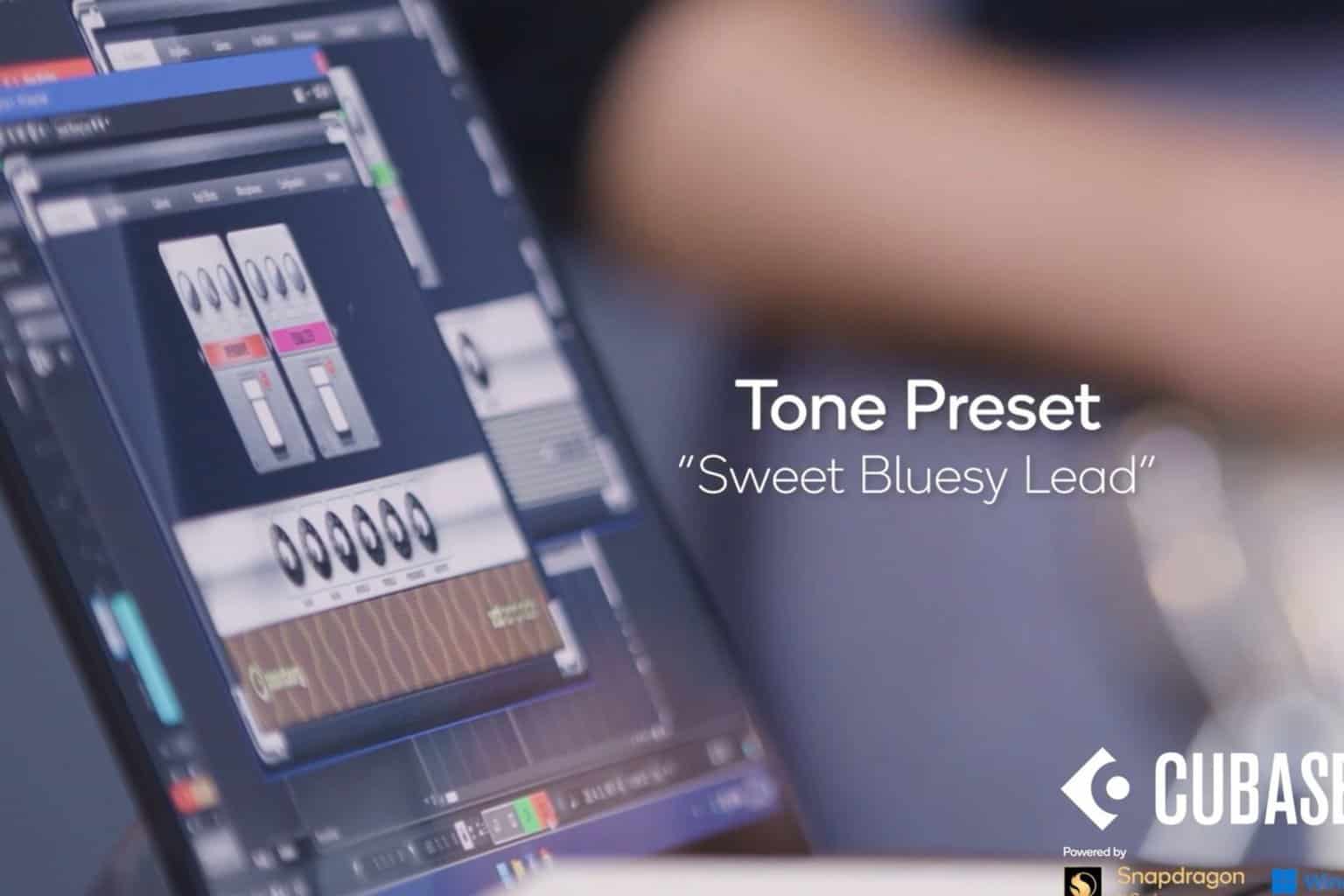



User forum
0 messages