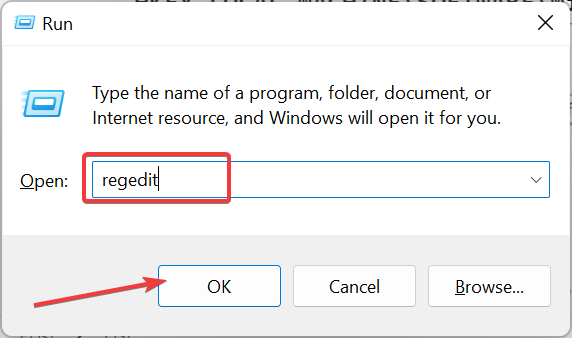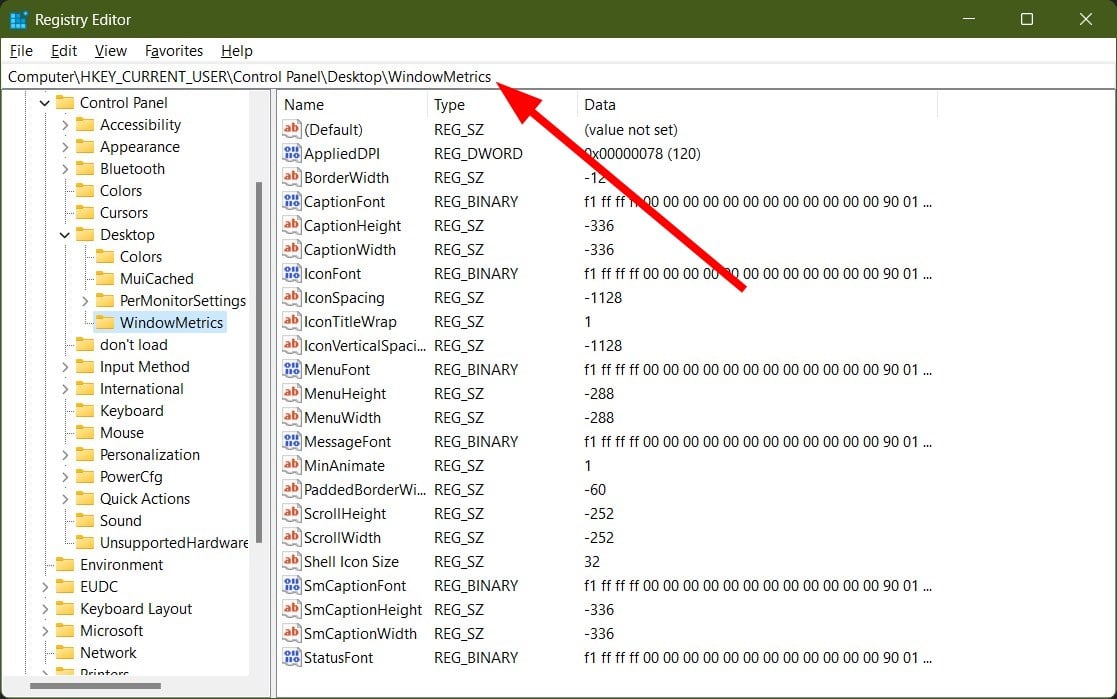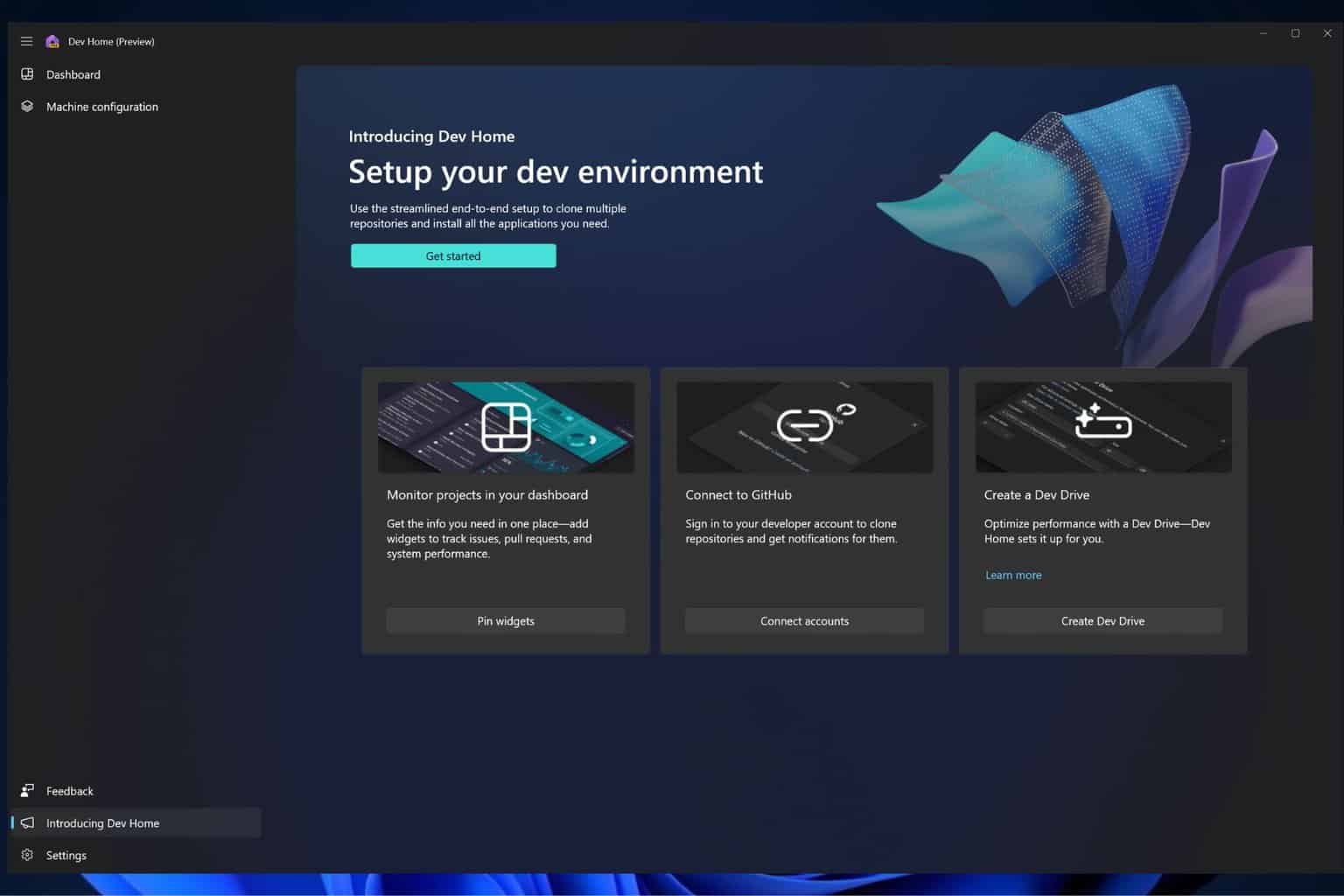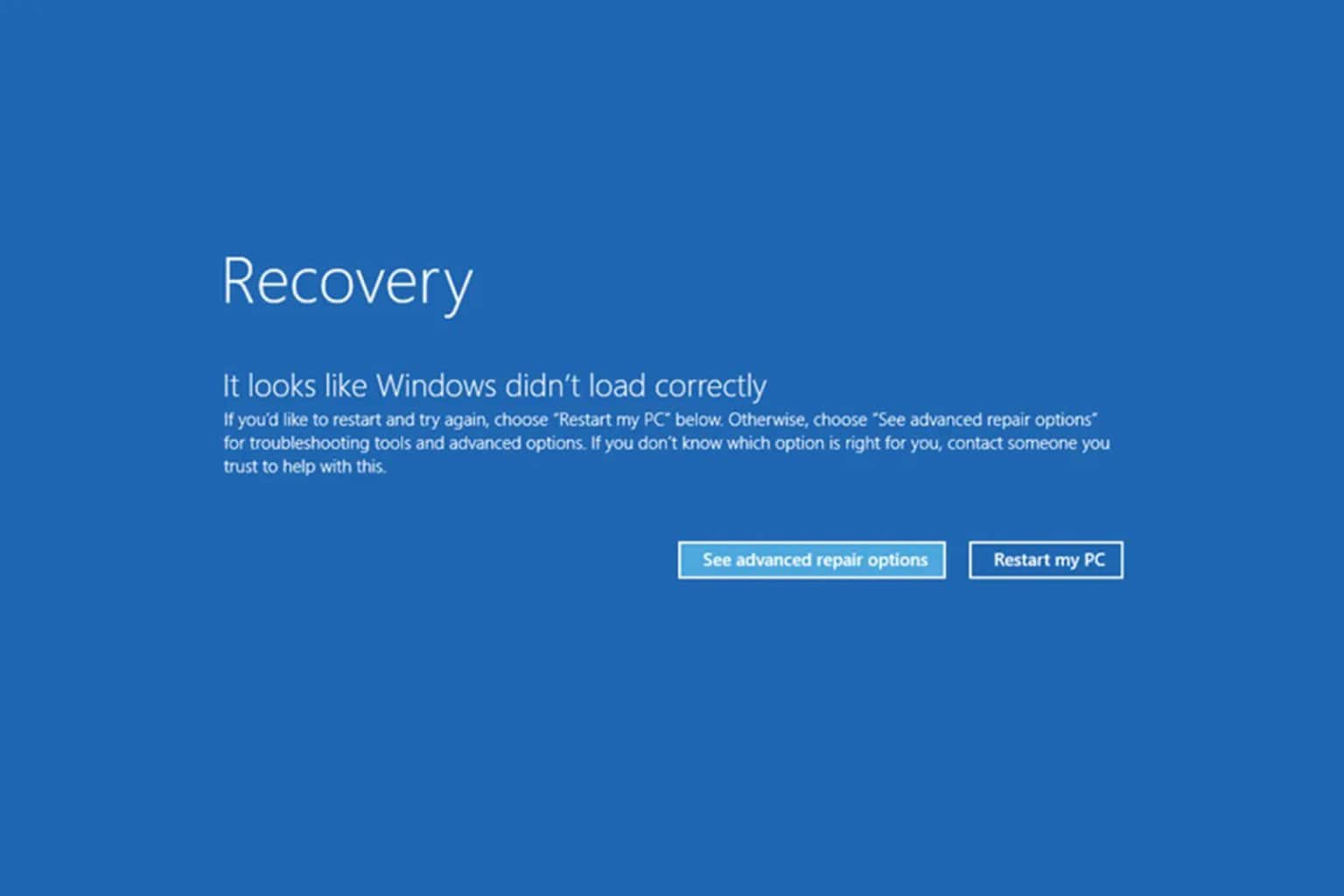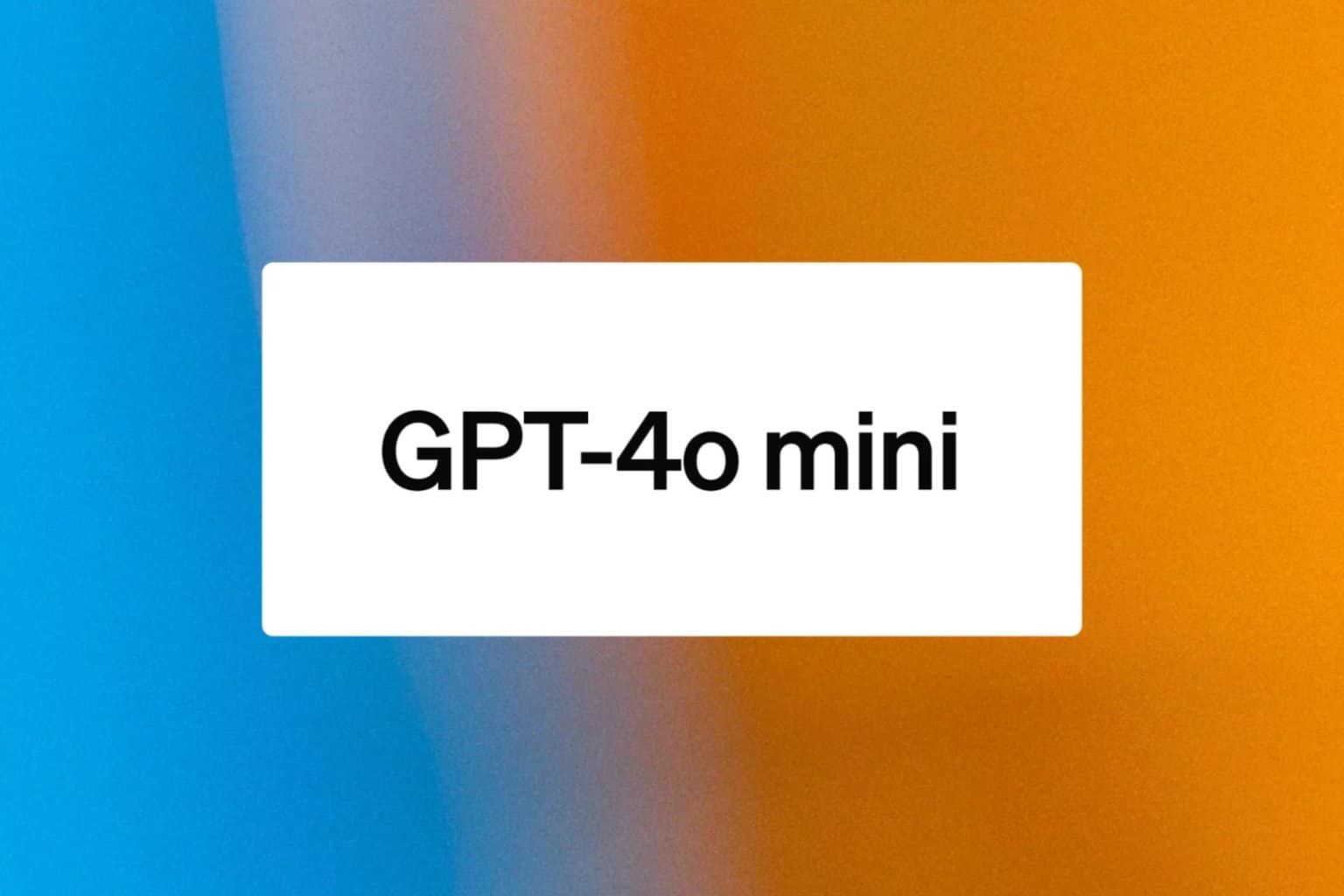Windows 11 Desktop Icons are Spaced Out? How to Change it
Use the Registry Editor and you'll achieve your goal in no time
3 min. read
Updated on
Read our disclosure page to find out how can you help Windows Report sustain the editorial team Read more
Key notes
- In Windows 11, it's not possible to adjust icons from Settings, so you'll need to use other tools.
- You can achieve this by adjusting the registry or with specialized solutions, as described below.
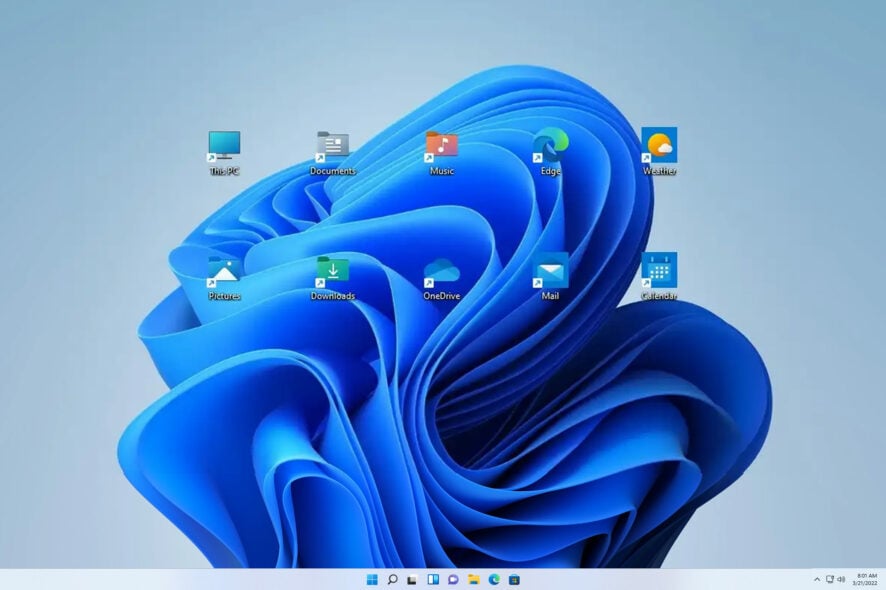
Windows 7 had the option to allow change the icon spacing. However, with the Windows 11 OS, you don’t get the option to change the icon spacing, but you do get a bunch of customization options. You can read more about them in our Windows 11 review.
While you cannot do that officially, there are a few tricks that you can apply and use to change the icon spacing on your Windows 11 PC. Using these tips, you can easily change the vertical and horizontal icon spacing in Windows 11. Let us check it out.
Why are my desktop icons spaced so far apart Windows 11?
This is a design choice by Microsoft and unfortunately, it’s not customizable from the settings. However, there are a couple of methods you can use:
- Modify the registry – You can adjust the icon spacing by changing the registry. Be sure to create a backup and restore the registry if anything goes wrong when using this method.
- Third-party software – A safer option would be to use customization software to change the icon spacing and other visual settings.
How can I change the icon spacing in Windows 11?
1. Use Registry Editor
- Press Win + R to open the Run dialogue.
- Type regedit and hit Enter.
- Navigate to the below-mentioned path.
HKEY_CURRENT_USER\Control Panel\Desktop\WindowMetrics - There will be two registry items:
- IconSpacing: Changes the icon spacing horizontally.
- IconVerticalSpacing: Changes the icon spacing vertically.
- The default value of both the registry items is -1125 (mine had -1128 for some reason) and the range is -480 to -2730. Increasing the value will decrease the icon spacing while lowering the value will increase the icon spacing.
- Make changes as per your need and click OK.
- Sign out of your user account and restart your computer.
- Once the computer boots, sign in with your account.
- You will see the changes as per the values that you have inputted.
- To revert back to the default icon spacing, you need to follow all the steps and enter the default value for both registry items. Restart your PC and everything will be back to normal.
2. Use a third-party tool
- Download the Desktop Icon Spacing tool.
- Launch the program.
- You will see two sliders, i.e., Horizontal and Vertical.
- Simply move the sliders for either of the two as per the icon spacing you need.
- Check the boxes for All data saved and All other windows closed.
- Select Apply.
- The File Explorer will restart automatically and your changes will reflect.
The Desktop Icon Spacing is a lightweight and easy-to-use application that will help you with icon spacing on your Windows 11 PC.
The best part about the Desktop Icon Spacing tool is that it is available for free and it does not require any activation.
In case you want to learn how you can create an icon on your PC, then we have a guide that gives you a comprehensive guide on how you can create an icon on your Windows PC. Also, we have some effective solutions for corrupt desktop icons issues in Windows.
Let us know in the comments below, which one of the above options did you choose for icon spacing on your Windows PC.