10 Best Desktop Customization Software for Windows 10 in 2024
16 min. read
Updated on
Read our disclosure page to find out how can you help Windows Report sustain the editorial team Read more
Key notes
- If you want an organized desktop with an interactive live wallpaper, you need the best desktop customization software solutions.
- For instance, you can keep your favorite shortcuts in one place for quick access and less clutter.
- And if you’re a gadget and widgets fan you can also fill the desktop with them and access them faster.

Everybody loves an organized and clean place to work in and stands true for our homes, our offices, and even when we are building something out of a hobby.
You are probably using your Windows PC for an average of 6-8 hours a day, either for work tasks or for individual or family fun and relaxation.
Whether you’re watching a favorite TV show with friends and family or completing tasks at home, one thing is certain: the desktop is getting cluttered.
But even if you just have a more complex approach to using your PC, you could get some help from some desktop customization software to make your life easier.
That’s why the best desktop customization tool would be a must to have everything tidy and organized.
How to customize your desktop in Windows 10/11?
It’s pretty easy to customize your desktop with the already available Windows 10 tools. It all starts by right-clicking an empty space on the screen and selecting Personalize, just like in the screenshot below.
Now, in the Background section, you can select whether you set a picture or a whole set of pictures for the background, and you can choose how the images are displayed.
Next, from the Colors section on the left, you have the option to change to a Light or Dark theme for your menus and apps, besides changing the colors with your personalized selection.
Another interesting feature is that you can select one app to show detailed information on the Lock screen window.
By default, it’s the Calendar, but you can change it by clicking on the corresponding icon and selecting another app like Weather, Xbox Console Companion, Mail, and others.
Of course, you can also customize the themes, the fonts, the Start menu, and even the Taskbar but you can do so much more with dedicated apps.
We are going to list some of the best desktop customization software for Windows 10/11 that you can download and try, so be sure not to miss them.
What are the best Windows 10 and 11 desktop customization tools?
WindowBlinds
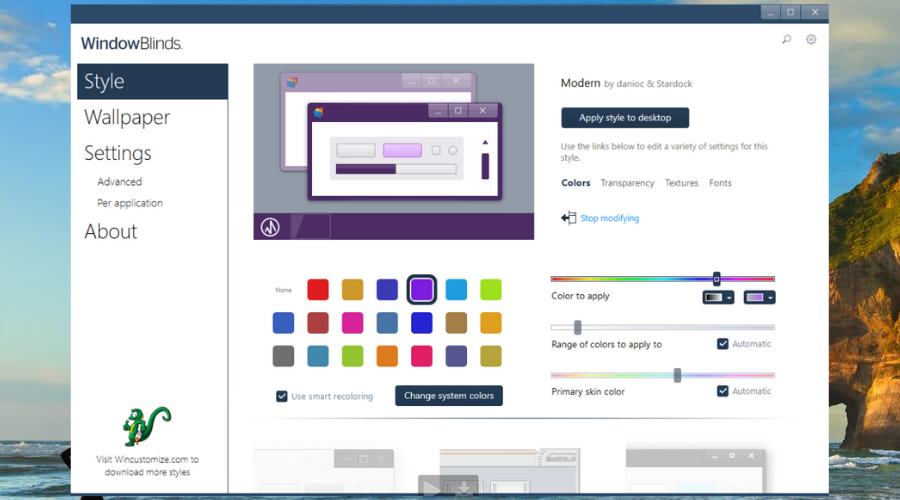
Windowblinds represents one of the most creative tools to customize your desktop in a personal note, changing the look of the Start menu or taskbar.
This customizing software allows you to personalize the desktop themes and change windows frames or other controls to get the feel of your desktop looks.
You can decorate your desktop with visual effects and use thousands of skins to change desktop’s overall aspect. It’s also possible to download multiple skins from the WindowBlinds gallery to diversify.
More exactly, you will customize your PC desktop entirely. It’s possible to change the fonts on our themes, modify the color scheme, new skin textures, or personalized explorer backgrounds.
On the other hand, you’re not limited to default themes. You can customize your own skins and choose the colors or text of your controls, taskbar, or the start menu.
You will also benefit from randomized skins to change them at specific time frames. Plus, there is skinning per application so you can enjoy different colors.
Let’s see some of its best features:
- Easy setup
- Personalized skins
- Presets of the favorite skins
- Randomized skins
- Transparency for skins
Desktop.com
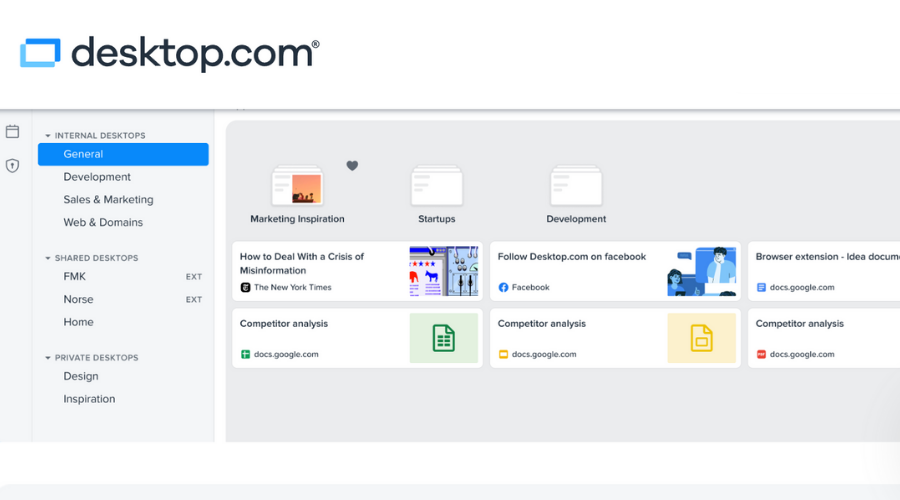
Desktop.com is the ultimate customization software for any desktop that works online and assures complete support for various tasks.
Using this reliable solution confirms efficient organizing tools and can centralize all your apps, chats, documents, or files from your PC.
You can best use the chat option to interact with your teammates for short information or video calls that require full feedback sessions.
If you strongly need to organize your work, this is the ideal tool for your busy program. Manage thousands of files and tasks efficiently and access any web app with one click.
There are different workspaces you can switch to. Working for completely different projects is tough, but with more workspaces, you can separate every project and thus get it done efficiently.
It’s worth mentioning that you have integration with most popular web apps you can use to increase your daily productivity within the same platform.
Let’s see some of its main features:
- Multiple workspaces and desktops
- Bookmark manager
- Files and documents centralization
- Remote work on cloud based applications
- Universal chat for communication across other apps
RocketDock

Windows 10 already has a taskbar where you can pin folders, apps, and programs, but it takes too much screen real estate.
RocketDock, on the other hand, provides a dock that you can place on the four sides of your screen, and you have all the shortcuts to the most important apps in a small-sized dock.
It is a popular program launcher/dock that by default sits at the top of the screen, and you may have used it back in the days of Windows XP, but it’s also compatible with Windows 10.
This tool was designed after the Mac OS X launch bar, and it helps you to keep your favorite shortcuts in one place, so you can always access them.
After installing the program, you can customize certain features that come as default. You can also customize this dock by using different types of skins and icons.
You have access to 30 themes but then, you can change the fonts, the opacity, and you can even enable or disable the font shadow to your liking.
One of the major aspects of this desktop customization software is that you can save a lot of space if you have a lot of icons on your desktop.
The interface for this tool looks a bit outdated but it’s still popular and it works great so you should definitely give it a try.
Let’s look at this tool’s best features:
- Light on your system and very easy to use
- You can pin it to any of the four edges of your screen
- A lot of customization options
- Auto-hide feature
- Pop-up effect when hovering your mouse over the icons
MyFolders
Creating folders on Windows 10 is as easy as right-clicking the mouse and choosing to create a folder. But what if you want to have your user folders in your reach all the time?
Instead of exploring through your folders in File Explorer, you can actually just use this program to right-click and access your folder in just 2 or 3 clicks at most.
To access your set folders, all you need to do is right-click on your desktop, then hover your mouse on the MyFolders option, and choose from a set of options that you want to perform.
If you are used to always copying files on-from a USB flash drive, then MyFolders will be a real lifesaver for your needs!
The usage is extremely simple. Just highlight the files that you want to copy or move, right-click, select MyFolders from the menu, then click on Copy to and choose the folder that you set up.
And speaking of setting up. That’s also easy to do by going into the tool’s settings and adding the preferred folders.
This tool can reduce your work as you no longer need to access the destination folder. You can directly copy something to a set folder, the same stands true with moving something.
Take a look at this tool’s most important features:
- Seamless integration in Windows
- Simple configuration and usage
- Open command window in the folder of your choice
- Move and copy files to and from your folders in seconds
- Go to a folder with just 2 clicks of your mouse
Winaero Tweaker
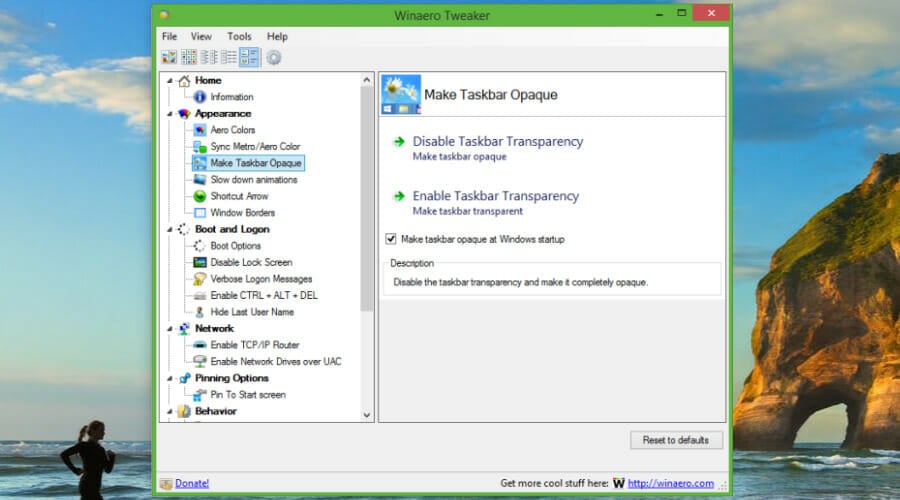
This helpful software is a free Windows customization solution that offers tools to adjust settings for the user interface of any Windows version.
Winaero brings satisfying customization features to edit Windows apps and tools in a personalized way, with advanced context menus or taskbar edits.
You should know this software runs free on your PC and it doesn’t include ads or telemetry to tracks your activity and data. Plus, it comes with many tweaks for your Windows customization preferences.
More exactly, you can use shortcuts tools or manage Windows apps using specific functionalities like directly opening the Control Panel system folder, opening apps as Administrator without confirmation, creating shut down Windows dialog.
It’s also possible to change the Windows appearance in a few clicks and customize folders, customize entries in File Explorer, rename or chance icons for Quick Access entry, modify fonts, and many more.
In the end, have a try with this complete customization tool on most Windows versions, including Windows 7, 8, 8.1, 10, and 11.
Take a quick look at its best features below:
- Restore the classic taskbar in Windows 11
- Enable Ribbon in File Explorer
- Change taskbar position or size
- Increase taskbar transparency
- Disable blur for sign-in screen
- Change title bar color for windows
Launchy
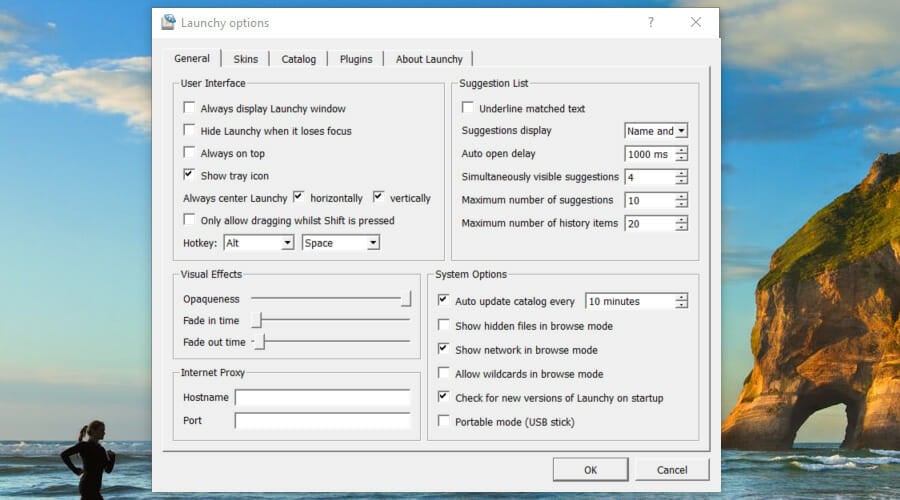
Launchy is another utility that can be used to customize your Windows 10 desktop to access your important programs, folders, and more with ease.
Using it is as easy as pressing Alt + Space on your keyboard which will trigger Launchy. You can type the name of any program, folder, or app inside the search box which will display a result.
This program is ready to use once you install it on your PC, no additional settings are needed, and it will definitely save your time.
With this tool, you can search for old files stored in multiple folders, not just open regular applications, which gives it a big advantage over other programs of this kind.
You can even customize it with skins and plugins. The program comes in both portable and .exe versions.
If you want to configure the search folders on your PC, just hit the cogwheel settings icon, then go to the Catalog tab and add folders by pressing the + button, then indicate the folders.
The software is available for free but there are some payment options if you really enjoy the app and you want to repay the developers for their effort.
Let’s see some of its best features:
- Minimalist design and discrete implementation
- Extremely easy to use
- Find files and programs quickly
- Command Prompt line command available
- Launch your favorite websites in an instant
NTLite

NTLite is a complex customization Windows software that includes in-place editing plus integrated updates, drivers, and system application setup.
Using this all-in-one solution, you have included image management capability or deployed edit mode, driver integration, and so on.
However, the software can help you with customization options to change settings or modify Explorer UI settings in a few clicks.
In addition, it’s possible to pre-configure Windows features or turn them on/off before deployment. Plus, you’re able to change Control Panel programs and arrange the menu how you prefer.
The updates and language integration can be used as well to set up updates or different languages easily on your Windows interface.
Take a quick look at its best features below:
- Windows settings configurations
- Tweaks Windows settings
- Driver integration
- Registry editing and integration
- Component removal
Multiplicity Pro
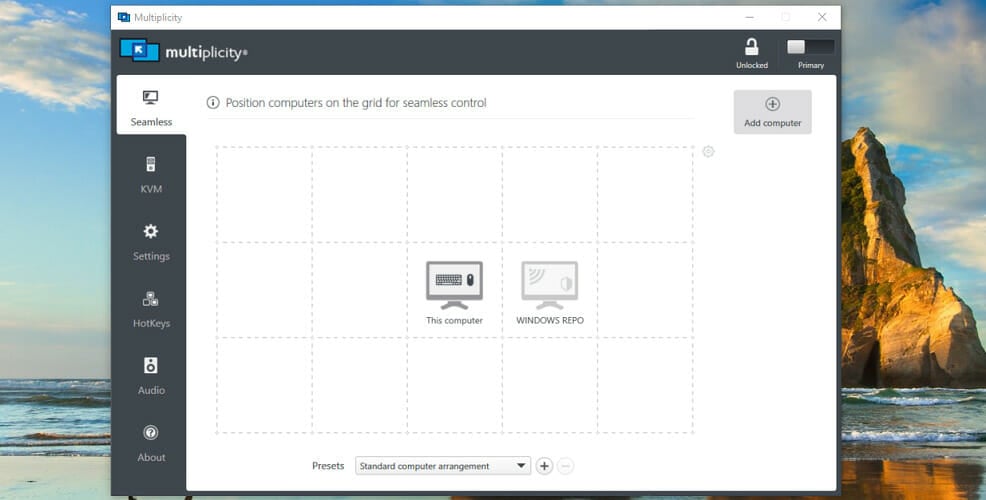
Multiplicity Pro is a great utility that lets you control multiple PCs using one keyboard and mouse.
Let’s say you have to work on multiple computers at the same time, switching to them one by one would only consume time but using this program, you can control two or more computers at the same time.
Not only that but exchanging files between these PCs will be as easy as dragging and dropping in their corresponding window.
Also, for more security, you benefit from AES-256 encryption of all data sent between PCs, so you don’t have to worry about the data security aspect.
In terms of system requirements, you need your PC to have Windows 10, 8, or 7, 32-bit, or 64-bit system for the app to install and run optimally.
However, to work on any computers remotely, you will need to install the software on all of the PCs that you want to control.
This tool is worth a try, and you can do it for free during the 30-day trial period. After that, you will need to make a purchase choice if you want to go on using it.
Take a quick look at its best features below:
- Seamless or KVM mode for controling the PCs remotely
- Easy file transfer between computers
- Clipboard sharing
- Enable audio sharing for communication
- Work on multiple computers at the same time
Tiles 2
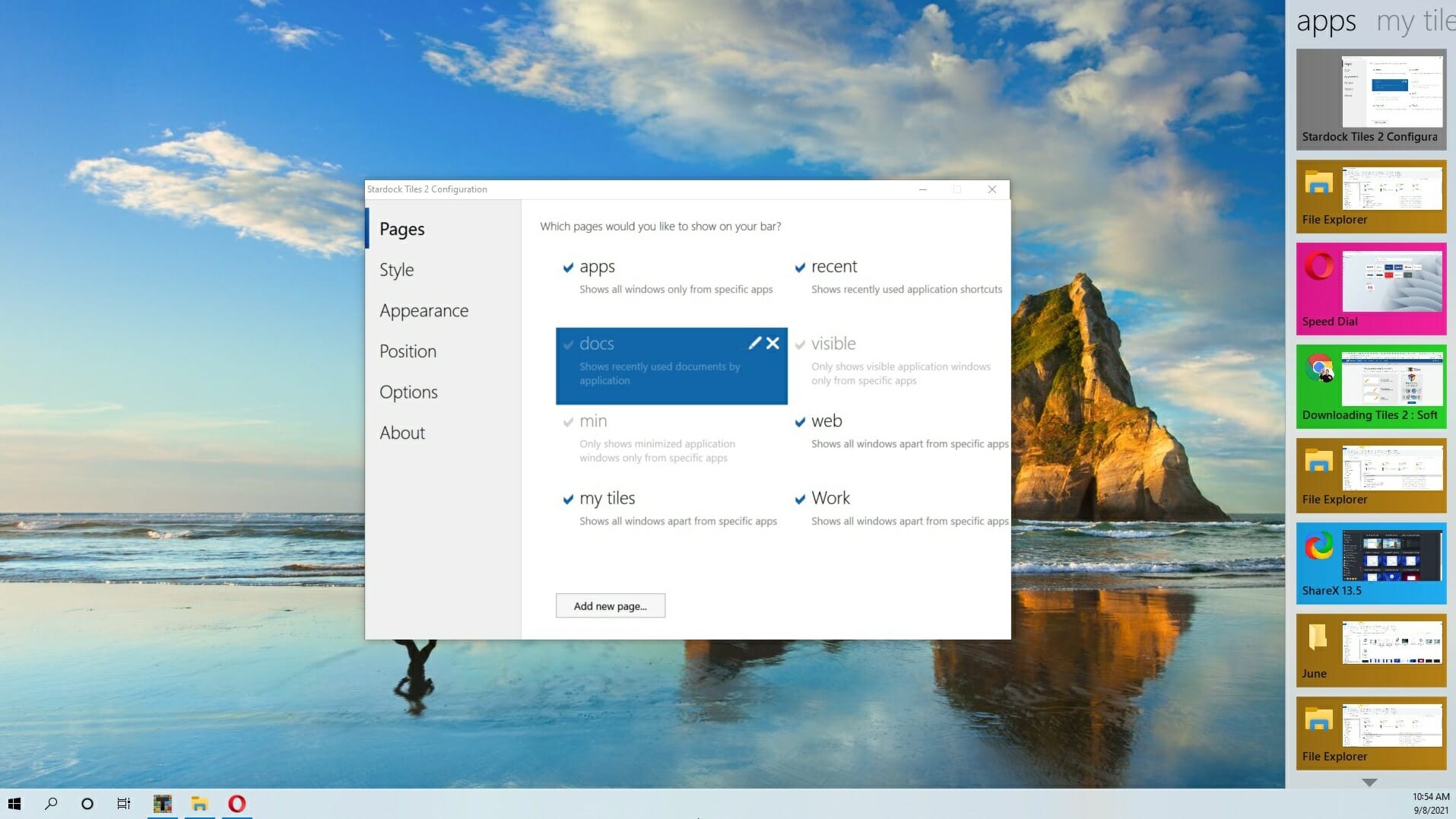
Tiles 2 is another great desktop customization as well as a utility tool that can be used to increase the efficiency of the way you use your desktop.
You can drag and drop any folder or an app into the sidebar that this program shows to organize it properly.
With this amazing app, you can streamline your workflow with just a few clicks. Clicking on the data lists lets you quickly switch between applications.
You can swipe between different pages and choose exactly how this program works, or you can also tag multiple pages of tiles to suit your needs.
The control is extremely intuitive. To add a window, just hold the Shift key, then drag and drop it in the tile rack. You can do the same to take it out if you no longer need it.
You have my tiles ribbon where you add your preferred windows but you can also choose between recently opened apps, web browsers and you can even create your own, dedicated tile space.
Now you can organize your desktop with custom Tiles 2 pages or subpages. The app also provides special features for group users.
You can download a 30-day trial version of the app and benefit from its full features without using your credit card.
Let’s review this app’s best features:
- Easily switch between apps and windows without crowding your desktop
- Customize the tiles and pages appearance
- Place the bar on the left or right of your display
- Set the desired size of the bar
- Automatically hide the bar when you’re not using it
Fences
Fences is a great app to use if you want to combine the apps and folders on your PC in certain groups for easier access.
As you can see in the image above, you can have separate groups on your desktops with different icons.
This might be useful if you’re dealing with a lot of apps and programs on a single PC and you want to keep things organized.
The Start menu on Windows is great but grouping such things in the start menu is hard and Fences can fix that.
With this amazing program, you can keep your desktop display under control and eliminate the clutter that gets in your way every day.
So, you can automatically place shortcuts and icons in resizable shaded areas on your desktop that are also called fences.
Creating a fence is as easy as drawing a rectangle with the mouse on your screen, then dragging the files, folders, or app icons within the window.
You can even set rules for how icons are arranged on your desktop, and Fences makes sure you follow them every time.
The app can be used as a free trial version for 30 days and you don’t need to use any credit card for that so give it a try.
Check out some of this tool’s great features:
- Roll-up feature to hide the contents when you don’t need them
- Quick hide the fences with a double-click of the mouse
- Automatic layout snapshots so you never lose your configuration
- Organizing files, folders and apps to your rules
- Configurable color and appearance of your fences
How to pick a reliable desktop customization software for Windows 10 and 11?
We presented you with a list of apps and programs that can be used by anyone as desktop customization software. Some of these tools are free, while some come at a premium price.
You have to choose something that fits into your budget, but above all, you have to consider certain aspects.
➡ Select a user-friendly tool
One of the main aspects to keep in mind when looking for a desktop customization tool is to be user-friendly because it should help you get organized.
Most of the software in this topic is easy to use precisely because they are developed to help you, not to overload you even more.
For instance, in the Tiles 2 app, the user can be described within 4 pictograms, just like in the screenshot below.
However, it’s also worth mentioning that some applications can be perhaps too technical or, on the contrary, too trivial and therefore insufficient.
So, it’s important to choose something that suits your needs but is easy to use and intuitive.
➡ Consider the app’s features
Consider your requirements, the price, and the features the software provides. It’s not necessarily difficult, but it will certainly lead you to the right solution in the long run.
If an app is overflowing with features, you’ve never heard of and will never use, then it doesn’t meet the main criteria for choosing the right desktop customization software.
For instance, in a situation where you need to work on multiple computers at the same time, you should look for a tool that allows you to actually control two or more computers simultaneously.
Or if you need to search for old files stored in multiple folders, not just open regular apps, then you need to make sure you find a reliable tool that has a specialized feature for this.
You might also be interested in looking at our best Windows task scheduler software list because it may further help you get things organized on your PC.
These are all great applications, and they can help you fix desktop icon spacing problems on your PC, so be sure to give them a try.
We hope that these recommendations from our list were helpful. For more suggestions or other questions, please access the comments section below.

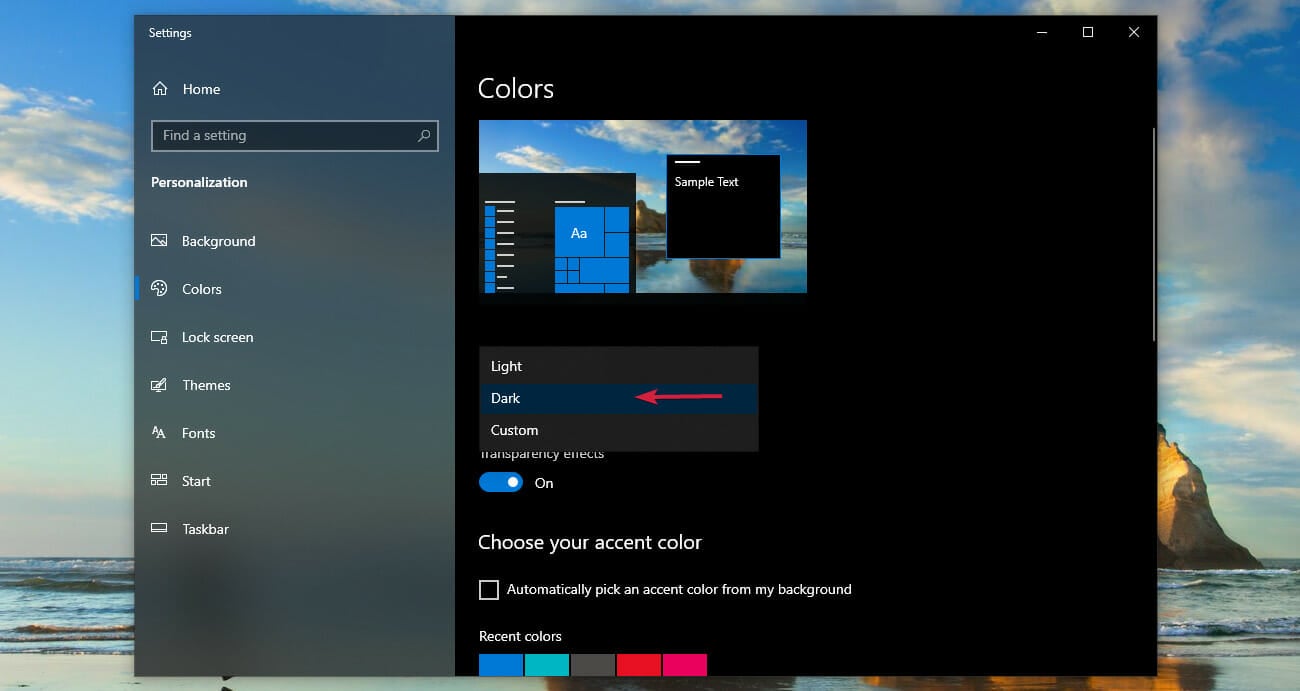
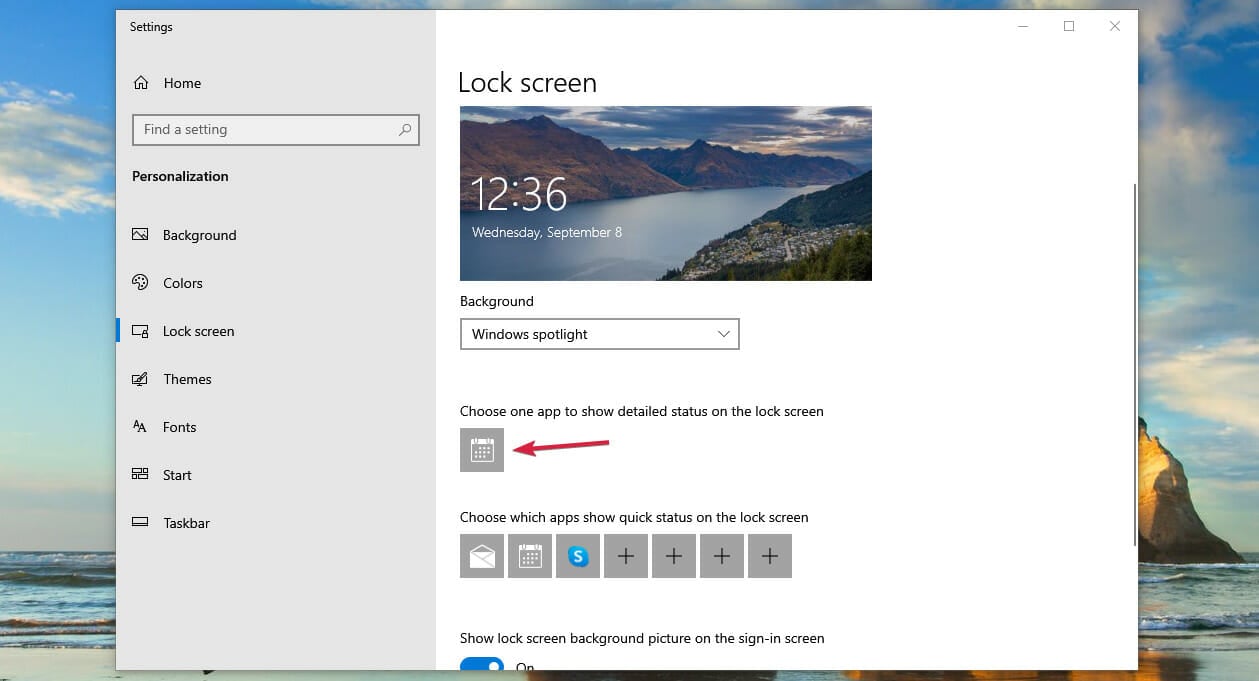
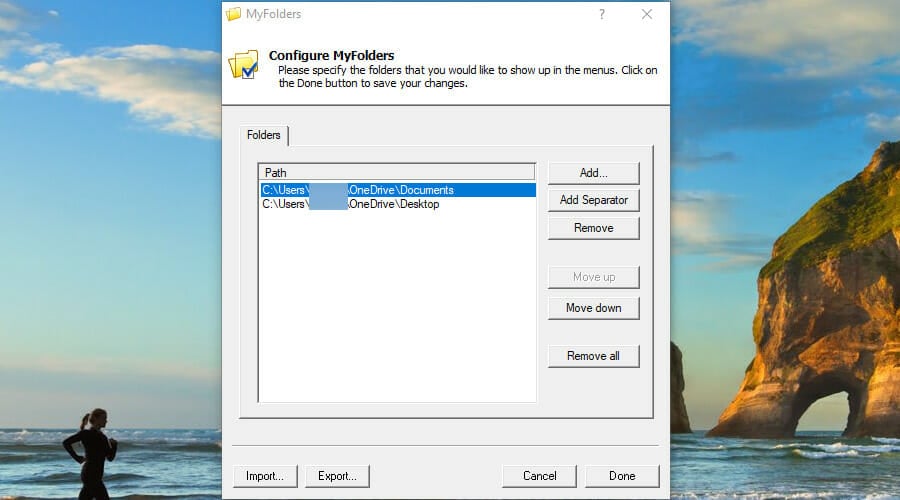
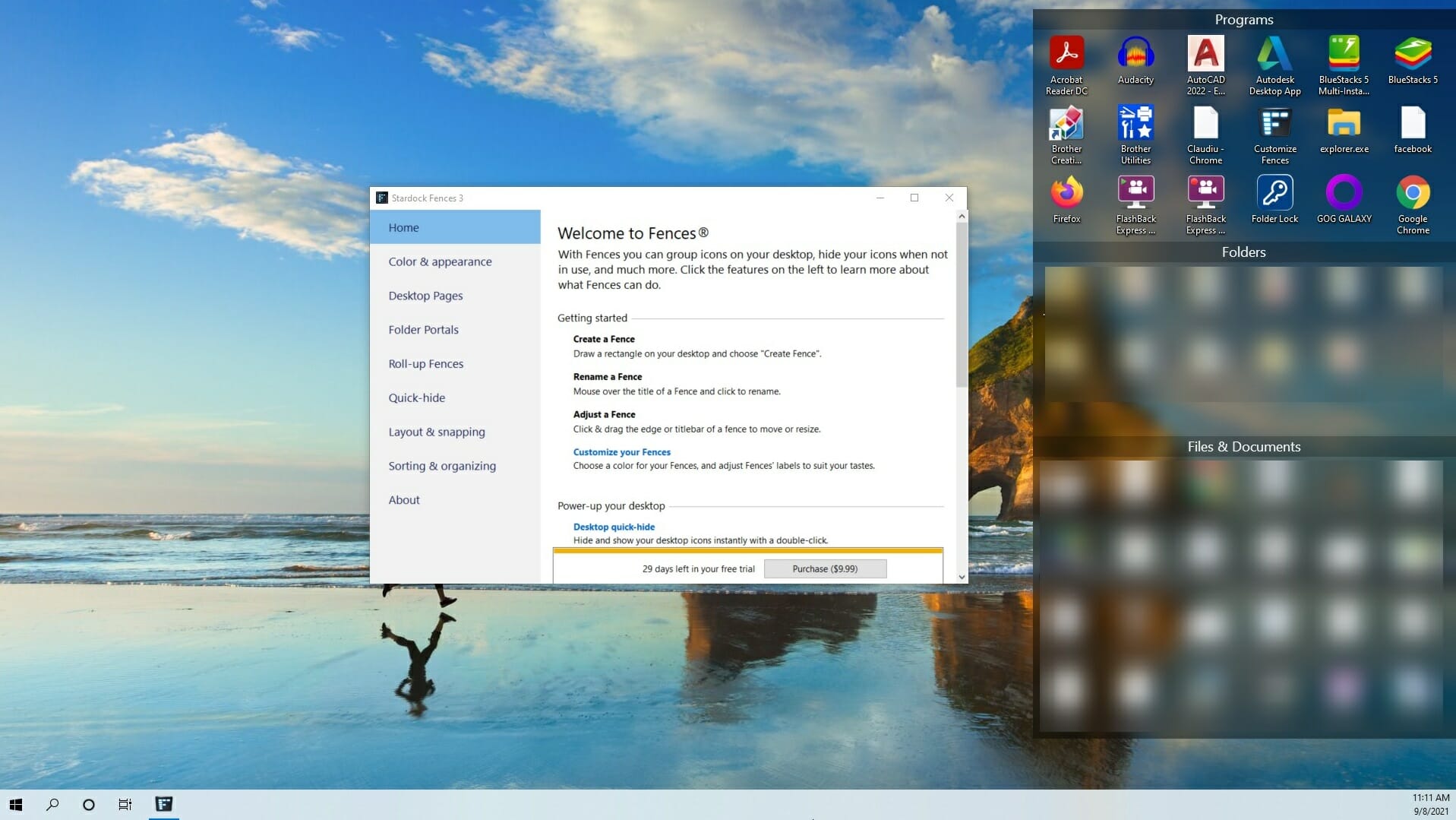
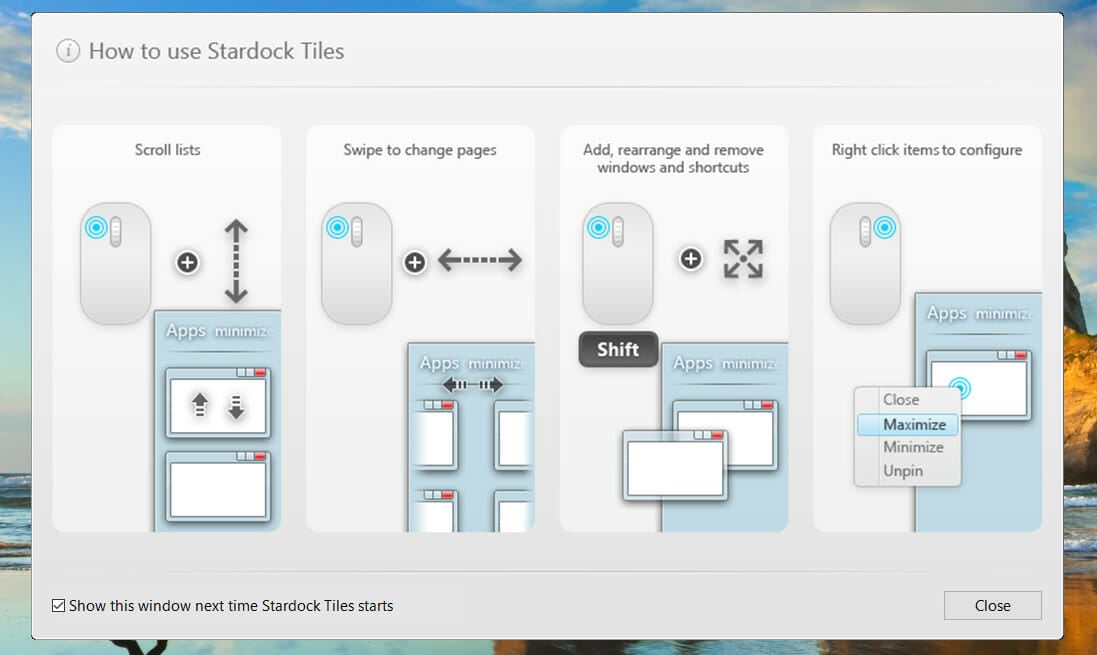

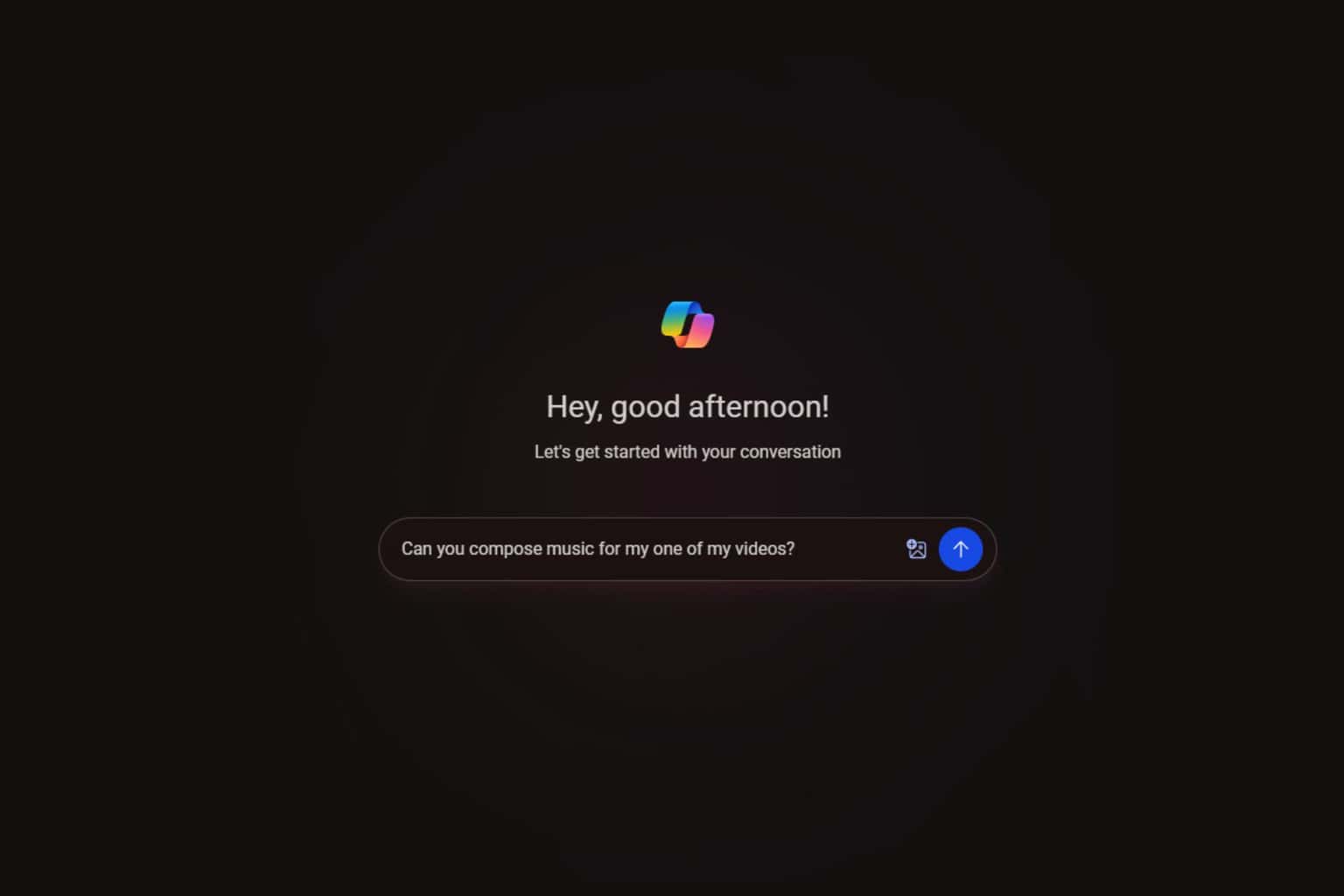






User forum
8 messages