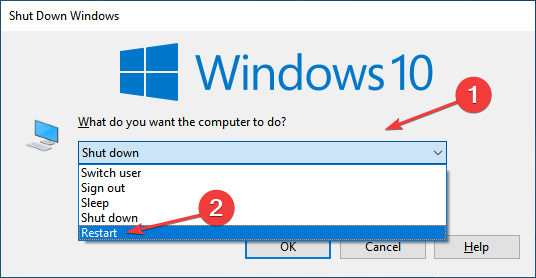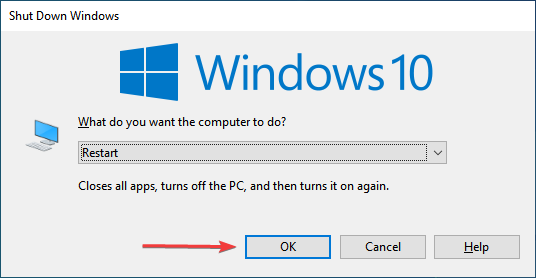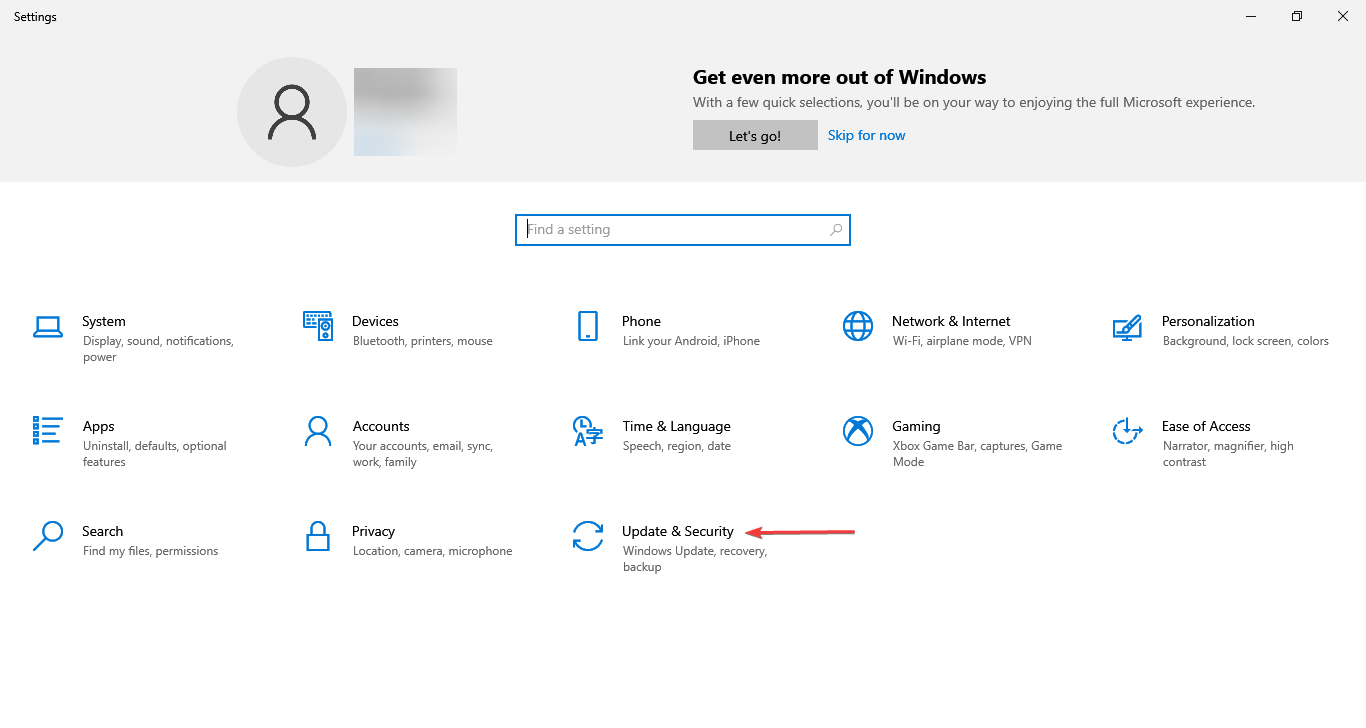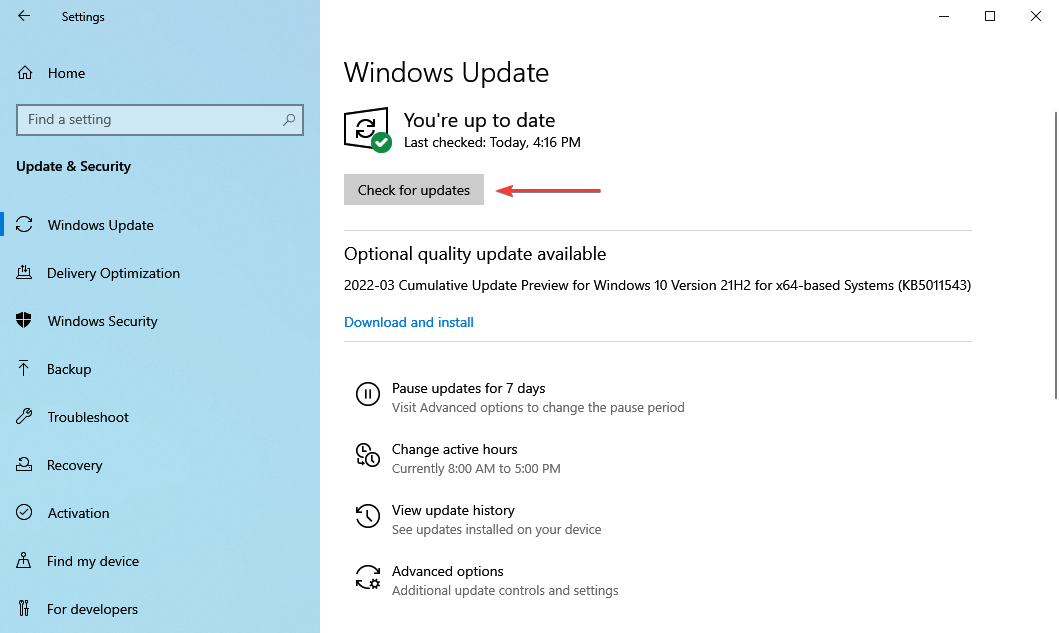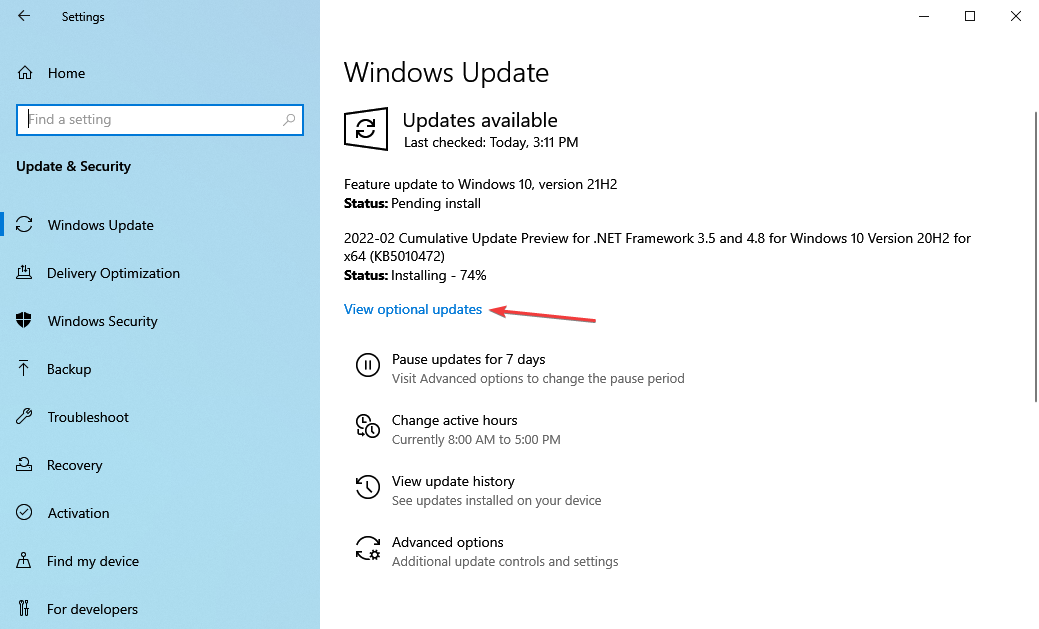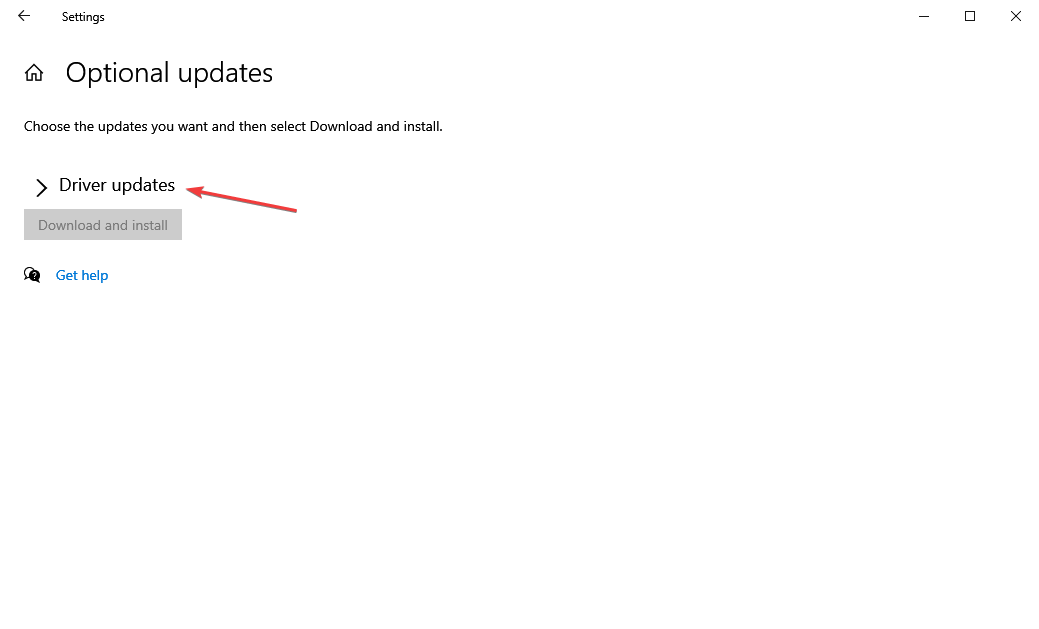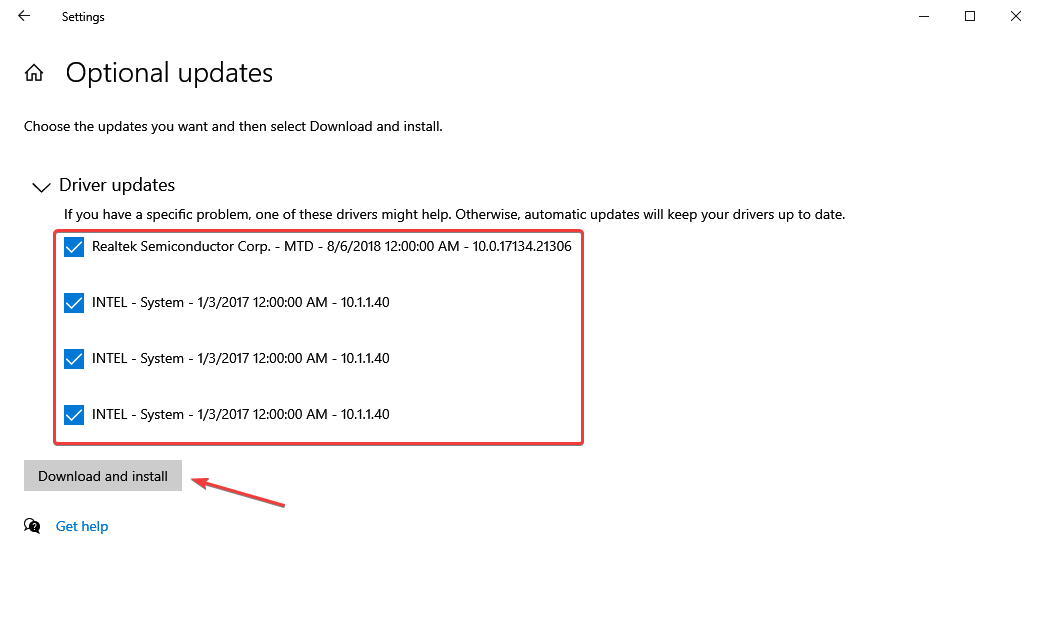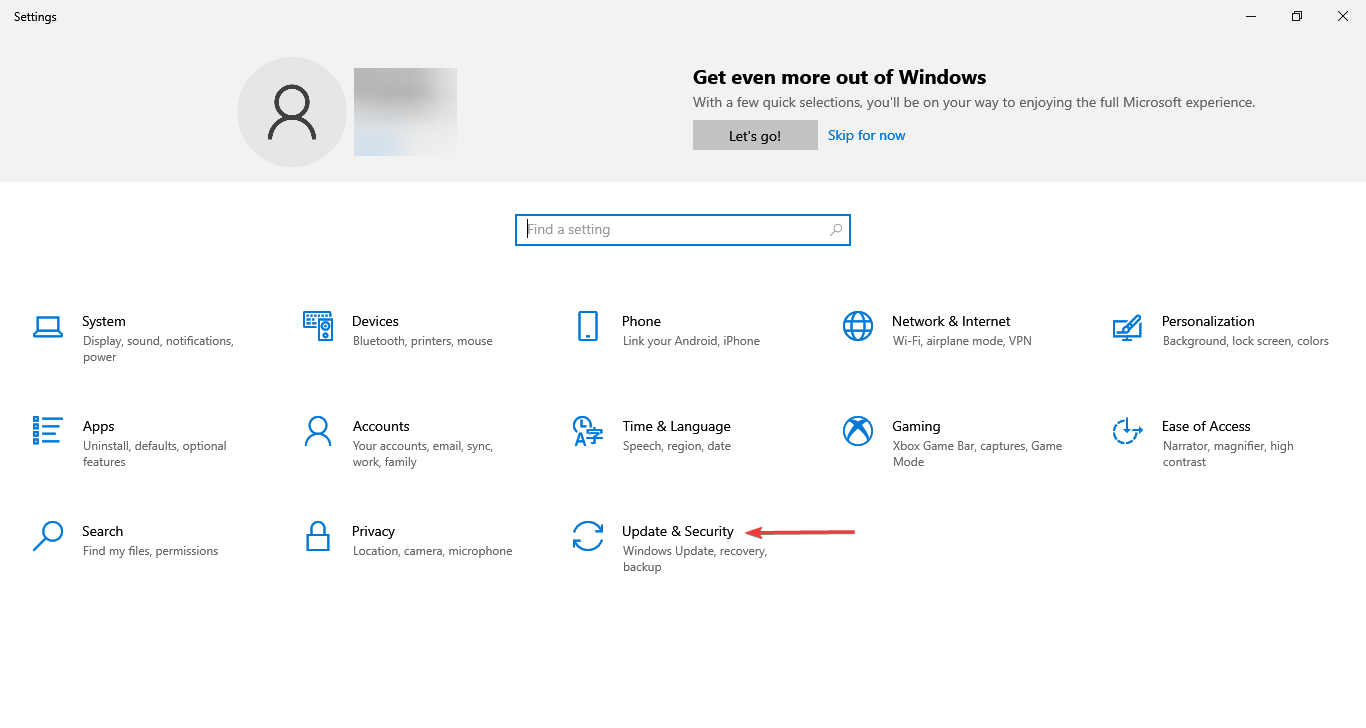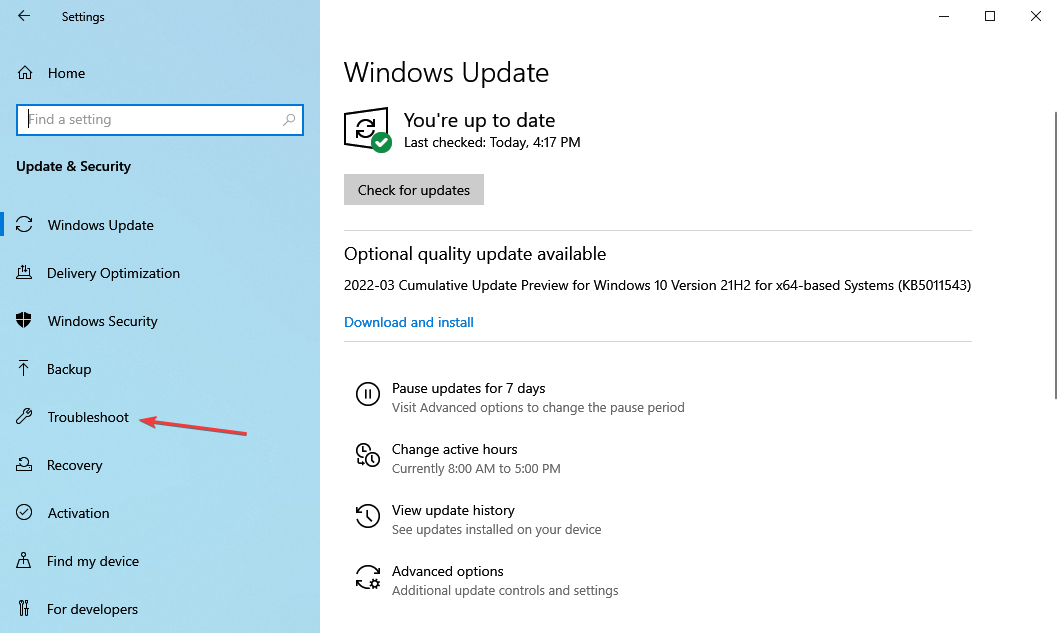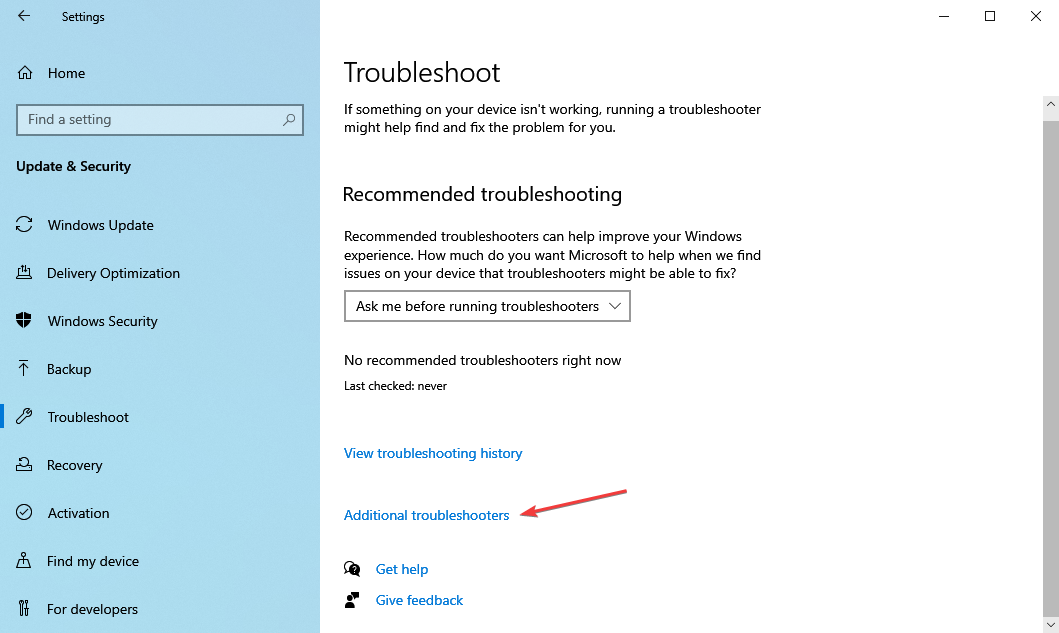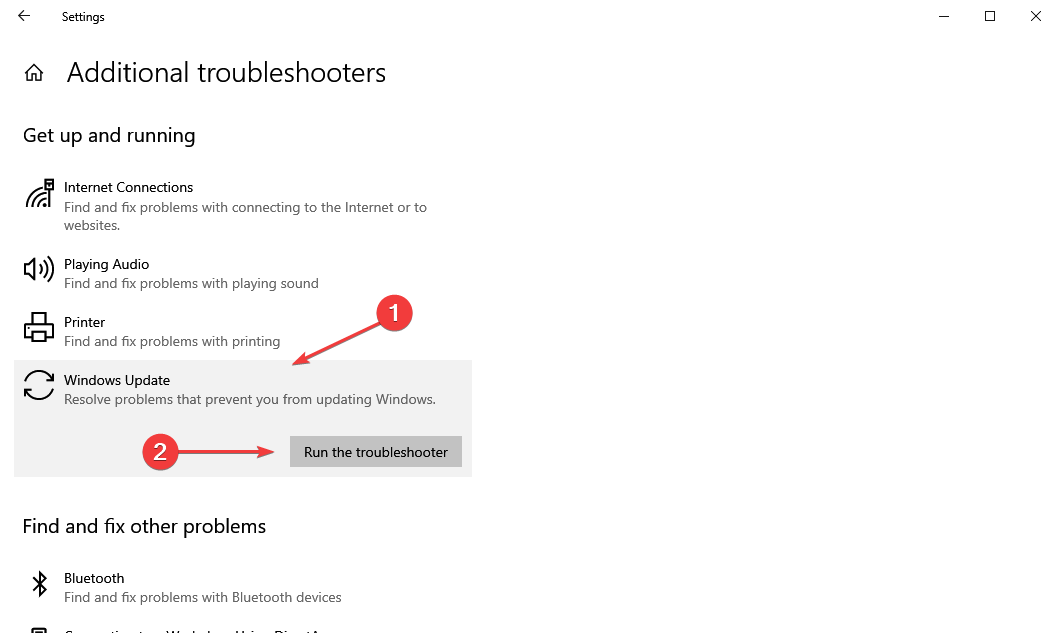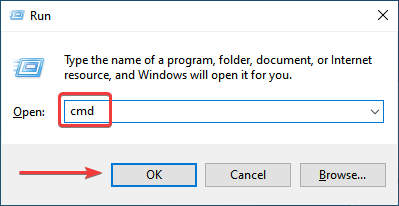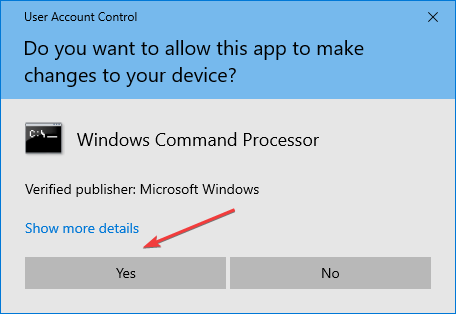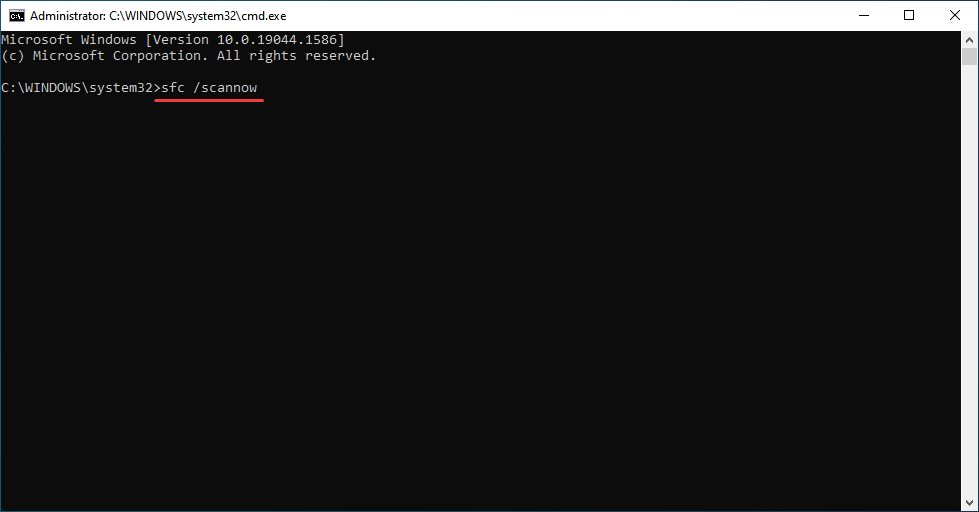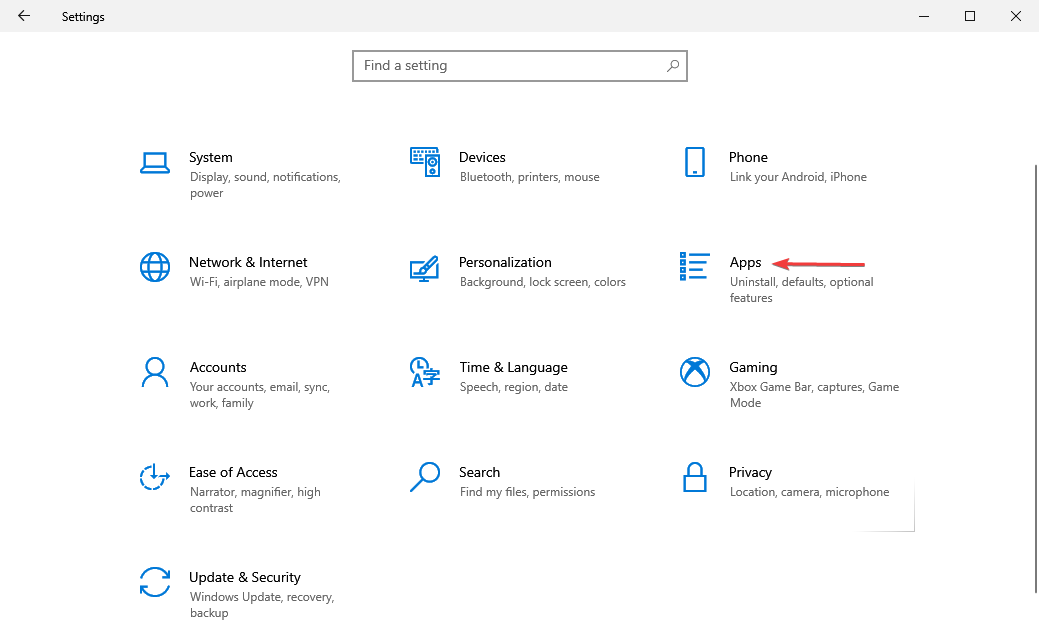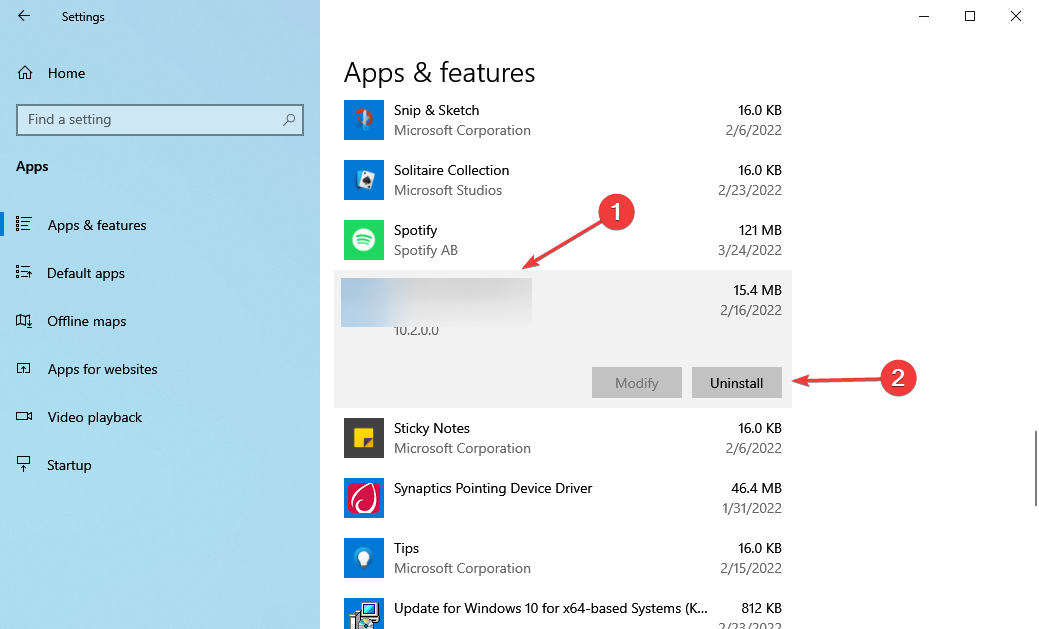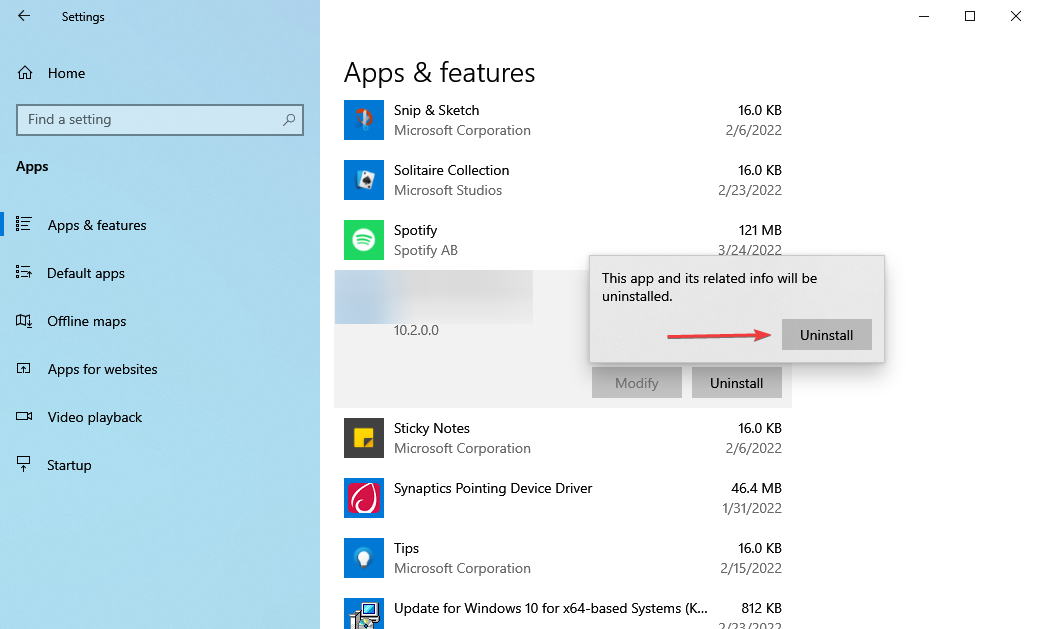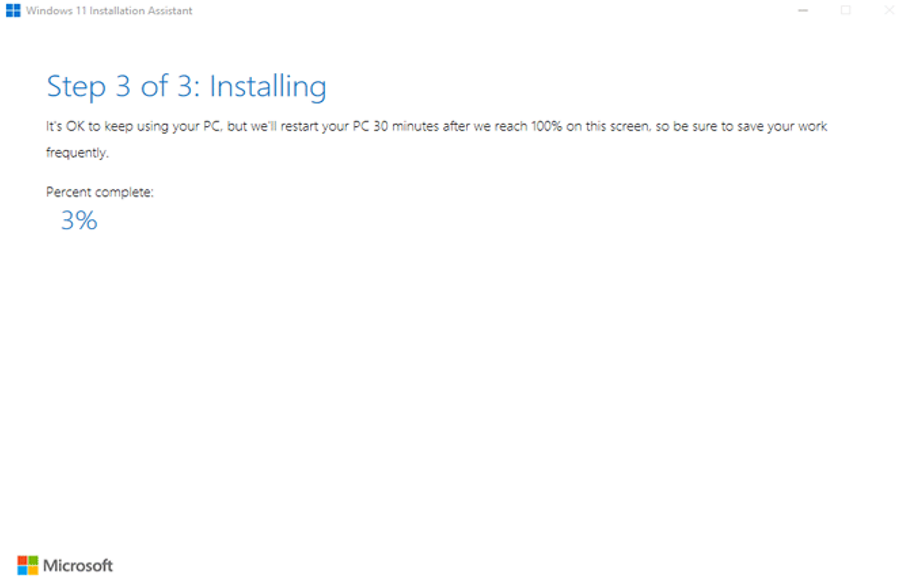0x800f0989: What is This Error Code & How to Fix it
6 min. read
Updated on
Read our disclosure page to find out how can you help Windows Report sustain the editorial team Read more
Key notes
- Have you been trying to upgrade to Windows 11 but received the 0x800f0989 install error each time? Read this article to find the solution.
- It's most likely the corrupt system files, a conflicting third-party app, or a problematic piece of hardware behind the error.
- To fix it, you can run the DISM and SFC scan, install all available Windows 10 updates including the ones for the drivers, amongst other methods here.
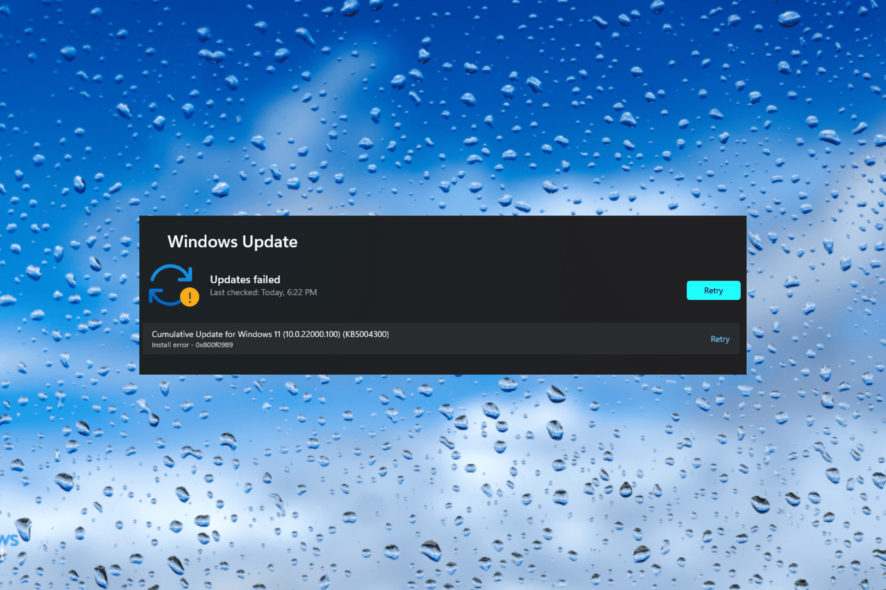
With Windows 11 finally released, users have been trying to get their hands on the latest version. And the easiest way here is to upgrade to the latest iteration via Windows Update. However, many reported encountering the Windows 11 install error – 0x800f0989.
The error, as expected, would prevent you from installing Windows 11 on your PC. This would put you in a pickle and force you to go with the other ways to upgrade.
But before you do that, do check out the following sections to understand the underlying causes, and the most effective fixes for Windows 11 install error – 0x800f0989.
Why is the Windows 11 install error – 0x800f0989 encountered?
You could get this error for several reasons, but since you are eligible for the upgrade via Windows Update, it shouldn’t have to do with your PC not meeting the system requirements for Windows 11.
The primary reason here is a minor bug with the OS that’s preventing you from installing the update, and a simple restart should eliminate that. Other than that, if the critical services responsible for downloading updates are not running, you are likely to encounter issues.
Also, problems with the Windows Update components can prevent you from installing the update and upgrading to Windows 11.
So, let’s now walk you through the solutions to fix Windows 11 install error – 0x800f0989 and help you upgrade to the latest iteration.
How do I fix the Windows 11 install error – 0x800f0989?
1. Restart the PC
- Navigate to the desktop, press Alt + F4 to launch the Shut Down Windows box, and select Restart from the dropdown menu.
- Click on OK at the bottom.
A simple restart should fix the Windows 11 install error – 0x800f0989, in case it’s a bug with the OS that causing the error. After restarting the computer, check if you are able to install Windows 11.
2. Remove non-critical external devices
In many instances, it was malfunctioning or an incompatible external device connected to the PC that caused the Windows 11 install error – 0x800f0989. If that’s the case, you can try to identify and remove this device.
To do that, first, turn off the system, remove all non-critical devices, like the printer, speaker, headphones, and just keep the mouse, keyboard, and monitor connected. Now, check if you are able to install Windows 11.
If it works, reconnect the devices after upgrading to the latest iteration, and update the drivers for each of them.
3. Update Windows 10 and install all driver updates
- Press Windows + I to launch the Settings app, and click on Update & Security from the options listed here.
- Next, click on the Check for updates button on the right.
- While the pending updates are being installed, click on View optional updates.
- Now, click on Drivers updates.
- Tick the checkboxes for the all the driver updates listed here, and click on Download and install at the bottom.
- Once done, restart the computer for the changes to fully come into effect.
If you don’t have the latest version of Windows 10 installed, there’s a chance that you might encounter the Windows 11 install error – 0x800f0989 when trying to make the upgrade.
Also, make sure to install the available driver updates since this would eliminate issues with hardware malfunctioning or incompatibility.
To update the drivers, you can also use a reliable third-party app. We recommend using Outbyte Driver Updater, a dedicated tool that will automatically keep all the drivers updated and prevent such errors from occurring in the future.
4. Run the Windows Update troubleshooter
- Press Windows + I to launch the Settings app, and click on Update & Security.
- Next, select the Troubleshoot tab from the navigation pane on the left.
- Click on the Additional troubleshooters option to view all the available ones.
- Next, click on the Windows Update option, and then on the Run the troubleshooter button.
- Now, folow the on-screen instructions and choose the appropriate response when prompted to complete the process.
Microsoft offers several built-in troubleshooters to diagnose and eliminate issues with Windows and connected devices. In this case, the Windows Update troubleshooter could help resolve the Windows 11 install error – 0x800f0989.
5. Perform the DISM and SFC scan
- Press Windows + R to launch the Run command, enter cmd in the text field, hold the Ctrl + Shift keys, and then either click on OK or hit Enter to launch an elevated Command Prompt.
- Click Yes on the UAC (User Account Control) prompt that pops up.
- Next, paste the following command and hit Enter to run the DISM tool.
DISM.exe /Online /Cleanup-image /Restorehealth - Once done, paste the following command and hit Enter to run the SFC scan.
sfc /scannow
The SFC (System File Checker) scan and DISM (Deployment Image Servicing and Management) tool are very effective when it comes to eliminating corrupt system files or replacing the missing ones.
And these two are found to fix a lot of errors, apart from Windows 11 install error – 0x800f0989.
Also, make sure to first run the DISM tool and then the SFC scan, since the former identifies and eliminates certain issues that might prevent the latter from doing the intended task.
6. Uninstall third-party antivirus
- Press Windows + I to launch Settings, and select Apps from the options here.
- Now, click on the installed third-party antivirus, and then select Uninstall from that options that appear.
- Again, click Uninstall in the prompt that pops up.
Certain third-party antiviruses are known to conflict with the functioning of the OS, and can cause the Windows 11 install error – 0x800f0989. In this case, it’s best that you remove any third-party antivirus installed on the system, and then try to upgrade to the latest iteration.
In case this too doesn’t work, head to the final method.
7. Install Windows 11 using the installation assistant
If nothing else works, don’t lose hope! There’s always the option to install Windows 11 using the installation assistant. Though not as simple as the Windows Update method, this too would get the latest iteration installed on your PC.
Do remember to download the PC Health Check app beforehand, and verify if your system supports Windows 11, though that shouldn’t be an issue since you already got an update for it.
More so, you can create a bootable USB drive for Windows 11 and upgrade using it. Besides, it might also come in handy if you have to repair critical issues that do not allow the OS to boot.
These are all the ways you can fix the Windows 11 install error – 0x800f0989. And once done with these, you can finally upgrade to the latest iteration, and enjoy a sleek-looking, better performing OS.
Also, read our comparison of Windows 10 and Windows 11, to better understand how the two differ and the new features that have been introduced in the latter. And in case you encounter the 0x800f0988 error while updating Windows, the same fixes should work.
Tell us which fix worked and your first experience of Windows 11, in the comments section below.