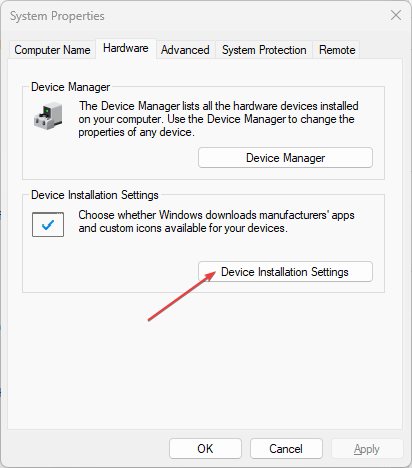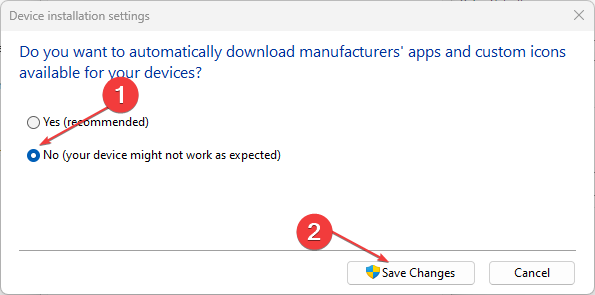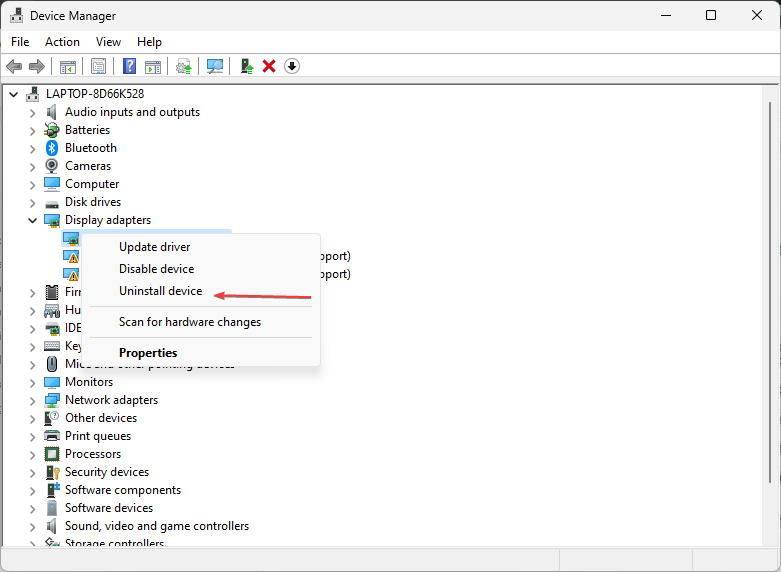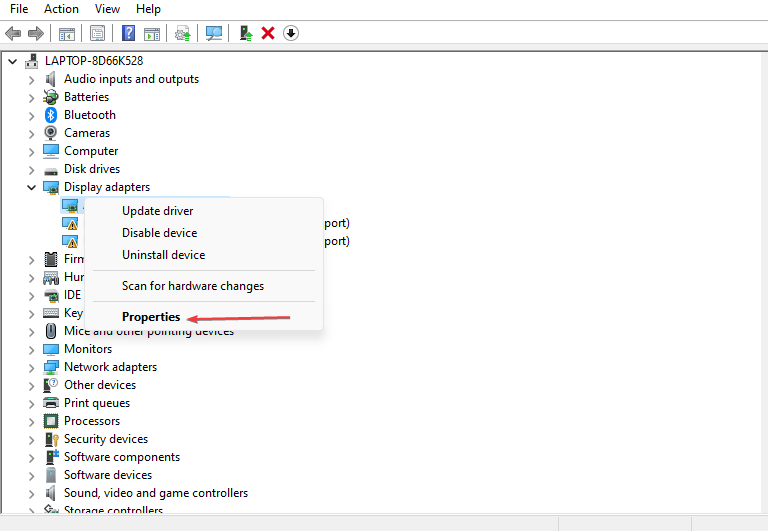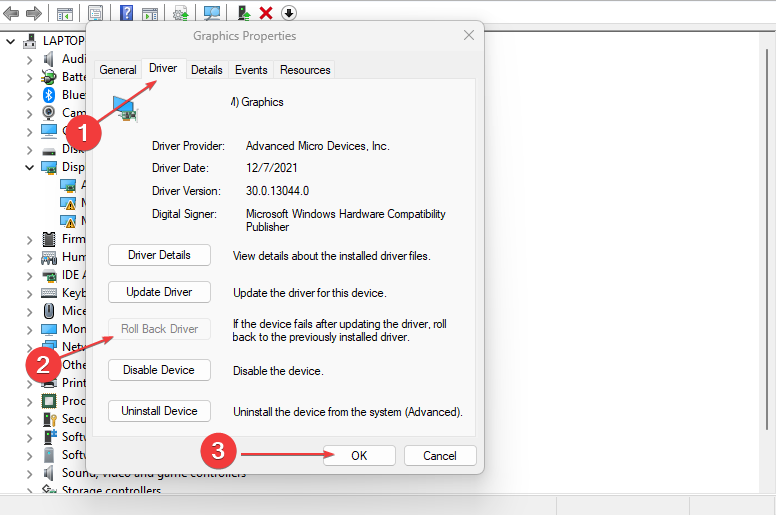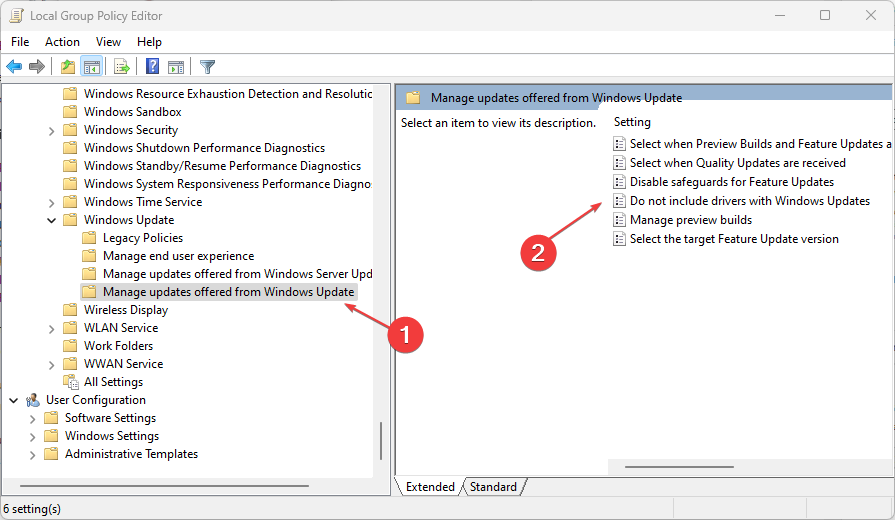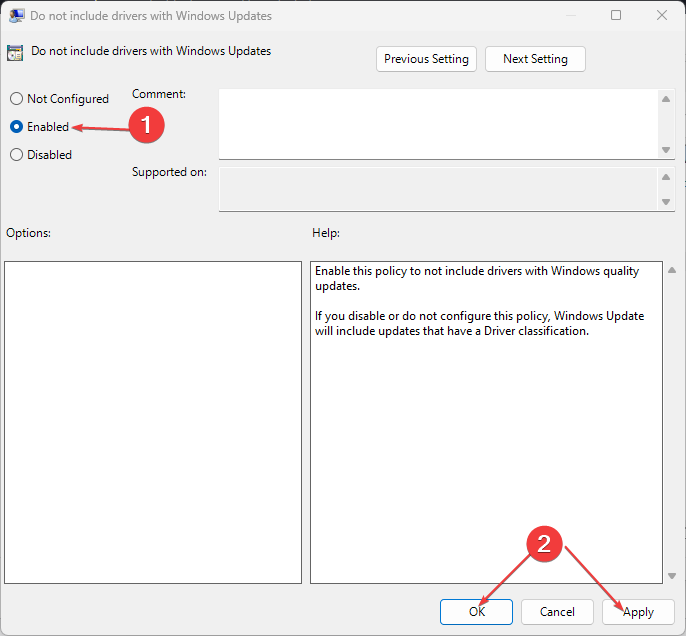Fix: Windows 11 Keeps Installing Old Intel Graphics Driver
Often device incompatibility often leads to this driver error
4 min. read
Updated on
Read our disclosure page to find out how can you help Windows Report sustain the editorial team Read more
Key notes
- If Windows keeps installing the old Intel graphics driver, it means that the driver you are trying to install is not compatible with your hardware or OS.
- Rolling back drivers usually fixes problems related to updating old drivers.
- You may also use automatic driver update tools to ensure you have the right ones at all times.
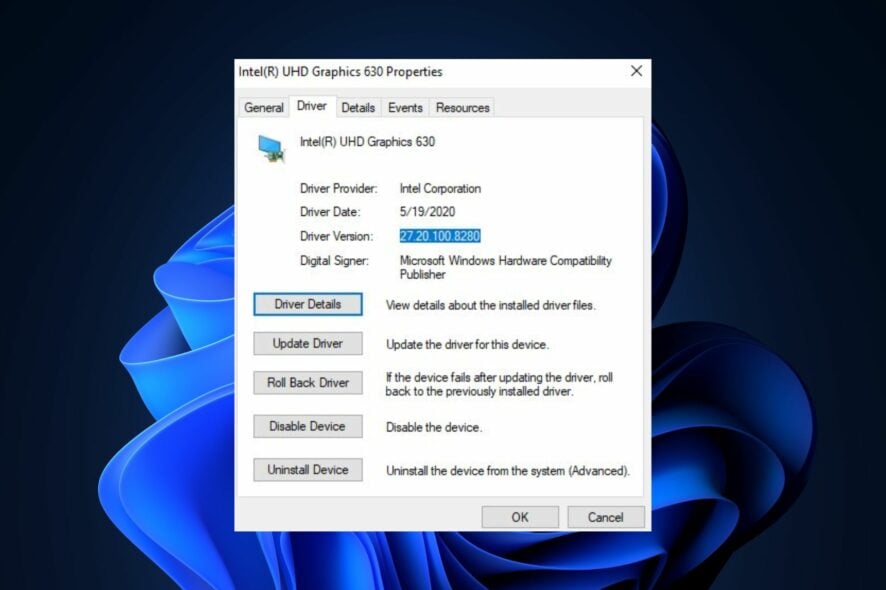
The Windows Update Assistant is in charge of selecting updates to be installed. The tool sometimes rolls out older driver versions to be installed. This causes Windows to keep installing the old Intel graphics driver. If you’re experiencing this issue, this article has all the fixes needed to resolve the error.
Why does Windows keep installing old intel graphics drivers?
- Compatibility problems: If the driver you’re attempting to install is incompatible with your OS, the system will revert to the old graphics driver.
- Misconfiguration: A glitch or a misconfiguration in a Windows update can cause the OS to install old drivers.
- Conflicting updates: Driver updates are usually installed as a replacement for the older version, but some updates might install as a new entity. If installed as a new entity, the old and the updated driver might conflict.
Now that we know the problems behind this issue, let’s fix it with the solutions below.
What can I do if Windows keep installing old Intel graphics driver?
Before we proceed with more advanced solutions, here are a couple of quick fixes you can apply:
- Restart your PC.
- You can run hardware diagnostics to diagnose any problems with your PC components.
- Launch the Windows Troubleshooter to fix update errors.
If the above steps couldn’t fix the error, here are more advanced solutions you can perform.
1. Adjust driver installation settings
- Press the Windows + S, type view advanced system settings, and select Open.
- Locate the Hardware tab, select Device Installation Settings, and click OK.
- Click on No in the Automatically download manufacturers’ apps and custom icons tab. Then click on Save Changes.
- Exit the window and restart your PC.
Changing the driver installation settings is one of the first solutions you should attempt if Windows 11 keeps installing old Intel Drivers.
2. Uninstall the older versions of Intel drivers
- Right-click the Start button and select Device Manager.
- Locate the Display adapter option and select it to expand the tab. Select your graphics driver from the drop-down menu, right-click it, and select Uninstall.
- Restart your PC once the uninstallation is complete.
When you uninstall older driver versions, you’ll have to manually reinstall the drivers. Without the drivers installed, your PC will experience a series of errors.
This process is not always working smoothly and you can encounter driver incompatibilities that may lead to system risks. So, you can switch to a driver-dedicated tool that will scan your PC and reinstall any drivers in no time.
- Download and install the Outbyte Driver Updater app.
- Launch the software and wait for the app to detect all incompatible drivers.
- Now, it will show you a list of all faulty drivers to select the ones to Update or Ignore.
- Click on Update & Apply Selected to download and install the newest versions.
- Restart your PC to ensure the applied changes.

OutByte
Keep your GPU in a flawless state without worrying about possible driver issues.3. Roll back Windows Updates
- Right-click the Windows button and select Device Manager.
- Locate the Display adapters section, click on it to expand the menu, right-click on the graphics driver, and select Properties.
- Navigate to the Driver tab in the pop-up window. Scroll down to locate the Roll Back Driver option and click on OK.
- Exit the Device Manager and restart your PC to see if the issue persists.
While trying to roll back the drivers update, you might run into the unable to install drivers error. Ensure to read our guide to help you fix the error.
If the Roll Back Driver option is grayed out, you don’t have an older driver to get back to.
4. Disable Automatic Updates for Windows Drivers
- Press Windows + R keys to open the Run window, type in gpedit.msc, and hit Enter.
- In the Local Group Policy Editor box, navigate to this path:
Computer Configuration\Administrative Templates\Windows Components\Windows Update\Manage Updates offered from Windows Updates - On the right pane of the Windows entry panel, click on the option of Do Not Include Drivers with Windows Update.
- In the next window, select Enabled, click on Apply, and click OK to confirm your changes.
- Restart your PC to see if the issue persists.
This method of excluding drivers from Windows Update only works with the Pro and Enterprise Edition of Windows 11.
Manually installing drivers is a time-consuming task and often very complex. It’d be more beneficial to use an Automatic Driver Update tool.
If you’ve got any more suggestions on how to fix Windows 11 keeps installing old Intel Drivers, you can let us know in the comments below.