Windows 11 Mixed Reality: How to Install & Use
Apply our detailed procedure right away
6 min. read
Updated on
Read our disclosure page to find out how can you help Windows Report sustain the editorial team. Read more
Key notes
- Using the Mixed Reality on Windows 11 promises to bring you some great hours of fun exploring 3D worlds from the comfort of your own home.
- Keep in mind that using Mixed Reality on Windows 11 will ask for some PC minimum requirements.
- To make Mixed Reality work properly on Windows 11, you have to ensure your computer recognizes the Mixed Reality headset.

Microsoft just announced the latest OS version release, so users are more and more excited about using the related improvements.
We made some researches and we found out that some of you need to know how to enable and use Mixed Reality on Windows 11.
You need to consider that we don’t have yet any official news regarding either or not the latest Microsoft OS supports this type of extension, or how the app would look like.
However, if you want to prepare yourself and your computer for the big announcement, we have some useful tips that you should consider undoubtedly.
Make sure you read this article completely to discover a dedicated guide about Mixed Reality on Windows 11 and the best answers to your questions.
How can I set up Mixed Reality on Windows 11?
1. Make sure your PC meets the minimum requirements
Considering Windows 11 design is extremely similar to the previous one, Windows Mixed Reality won’t install or work properly until your PC meets the minimum requirements.
Speaking about Windows 10, for most headsets, the app could run in optimal conditions if your PC had the following capabilities:
- Intel Core i5, Intel Core i7, Intel Xenon E3-1240 v5, equivalent or better, AMD Ryzen 5, equivalent or better
- NVIDIA GeForce GTX 1080, AMD Radeon RX 5700, equivalent or better
- Memory: 8 GB RAM or more
- 1x Display Port 1.3
- 1x USB 3.0 Type-C with power delivery (or included power adapter)
- Windows 10 May 2019 update or later
You should consider the above capabilities as some points of reference for the future announcement on Windows 11.
Of course, you can find some more specifications by checking the Microsoft article regarding Windows Mixed Reality system requirements.
For more other information about this app, we also recommend accessing the Mixed Reality Portal, powered by the manufacturer.
2. Get Mixed Reality from Microsoft Store
Similar to the previous OS version, you can easily get the Mixed Reality Portal on Windows 11, from Microsoft Store. This is an ally that already proved its efficiency over time.
3. Make sure your PC recognizes the Mixed Reality headset
- Click on the Start button.
- Type Device Manager in the search box, and then select it.
- Expand Mixed Reality devices and check if your headset is listed.
To make Windows Mixed Reality work optimally in Windows 11, you’ll have to check if your computer can recognize the headset that you’re using. The easiest way to do it is by following the above steps.
3. Modify settings
This is how you can access the Mixed Reality Portal settings. So, there you can find only the general ones. Continue to read this article to discover how to set certain configurations.
4. Adjust the Mixed Reality headset display
To use Mixed Reality on Windows 11, you can adjust the headset display. In the picture below, you’ll have a bigger perspective about what does it means:
- You’re allowed to change the visual quality
- You can enable or disable the positional tracking
- For a comfortable home experience, display resolution can also be adjusted
- You can adjust the frame rate, but note that this could affect your PC performance
- To improve the quality of your visuals, set a custom calibration
- You can turn your headset on the sleep mode, after certain time
5. Set Mixed Reality Startup & desktop
Using Mixed Reality on Windows 11 will allow you to have significant control in setting certain specifications for your VR experience.
As you can see in the picture below, there are plenty of Mixed Reality options that you can set on the newest OS. Thus, we consider the following:
- Choosing how do you want to start the app
- Setting the desktop view
- Adjust the input switching
- Allow Windows to use virtual display for apps.
6. Check for updates
- Click the Start button from the taskbar.
- Open Settings.
- Select Windows Update, then click on Check for updates.
Even if we don’t have detailed information regarding our presented subject, we strongly recommend constantly checking for updates. This option is one of a kind, being able to solve plenty of troubles.
Thus, using Mixed Reality on Windows 11 should also require quick and automatic updates performed by your OS.
From what we already know, we can ensure that Windows 11 will come up soon with some incredible features, that will improve your virtual experience.
Common error messages on Mixed Reality
Like any other apps and program, Mixed Reality can sometimes show up some specific errors. Thus, you’ll need to be prepared for what to expect. Here is a list of the most common messages:
- Check your USB cable – In this case, you’ll have to connect your headset to a different USB port, and also make sure it is a SuperSpeed USB 3.0. Another efficient way is to remove any extenders or hubs between headset and PC.
- Check your display cable – Considering this, you should make sure your adapter is 4K capable or you can try using a different HDMI port.
- Something went wrong – You should follow the general troubleshooting steps.
More information about running Mixed Reality on Windows 11
With its combinations of advanced technologies, Mixed Reality can give you a blend of digital and physical dimensions.
Mixed Reality delivers a fusion of the human, the computer, and the environment, using human-computer interaction, the view of perception, and conventional reality.
This app offers you a unique experience based on state-of-the-art sensors and processing, that will surely make a difference in your virtual perspective.
Note that two main types of devices can create the most incredible Windows Mixed Reality experiences. Thus, you have to consider the following:
- The holographic devices, which are characterized by the capability of setting digital content in the real world as if it was there.
- Other devices are the immersive ones, which are characterized by the ability to create a sense of presence. Thus, the physical world comes up to be hidden and replaced with a digital experience.
We hope our guide sets some unclarities about setting Mixed Reality on Windows 11. Make sure we’re going to update the information as soon as Microsoft will announce the news.
For those of you who enjoyed the previous OS version, but also like the latest one, we recommend checking some new features, comparison between Windows 10 and Windows 11.
If you have any other additional questions, do not hesitate to leave a comment in the section below.



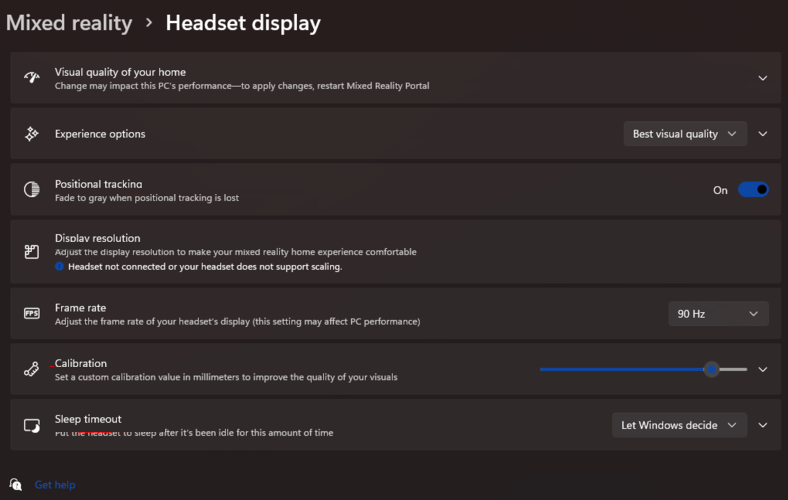
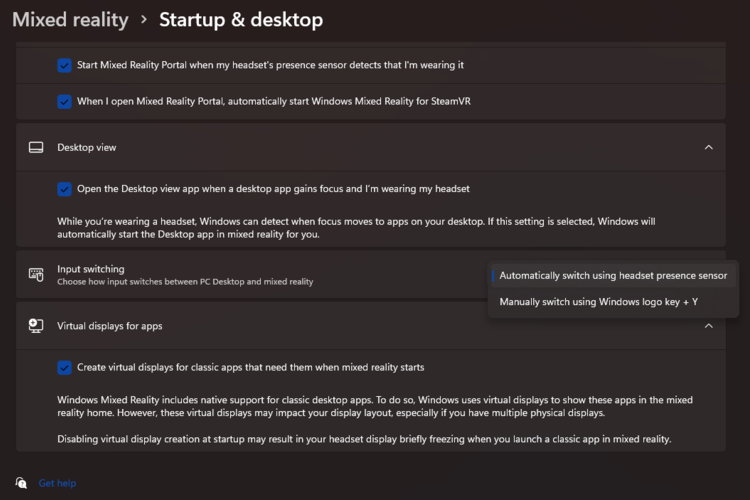











User forum
0 messages