Fix: Windows 11 Narrator Won't Turn Off
Permanently disable Narrator via the Registry
4 min. read
Published on
Read our disclosure page to find out how can you help Windows Report sustain the editorial team Read more
Key notes
- When Windows 11 Narrator won't turn off, take full permissions for the narrator.exe file and disable its execution, or rename the file.
- If the Narrator turns on automatically, disable the keyboard shortcut.
- Read this guide to find all the ways you can turn off the narrator for good!
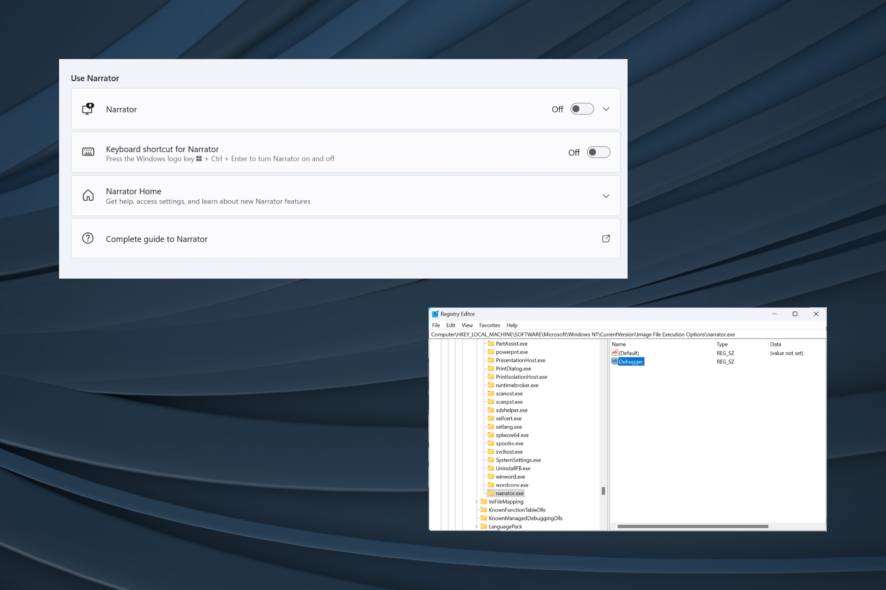
While Windows 11 Narrator is a great feature, it won’t turn off for some users, even after disabling the dedicated toggle in Settings. For a few, the narrator starts on the login screen or a male robotic voice is heard when booting or shutting down the PC.
The problem was present in the previous iterations of the OS as well, including Windows 10 and Windows 7, where the Windows Narrator won’t stop running.
Why is my narrator not turning off?
It usually happens when some related settings or permissions are misconfigured. Or if the narrator is off but the computer is still talking, it could be the Ease of Access Center configurations to blame, especially when you have inadvertently set the to use the computer without a display.
How can I completely disable Narrator in Windows 11?
Perform the following checks, and if the problem remains unresolved, head to the solutions listed next:
- Make sure you have disabled Narrator in the Accessibility settings.
- Install the latest Windows updates.
- Disable any programs that can control or facilitate narration in Windows 11 or simply uninstall the app.
1. Rename the Narrator.exe file
- Press Windows + E to open File Explorer, paste the following path in the address bar, and hit Enter to access the file location:
C:\Windows\System32 - Now, locate the Narrator.exe file, right-click on it, select Rename, and name it Narrator_old.exe.

- Finally, reboot the PC and check for improvements.
Renaming the file to turn off Narrator in Windows 11 works when your computer says everything you do. Besides, to get back the functionality, revert the change.
2. Disable the Narrator.exe file execution
- Press Windows + E to open File Explorer, and navigate the following path:
C:\Windows\System32 - Right-click on the Narrator.exe file, and select Properties.
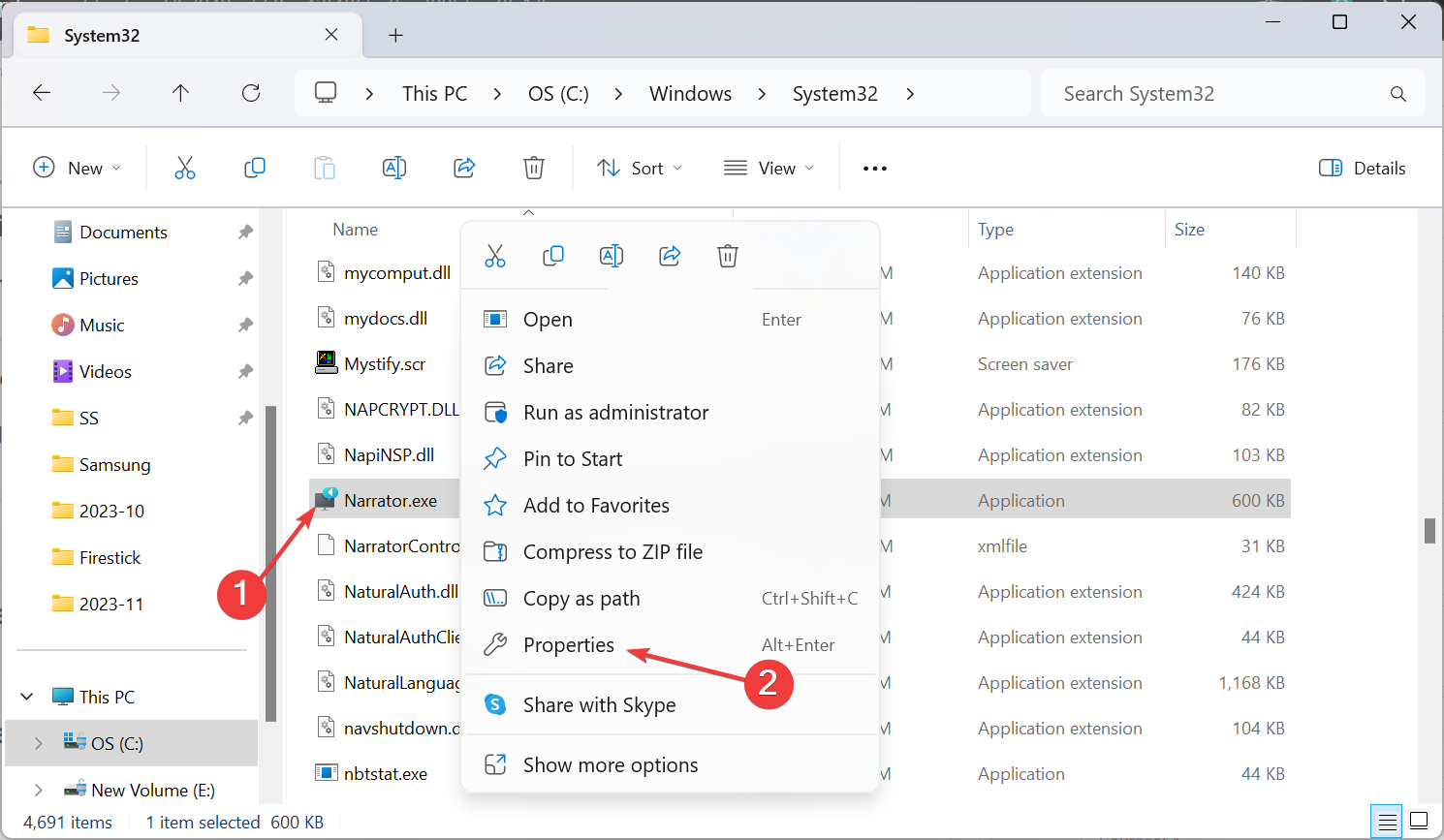
- Go to the Security tab and click the Advanced button.

- Click on Change.
- Now, enter your username in the text field, click Check Names, and then OK on all windows to save the changes.
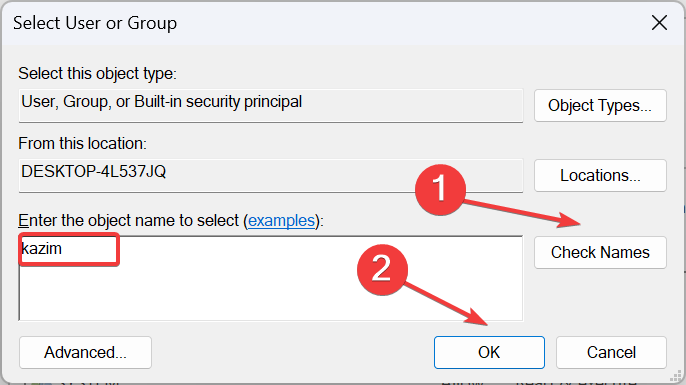
- Again, head to the Security tab in Narrator.exe Properties, and click the Edit button.
- Click on Add.
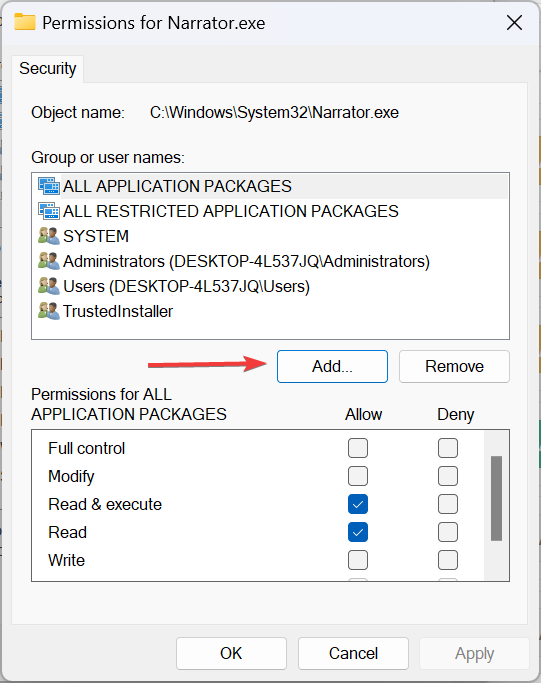
- Enter your username as you did earlier, click Check Names and then OK.
- Now, select your username from the list, untick the checkbox for all permissions, and then click OK for the changes to apply. Or you could check the Deny box as well next to all the entries.

- Reboot the PC and check whether the Windows 11 narrator is now turned off.
3. Change the Ease of Access settings
- Press Windows + S to open Search, type Control Panel in the search box, and click the relevant result.
- Click on Ease of Access.

- Click on Ease of Access Center.
- Now, select Use the computer without a display.
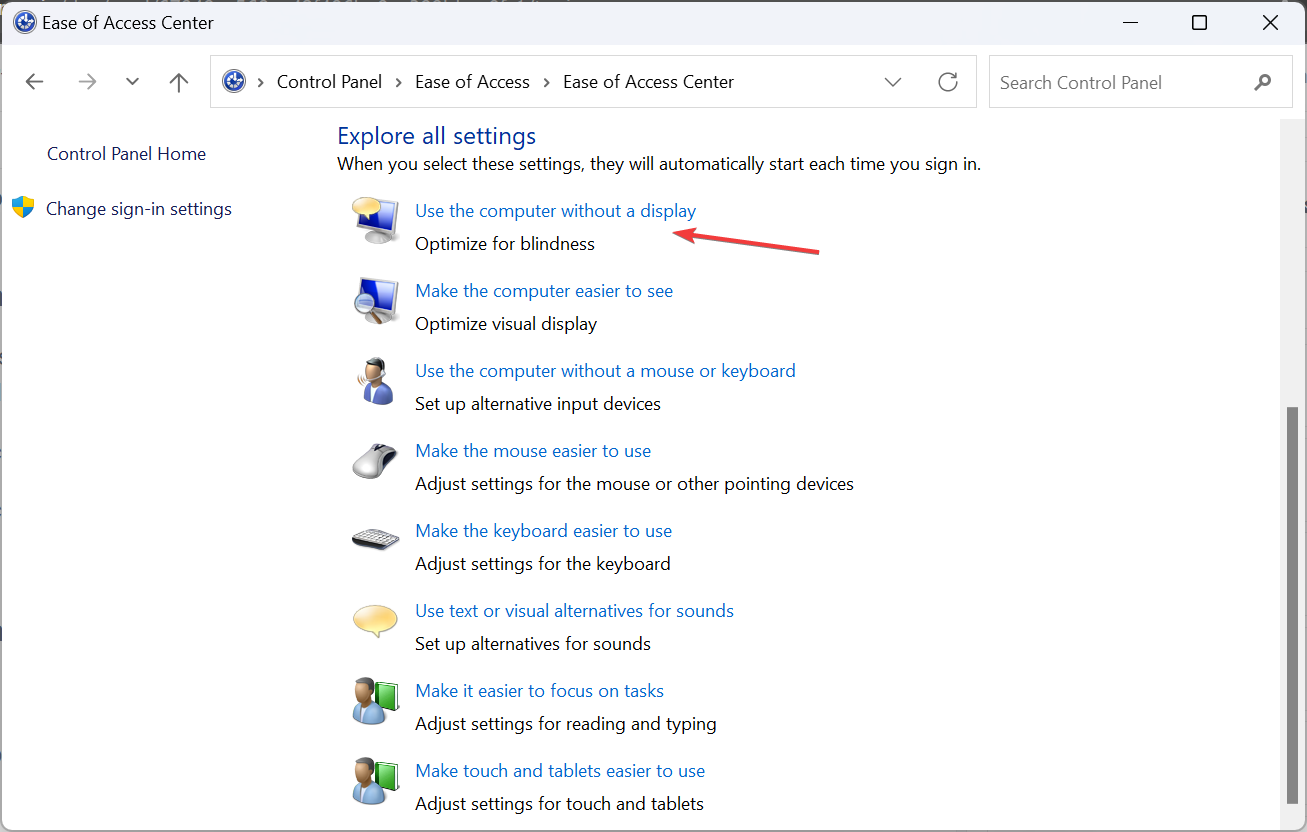
- Untick the checkbox for Turn on Narrator, and then click Apply and OK to save the changes.

- Reboot the PC and verify if the Windows 11 narrator still won’t turn off.
4. Change the Narrator’s settings
- Press Windows + I to open the Settings app, go to Accessibility from the left panel, and click on Narrator.

- Expand the Narrator entry, then untick the checkbox for Start Narrator before sign-in and Start Narrator after sign-in.
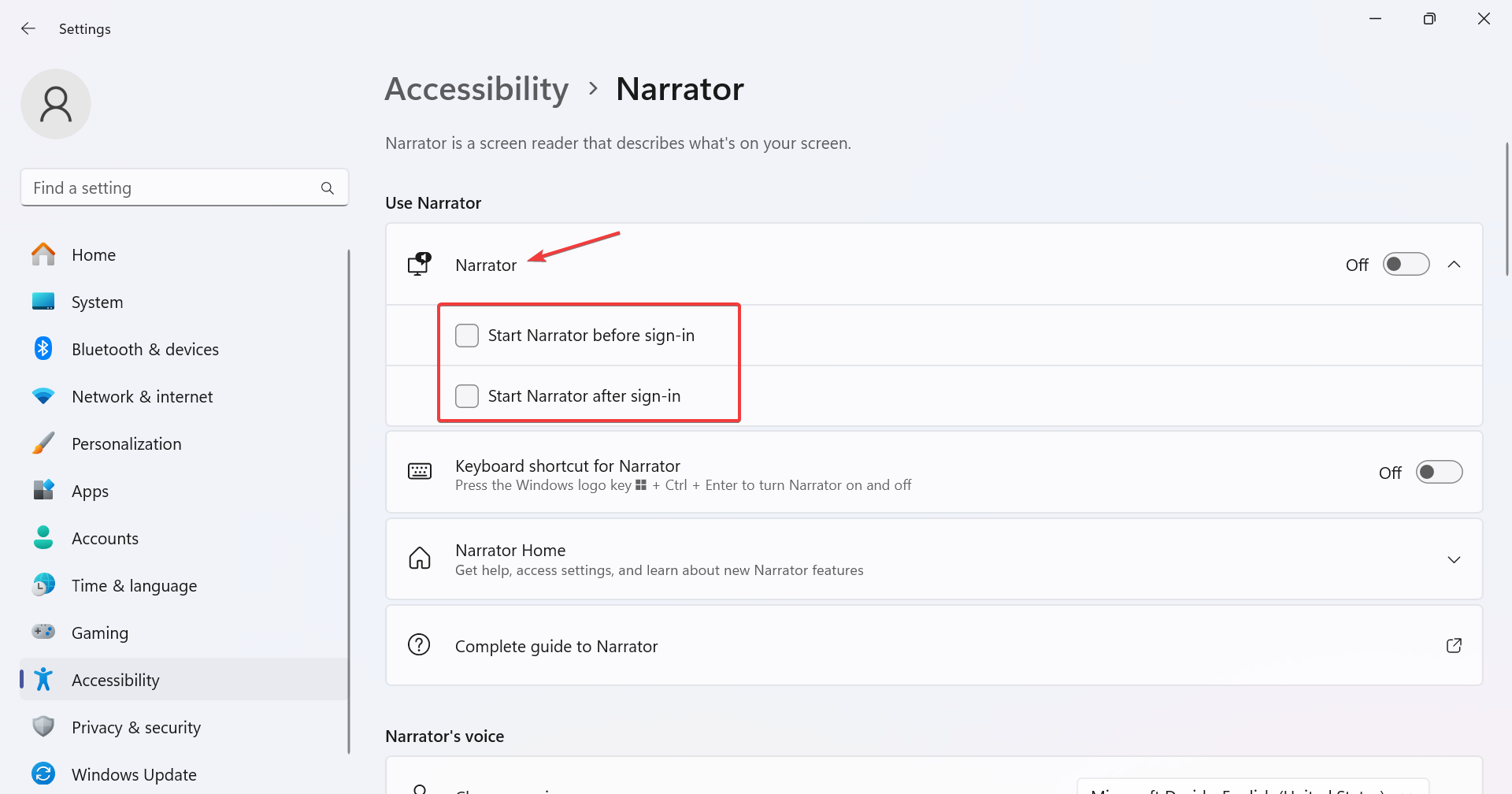
- Also, disable the toggle for Keyboard shortcut for Narrator, to prevent accidentally enabling the feature each time.
5. Reconfigure Narrator settings in the Registry
- Press Windows + R to open Run, type regedit in the text field, and hit Enter.

- Click Yes in the UAC prompt.
- Navigate the following path or paste it in the address bar and hit Enter:
HKEY_LOCAL_MACHINE\SOFTWARE\Microsoft\Windows NT\CurrentVersion\Image File Execution Options
- Now, right-click on the Image File Execution Options, hover the cursor over New, select Key, and name it Narrator.exe.

- Similarly, right-click on Narrator.exe, choose New, select String Value, and name it Debugger.
- Double-click the REG_SZ you just created.
- Enter %1 under Value data, and click OK to save the changes.

- Finally, reboot the PC, and the built-in functionality won’t be running now.
If the Windows 11 narrator feature won’t turn off, you can always disable it via the Registry Editor. Also, to re-enable the feature, simply delete the Debugger string.
In the unlikely scenario that the problem persists, we recommend you reset Windows 11 to factory defaults. Or you could reinstall Windows 11, using a bootable USB being the preferred approach.
Similarly, if you find that the Xbox narrator won’t turn off, change the console’s accessibility settings.
For any queries or to share which method you used to disable the narrator, drop a comment below.








