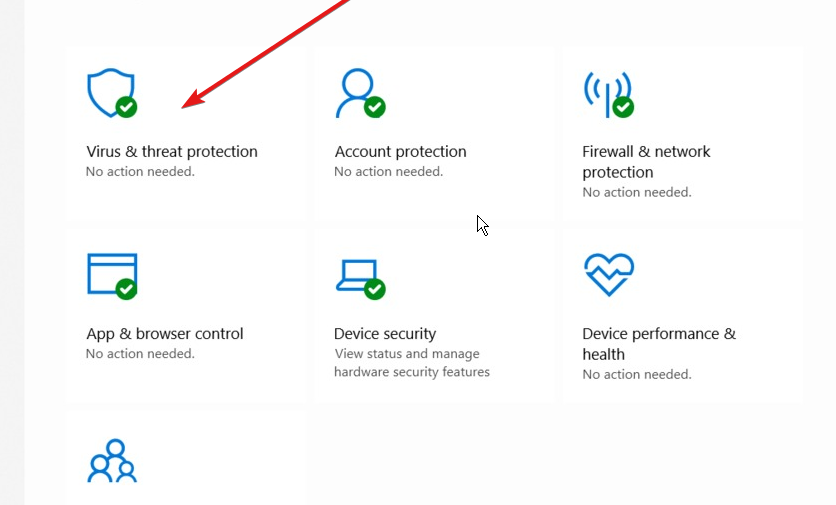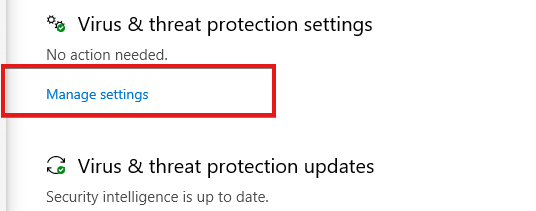Can't Install VirtualBox on Windows 11? Here's What to do
3 min. read
Updated on
Read our disclosure page to find out how can you help Windows Report sustain the editorial team Read more
Key notes
- Virtualbox allows you to run multiple operating systems on a computer.
- The PC must meet the Windows 11 requirements before it can operate smoothly via Virtualbox.
- Giving the administrator's right to Virtualbox may effectively install Windows 11.

People believe that you can’t install Windows 11 on VirtualBox. Hence, they ask, How can I install Windows 11 on Virtualbox?
VirtualBox is software for cross-platform virtualization. It allows you to run different operating systems on one computer simultaneously. For instance, Mac OS X, Linux, and Microsoft Windows run on one computer simultaneously.
However, some users complain that they cannot install Windows 11 on their VirtualBox.
Hence, we have put together some guidelines on what you can do if you encounter errors installing Windows 11 on VirtualBox. However, before that, let’s examine the causes of this problem.
What causes Windows 11 not to install on VirtualBox error?
- Improper configuration of the Virtual machine. If the Virtual machine configuration is not complete, it won’t be able to accommodate the Microsoft Windows 11.
2. The security activities of an Antivirus can cause errors in the process of installing Windows 11 on your VirtualBox.
3. If the VirtualBox is not running as administrator on your computer, it can also cause this error.
4. The most common cause of this error is compatibility. If your computer can’t meet the requirements for installing Windows 11, it won’t install. So, the two clients must be on the same level of capability.
What are the minimum PC requirements to install Windows 11 on Virtualbox?
The basic requirements to install Windows 11 are:
- 1 GHz or faster two core 64-bit compatible processor
- 4 GB or more RAM
- 64 GB or larger storage space
- UEFI, Secure Boot capable system firmware
- TPM 2.0
- A graphics card compatible with DirectX 12 or later with the WDDM 2.0 driver
What can I do if Windows 11 is not installing on Virtualbox?
1. Bypass Windows 11 system requirements check on VirtualBox
One way to solve the issue of Windows 11 not installing on Virtualbox is to bypass the system requirements check. Here is how to do it.
1. Quit the installation process.
2. Press the Shift + F10 keys to prompt Windows, type Regedit, and press Enter to initiate the Registry editor.
3. Navigate the registry editor using this path: Computer\HKEY_LOCAL_MACHINE\SYSTEM\Setup
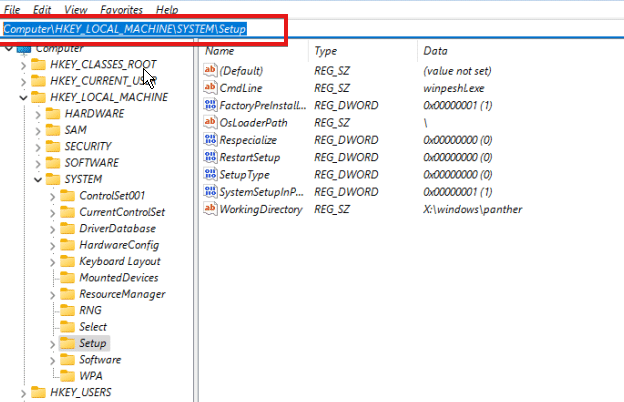
4. Right-click the Setup folder, select New > key and name the new folder LabConfig.
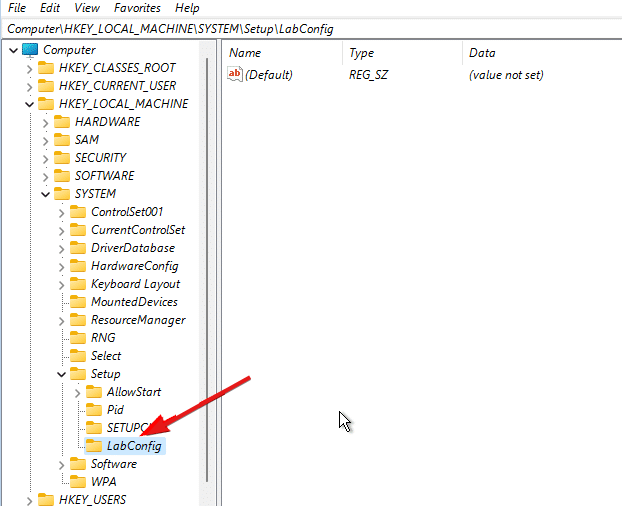
5. Open the LabConfig folder, right-click on New and choose DWORD (32-bit) Value name the value BypassSecureBootCheck.
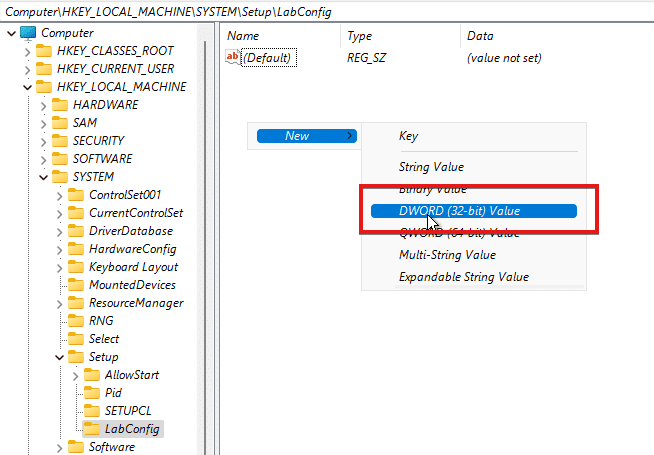
6. In the new value, click the BypassSecureBootCheck option and change its value to 1.
7. Perform step 5 again, but name the value BypassTPMCheck.
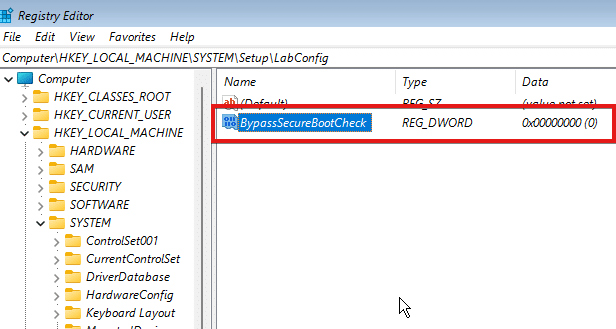
8. Click on it, and adjust its value data to 1 to skip the TPM 2.0 requirement check.
9. Perform step 5 again and change the name to BypassCPUCheck.
10. Repeat the above step and name its value BypassRAMCheck. (The above configuration will enable the registry editor to bypass CPU, RAM, TPM 2.0, and Secure Boot checks)
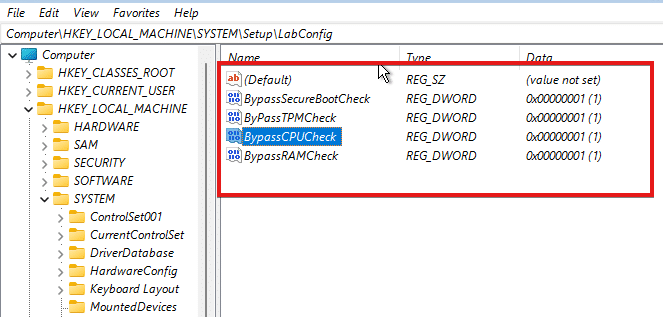
11. Exit the Registry Editor and restart the installation process.
After this, the installation should go through without any error messages. However, if you still encounter Windows 11 not installing on VirtualBox, try these other fixes.
2. Allow VirtualBox Installer to run as an Administrator
- Go to the VirtualBox installer directory.
- Right-click on it and select the Run as an administrator option from the drop-down.
- Click Yes to save the changes.
3. Disable Windows Security temporarily
- Press the Windows key, input Windows Security, and launch it.
- Select Virus & threat protection, and click on Manage settings.
- Toggle the Real-time protection to Off.
By disabling this, downloaded or installed files will not be scanned until the following scheduled scan.
4. Try an alternative virtualization tool
In case the solutions described above didn’t help you to fix VirtualBox issues on installing Windows 11, maybe it’s time to change your resources.
You can benefit from more effective instruments that will help you with desktop virtualization and assure Windows 11 building on your PC.
The VMware workstation will provide you with an error-free installation of Windows 11 or DirectX 11 for games and apps. Plus, enjoy other performance enhancements like file transfers and Hyper-V mode support.
Is TPM necessary for Windows 11?
TPM 2.0 is essential for Windows 11. It is crucial for some features like security. Also, it works for BitLocker.
The best troubleshooting solution to fix Windows 11 is not installing on Virtualbox error. However, you can also check out our guide on fixing Windows 11 Virtualbox errors.
Further, if you have encountered a VirtualBoxVM.exe application error on Windows 10/11, our article can also provide a detailed guide to fixing it. In addition, we have covered other fixes you can use for VirtualBox-related errors here.