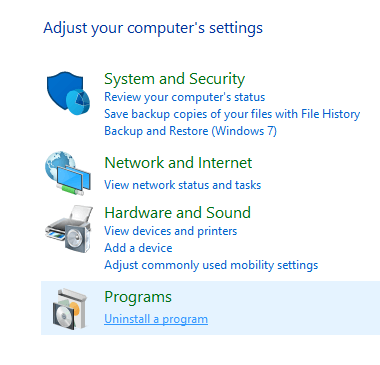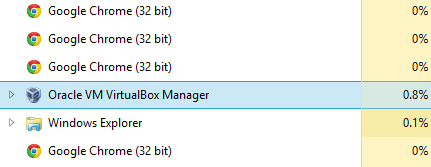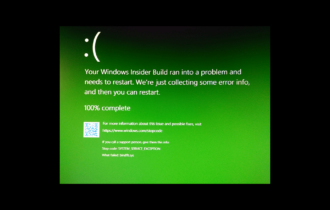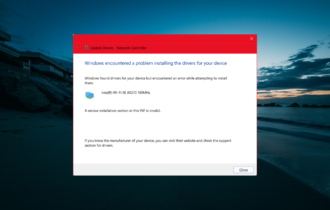FIX: VirtualBoxVM.exe application error on Windows 10/11
5 min. read
Updated on
Read our disclosure page to find out how can you help Windows Report sustain the editorial team Read more
Key notes
- VirtualBox is an excellent x86 and AMD64/Intel64 virtual machine software and it's fully compatible with Windows 10/11.
- Users complained about VirtualBoxVM.exe error and the most probable cause points to the graphics card drivers.
- It's possible that the app is corrupt, in which case a simple reinstallation may fix the issue.
- You can also scan for malware and try to force stop the app from the Task Manager.

VirtualBox has been a user’s favorite virtualization software since its release in 2007.
It lets you run multiple operating systems on the same computer, being compatible with all major platforms including Windows, Mac OS, Oracle Solaris, and Linux.
It’s a good solution to test out operating systems and new software and it is a good option in terms of backing up your data as well.
VirtualBox is all in all a great virtual machine software, but unfortunately, many users reported VirtualBoxVM.exe errors while using it.
This problem will prevent you completely from running a virtual machine on your PC, but there are ways to fix it.
Here’s how one user described the problem on the Spiceworks forum:
In intervals last from less than a minute to over an hour, VirtualBox throws this error and the VM freezes.
VirtualBox.exe – Application Error
The instruction at 0x00007FFA94CC6733 referenced memory at 0X0000000000000018. The memory could not be read[…].
How do I fix VirtualBox.exe application error?
1. Uninstall and reinstall VirtualBox
- Go to your Start menu and open Control Panel.
- Click on Uninstall a program.
- Select VirtualBox and uninstall it.
- Proceed to download VirtualBox from its official website.
- Open the file and reinstall the program.
Many software products leave some files behind after a regular uninstall and sometimes, those leftovers can prevent you from reinstalling the app.
If you want to make sure that you remove all the contents of VirtualBox, you need to use specialized software like CCleaner.
By using this type of software you’ll be able to uninstall and then verify and clean your registry and scan for any leftover files and remove them as well.
After you completely remove VirtualBox, you can download the installer wizard and follow along with its prompt. The process should go smoothly after all leftover files are gone.
2. Update the graphics card driver
- Check your graphics card drivers.
- If the drivers are outdated, visit the graphics card’s manufacturer’s website and download the latest drivers for your model.
- Once the latest drivers are installed, check if the problem is still there.
- If updating your graphics card didn’t offer any acceptable results, try disabling 3D acceleration for your graphics card.
You can also use the Windows Device Manager panel to automatically check for driver updates.
- Type device in the taskbar and open Device Manager.
- Locate the Display Adapters category and expand it.
- Right-click on your graphics card driver and select Update.
- If Windows identifies any new drivers, it will automatically install them. Wait for the process to complete.
We must mention that Windows sometimes fails to identify new driver updates even if they’ve been made available. For that, we recommend you try the first method.
Keep in mind that it is very important to make sure you install the correct driver version, otherwise you risk generating more problems.
Faulty drivers can lead to frequent app crashes, BSoDs, malfunctioning of the corresponding hardware, and other annoying issues.
To make sure you avoid these, you can use a dedicated utility such as Outbyte Driver Updater. The tool is safe and uses its own Windows driver database to detect the newest driver versions for your hardware.
It’s easy to use, lightweight, and can keep all drivers in your system in check on a regular basis, so you will not experience such problems in the future.
3. Perform a malware scan
You can always try to scan your PC for malware using Windows Defender. It comes with your OS for free and it offers basic protection.
However, if you want to make sure that you detect and eliminate all possible malware from your system and stay protected at all times, you will need a professional-grade security solution.
We recommend you look into the best Windows 10/11 antiviruses to use today. Up-to-date antiviruses use advanced detection technology in order to find and block present-day threats.
Most antiviruses have a similar user experience, so on the app of your choice, run a full PC scan and remove/quarantine any threat found.
After you are positive that your PC is free of malware, try to use VirtualBox again. The error should no longer appear and the app should work as new.
4. Stop VM from the Task Manager
- Press Ctrl + Shift + Esc to open Task Manager.
- In the Process tab select the VirtualBoxVM.exe and right click on it.
- Select End Process Tree.
- Exit Task Manager and start VirtualBox.
There you go, 4 quick and simple solutions that can help you fix VirtualBoxVM.exe error on your PC. Feel free to try all of our solutions, and let us know which solution worked for you.
VirtualBox errors can be a headache, but if you follow any of these solutions, you should be able to start reusing the software as if nothing happened.
These have been our recommendations on what you can do to overcome these issues. If you want to learn more about VirtualBox and similar software, bookmark our Virtualization Hub.
If you need more assistance with PC-related issues, our Tech Troubleshooting Hub is full of possible solutions to your PC problems.
For any questions or suggestions regarding how you can fix this issue, please feel free to use the comment section below.