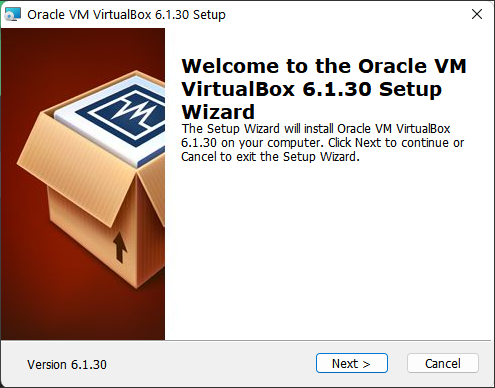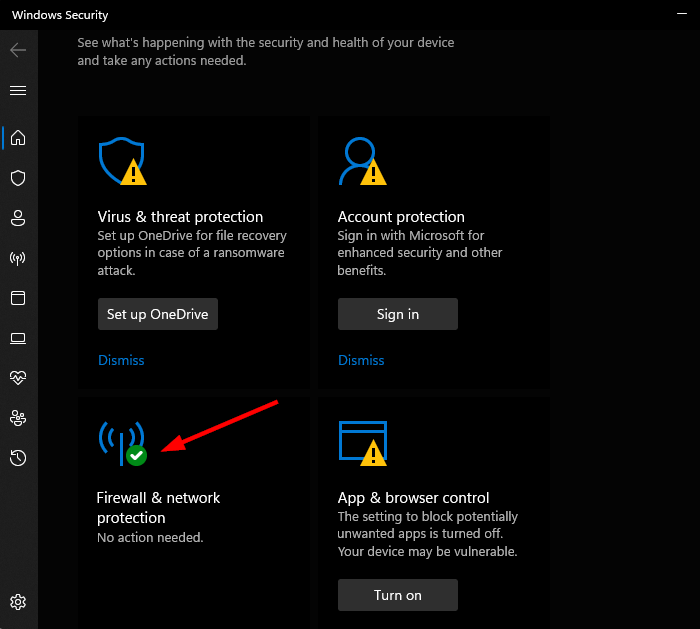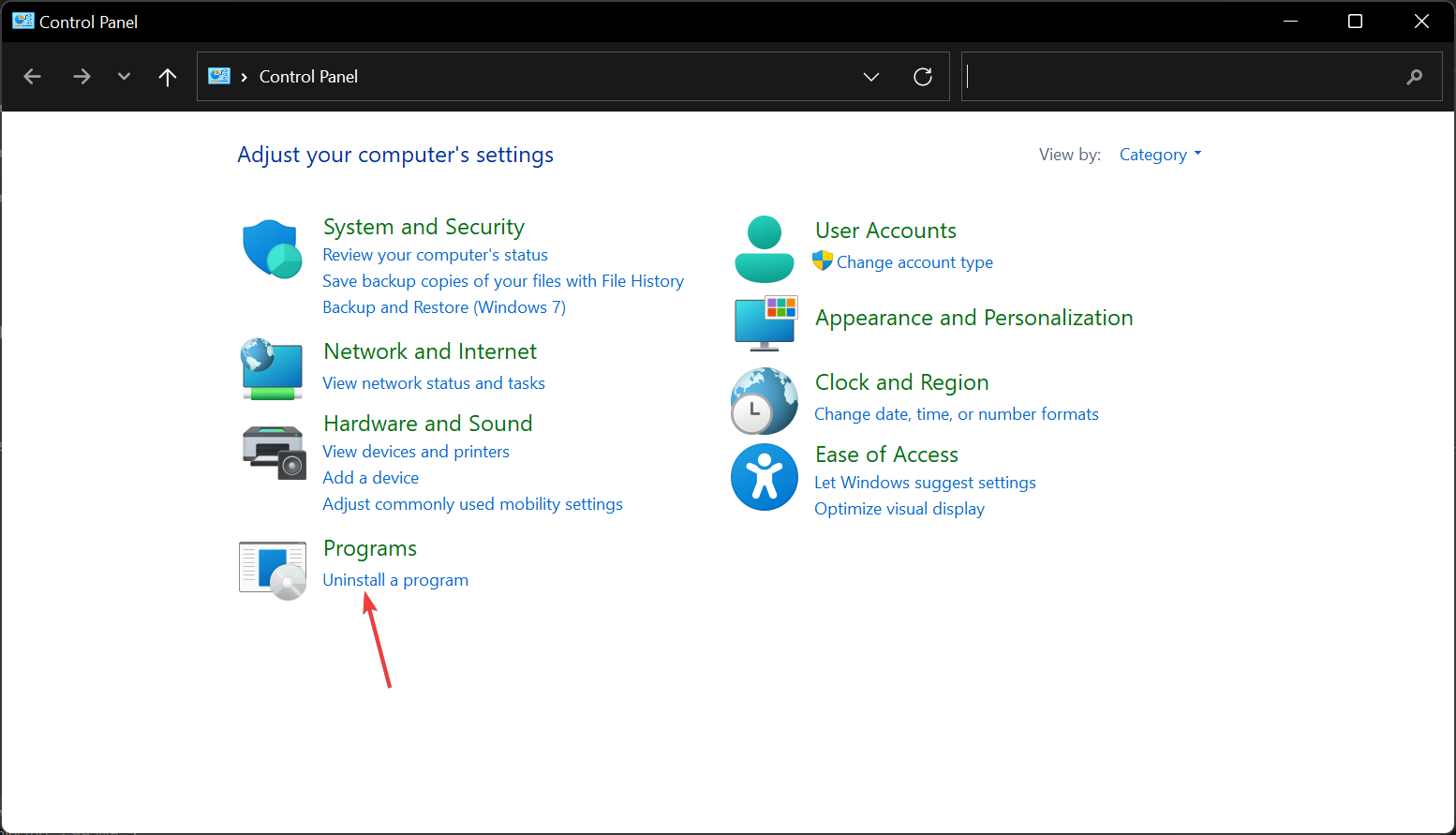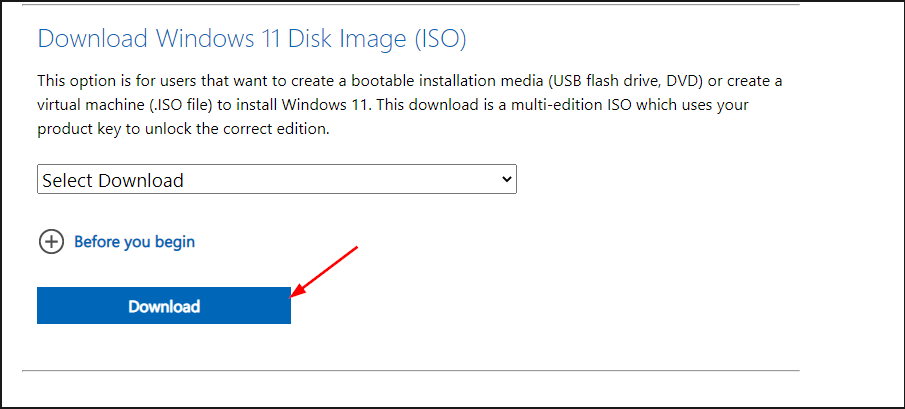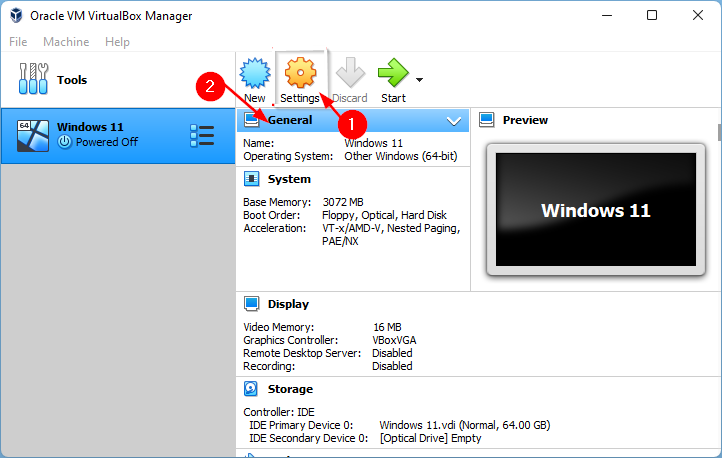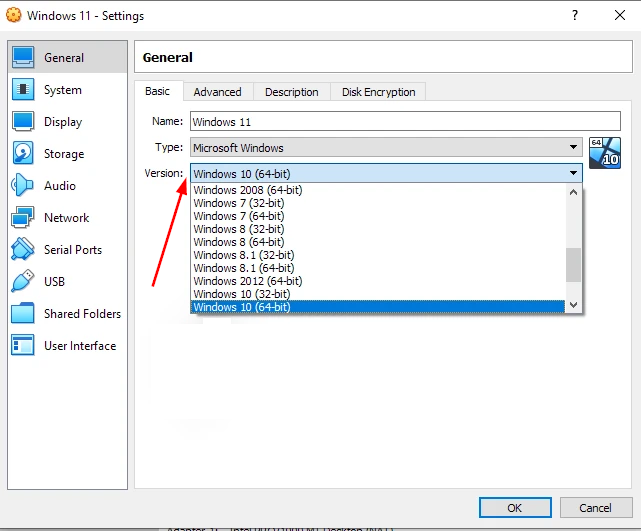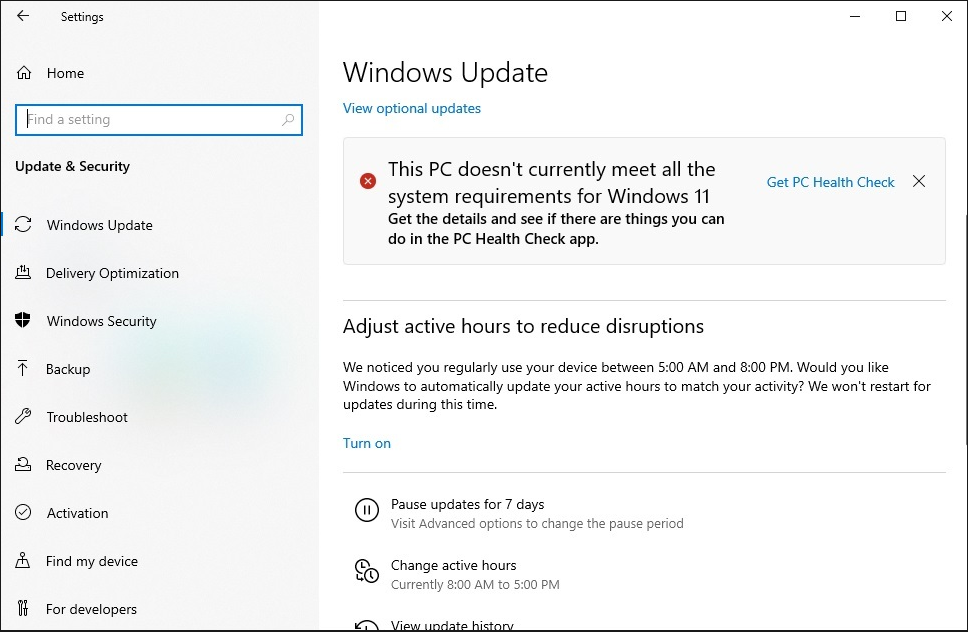How to Fix the Windows 11 VirtualBox Error
5 min. read
Updated on
Read our disclosure page to find out how can you help Windows Report sustain the editorial team Read more
Key notes
- VirtualBox is a virtualization program that allows you to run multiple operating systems from one computer at the same time.
- It has its own CPU, memory, and virtual hard drive. When you run it, it boots up and runs just like any other program on your computer does.
- While it seems it is quite a straightforward process, it also comes with its own set of limitations from time to time.
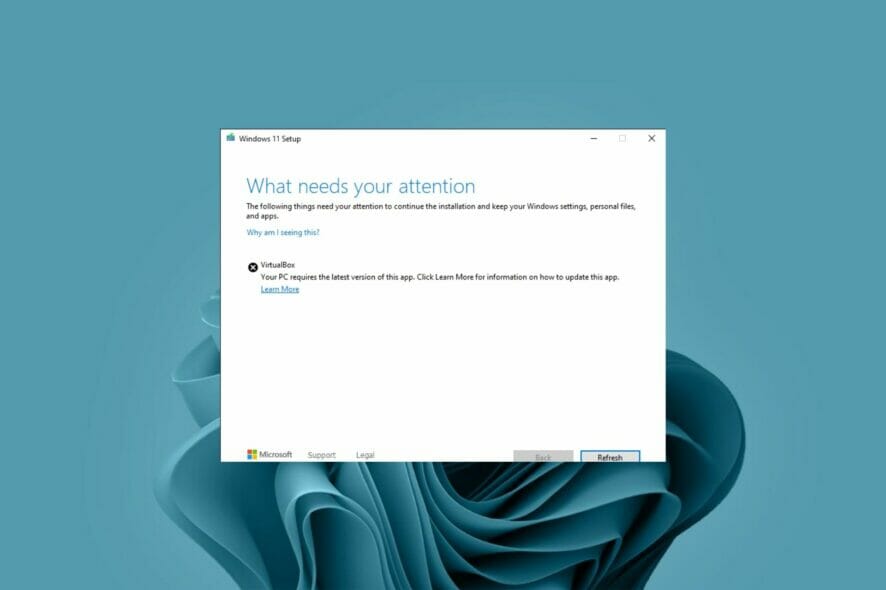
Windows 11 is one of the most popular operating systems among users and offers many benefits. However, there are some problems that may arise when using it with VirtualBox.
Virtualization software can be useful to create and manage virtual machines. Although this type of program is mainly used by advanced users, it can also be interesting for the rest of us.
Whereas VirtualBox has many benefits attached to it, you may at times face errors while using it making it a frustrating experience.
If you are lucky, a few tweaks can easily fix the error but if not, you can proceed with our advanced troubleshooting methods.
Why should I run VirtualBox on Windows 11?
For most people, it’s a good idea to have a virtual machine running on their Windows 11 desktop.
It gives you a safe environment in which you can experiment with software or configuration changes that might be risky. If they go badly, you just need to roll back the snapshot.
If you run Windows 11 inside VirtualBox, you will be able to use it without interfering with your existing setup.
This can be beneficial if you want to try out a new operating system without committing to the change, or if you need to run an older version of Windows for compatibility reasons.
It will allow you to run multiple operating systems on your computer at the same time. This is great for those who need to test applications on multiple operating systems or want to experience another operating system without causing problems to their main installation.
A virtual machine is also a useful way of running potentially dangerous software without affecting your main operating system.
This is because any changes made can easily be undone by simply deleting the virtual machine from your hard drive. You don’t need to worry about bugs affecting any essential files.
What can I do to fix the Windows 11 VirtualBox error?
1. Disable Firewall temporarily
- Press the Windows key, search for Windows Security and click Open.
- Select Firewall & network protection.
- Click on Public network.
- Next, toggle Microsoft Defender Firewall off.
2. Uninstall and re-install VirtualBox
- Hit the Windows key, type Control Panel and click Open.
- Select Uninstall a program.
- Find VirtualBox, right-click and select Uninstall.
- Navigate to your browser and download the Windows 11 ISO file.
- Install Oracle VM Virtual Box.
- Check if the problem persists.
3. Switch to a different version of Windows
- Launch VirtualBox, navigate to Settings, and select the General tab.
- In the Version entry, click to open the drop-down menu and select another version of Windows.
4. Use a third-party software
If all else fails, you can always go for alternative software that offers the same services as VirtualBox. VMware is a program for creating and running virtual machines, a type of computer that runs on top of your normal operating system.
If you’re using VirtualBox and run into this error, try installing VMware instead.The software consists of a number of components that can be used in various combinations to fit different needs.
Products include virtualization, networking and security management tools, software-defined data center software, and storage software.
What are the requirements to run VirtualBox?
VirtualBox does not require much in terms of hardware resources. In fact, it can be installed on many 32-bit host operating systems, even on relatively old computers.
For Windows 11 users, the requirements are a bit stricter. Your virtual machine must have TPM support.
The other requirement is a hard drive with enough space to house your VMs. More RAM is always better to be prepared for any eventualities.
Some users may be worried about malware and viruses infecting their PCs. VirtualBox will also automatically isolate the network connection for any VM running on your computer.
This means that anything dangerous happening in a VM is unlikely to spread outside of that VM and infect your host PC.
You can always add an extra layer of protection to be on the safe side by installing reliable antivirus solutions to protect your PC.
Does VirtualBox slow down PC?
VirtualBox doesn’t necessarily slow down your system’s operations but under different circumstances, your speed may be affected.
While virtualization gives users the ability to run multiple operating systems simultaneously and can be useful for some things, it can cause the host computer to run slower than it normally would.
The amount of slowdown depends on several factors such as hardware, version of VirtualBox, and the number of virtual machines running concurrently.
The more virtual machines you are running, the more your computer may experience slowdowns and lag due to resource allocation issues.
Windows 11 on its own is already a RAM-hungry OS so adding on to this may lead to reduced speeds while using the OS.
Depending on the versions of VirtualBox and your host OS, there are ways to speed up performance or limit resource usage in order to avoid these slowdowns.
We also have a guide on VirtualBox installation error that will help you solve any issues you may encounter.
If you are new to virtual machines, we have responded with an article on Virtual Machine management and how to go about it.
Let us know what solution worked for you and share any additional thoughts in our comment section below.