Kindle Driver for Windows 11: Download & Fix Compatibility
6 min. read
Updated on
Read our disclosure page to find out how can you help Windows Report sustain the editorial team. Read more
Key notes
- Kindle is an amazing device that helps users access and read thousands of books in one go. But, what would you do if Windows 11 is not recognizing Kindle?
- First, check if the connections are in order and restart the Kindle.
- Also, assign a drive letter if you don’t see one in Disk Management, or install Kindle as an MTP device.

Kindle is an e-reader manufactured by Amazon, that lets users purchase, download, and read from thousands of books. It’s a great device for those who love to read and offers amazing support, but many users found that Windows 11 is not recognizing Kindle.
And this poses a major problem to those who regularly transfer data between their PC and the Kindle. But the problem isn’t as intricate as it appears, and if you follow the right approach, it should be resolved within a few minutes.
So, without further ado, let’s delve into the topic at hand and understand why Windows 11 is not recognizing Kindle.
Why is my Windows 11 PC not recognizing Kindle?
There’s no single issue that leads to this problem which makes troubleshooting a tad more difficult. So here, you will have to identify the underlying cause in your case and execute the relevant fix for it, to get things up and running.
Many users faced the issue due to something as trivial as an improper connection or a malfunctioning USB port. Also, misconfigured power settings are known to cause issues with the connected devices.
A problematic driver is another common reason behind Windows 11 not recognizing Kindle. Besides, oftentimes, the OS is unable to read Kindle, so modifying the device type here might help.
Let’s now walk you through the most effective fixes here. Try them in the listed sequence for quick troubleshooting, unless you have identified the underlying cause. In which case, go ahead and directly execute the relevant fix.
What do I do if Windows 11 is not recognizing Kindle?
1. Check the connection and restart Kindle
Your primary approach when Windows 11 is not recognizing Kindle should be to verify that the connections are in order. Make sure that the cable is properly plugged in at both ends and that it’s not damaged.
Then, press and hold the power button for 30-40 seconds to restart the Kindle. In case it restarts earlier, release the power button immediately, and now check if Kindle now appears on the Windows 11 PC.
In case the issue persists, try connecting the Kindle to another computer and check if it works there. If it does, the problem most likely lies with your PC and the methods listed here should fix the Windows 11 not recognizing Kindle issue.
But, if the Kindle is not recognized on the other PC as well, try resetting it and that should resolve the problem.
2. Install Kindle as an MTP device
- Press Windows + S to launch the Search menu, enter Device Manager in the text field at the top, and click on the relevant search result that appears.
- Double-click on the Portable Devices entry here to expand and view Kindle.
- Now, right-click on the Kindle (could be here with another name) device, and select Update driver from the context menu.
- Next, click on Browse my computer for drivers in the Update Drivers window.
- Select Let me pick from a list of available drivers on my computer here.
- Untick the Show compatible hardware checkbox to view all available drivers.
- Select the relevant category from the left, the MTP driver from the right, and then click on Next at the bottom.
- Click Yes in the confirmation prompt that pops up.
Having the right driver installed for every device is critical for its effective functioning. There are various drivers that could work for a given device but all these wouldn’t have the same outcome. So, select the MTP driver for Kindle and check if Windows 11 is now recognizing it.
Also, you can use a reliable third-party app that will get you the best available drivers for every device and minimize the chance of encountering such errors.
We recommend using PC HelpSoft Driver Updater, a dedicated tool that will automatically install the latest version and keep all the drivers on the system up to date.
⇒ Get PC HelpSoft Driver Updater
3. Assign a drive letter to Kindle
- Press Windows + X or right-click on the Start icon to launch the Quick Access/Power User menu, and select Disk Management from the list of options.
- Now, right-click on the Kindle entry near the bottom, and select Change Drive Letter and Paths from the context menu.
- Click on the Add button.
- Select a drive letter from the dropdown menu or go with the default selection, and click on OK to assign the drive letter.
For a storage device to appear in File Explorer, it should have a drive letter assigned. The same applies to USB drives and hard disks. So, assign a drive letter to Kindle, if one is not given by default, and check if Windows 11 is now recognizing it.
4. Turn off the USB selective suspend setting
- Press Windows + R to launch the Run command, type control panel in the text field, and either hit Enter or click on OK to launch the Control Panel app.
- Now, click on System and Security from the options here.
- Click on Power Options.
- Click on Change plan settings next to the plan that’s currently selected.
- Now, click on the Change advanced power settings option.
- Double-click on the USB settings entry and then on the USB selective suspend setting option under it. Click on the On battery dropdown menu, and select Disabled.
- Similarly, select Disabled for Plugged in as well, and click on OK at the bottom to save the changes.
Once done, restart the computer for the changes to come into effect and check if the Windows 11 not recognizing Kindle issue is resolved.
5. Reinstall USB controller drivers
- Press Windows + R to launch the Run command, enter devmgmt.msc in the text field, and either click on OK or hit Enter to launch the Device Manager window.
- Double-click on the Universal Serial Bus controller entry to expand and view the devices under it.
- Now, right on the Universal Serial Bus controller device here, and select Uninstall device from the context menu.
- Click Uninstall in the confirmation prompt that pops up.
- Similarly, uninstall all such devices and then restart the computer for the drivers to be automatically reinstalled.
If the USB drivers are not functioning effectively, it’s likely that they are corrupt. In this case, reinstalling them is the simplest way to eliminate the problem.
One of the five methods listed above must have fixed the Windows 11 not recognizing Kindle issue for you. In case these haven’t, you are left with no option but to either update its software or reset Kindle since the problem most likely lies with it.
Also, find out what to do if a Kindle book won’t download, since this error negates the whole purpose of purchasing a Kindle.
Tell us which fix worked and your experience of Kindle with Windows 11, in the comments section below.

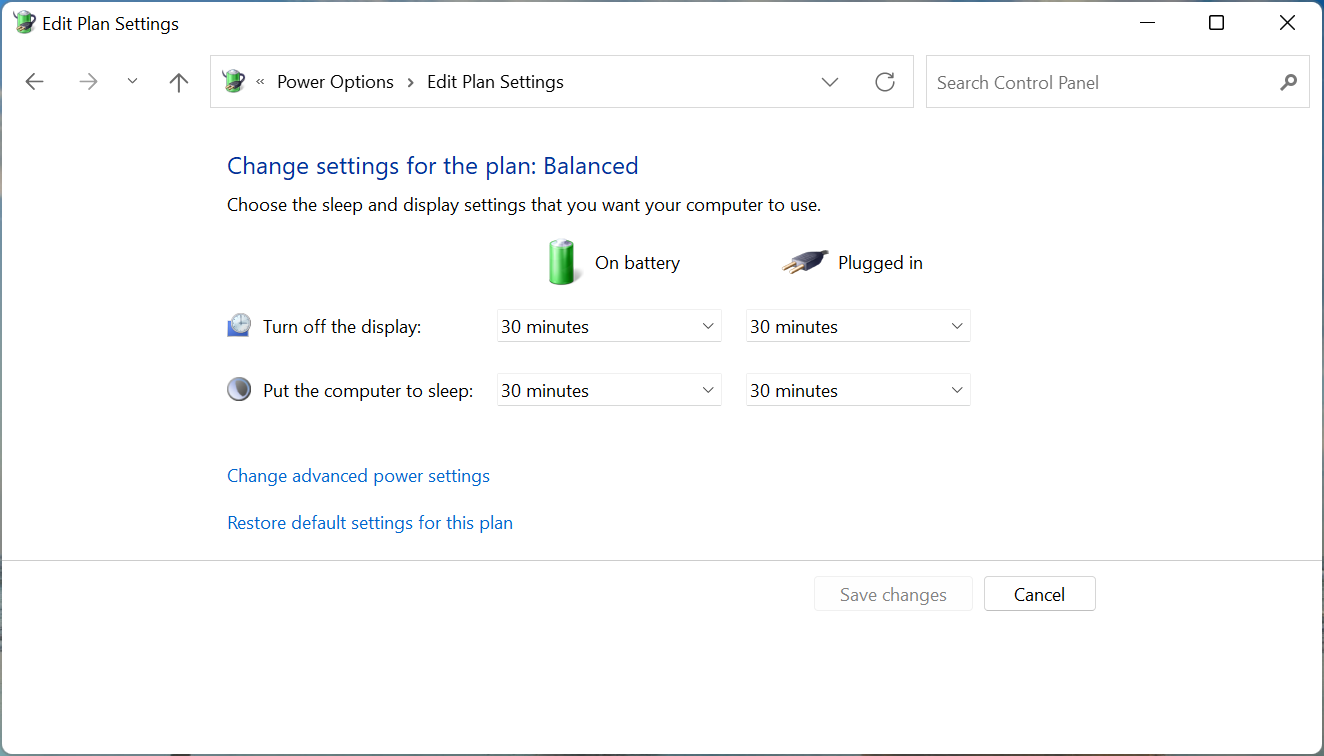
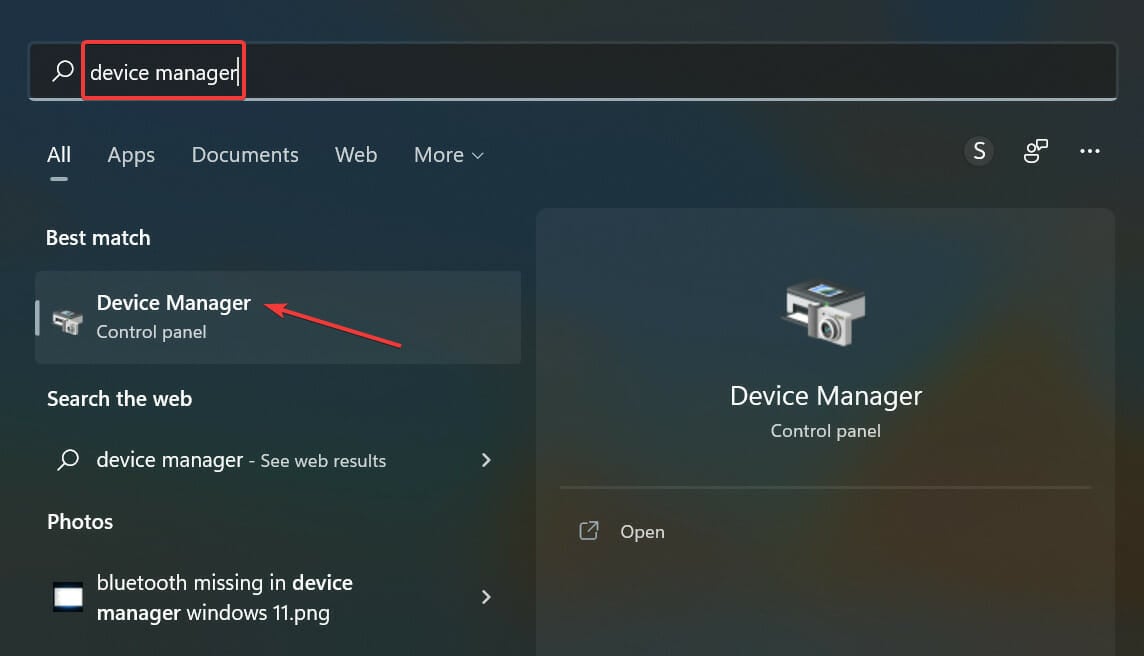
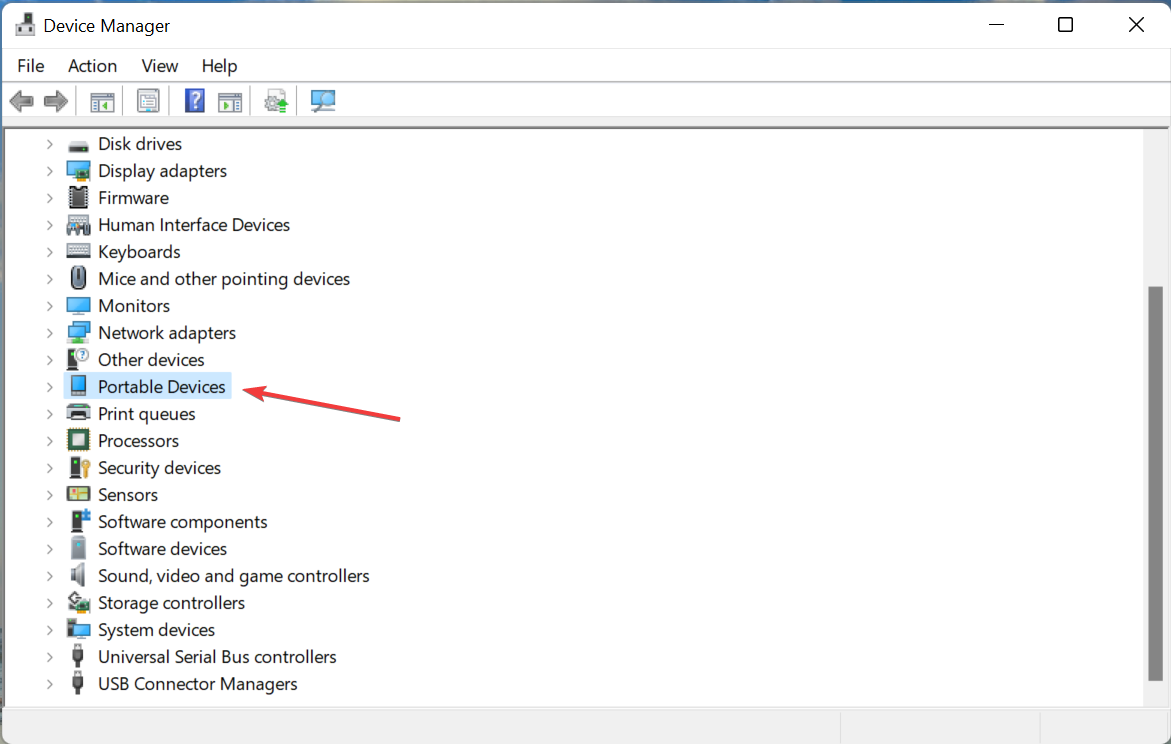
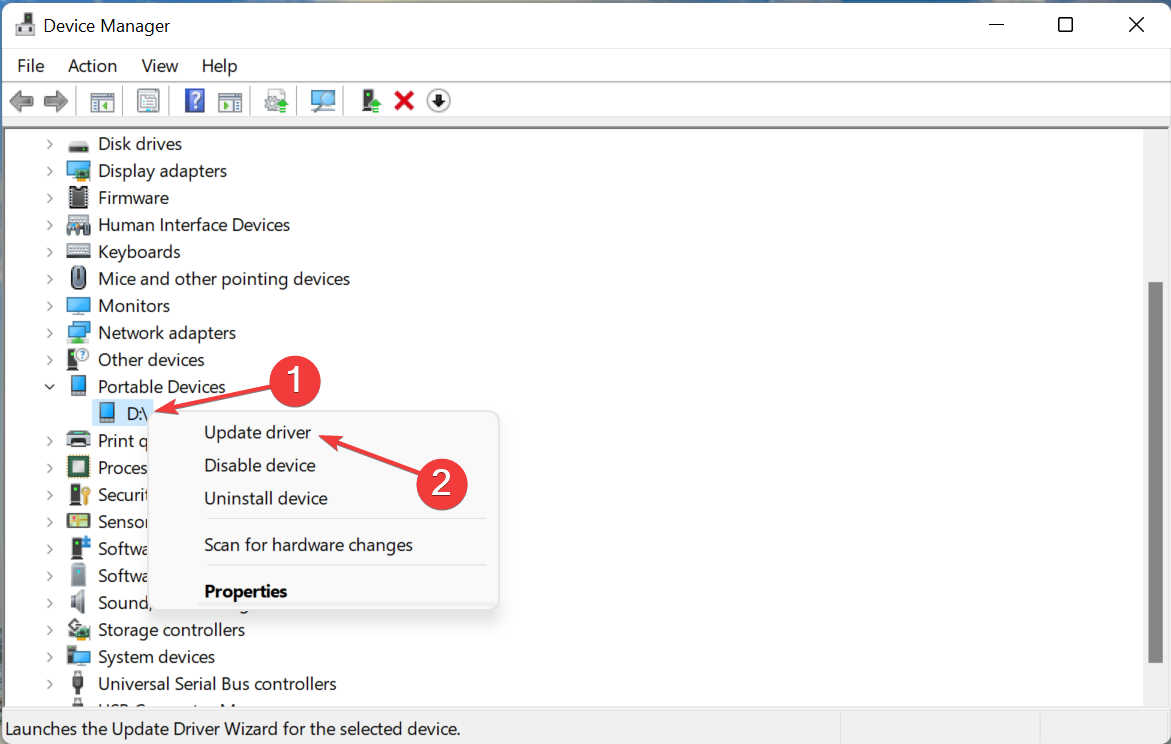
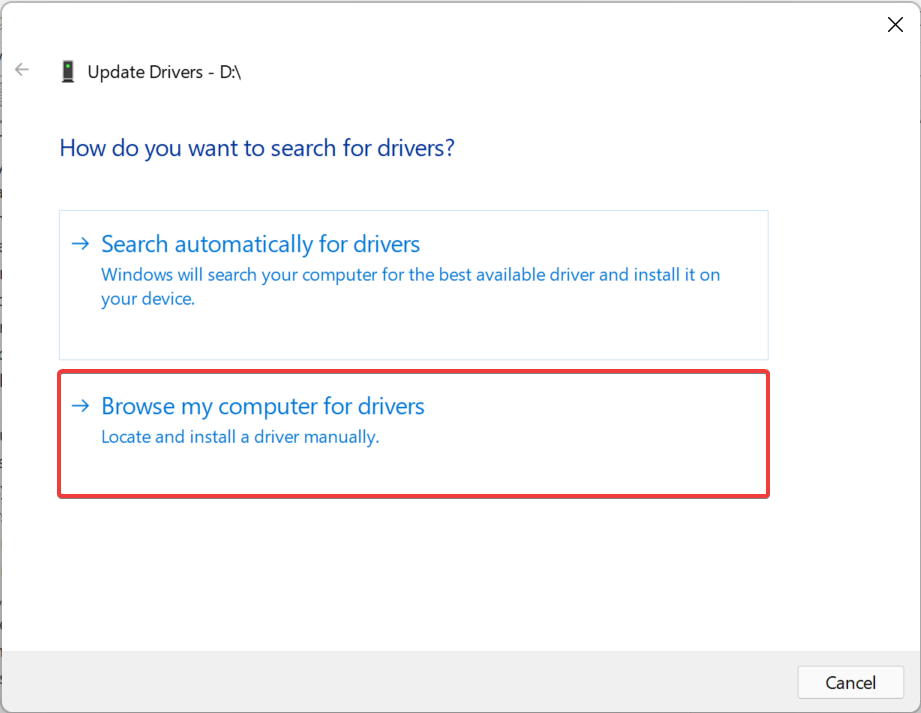
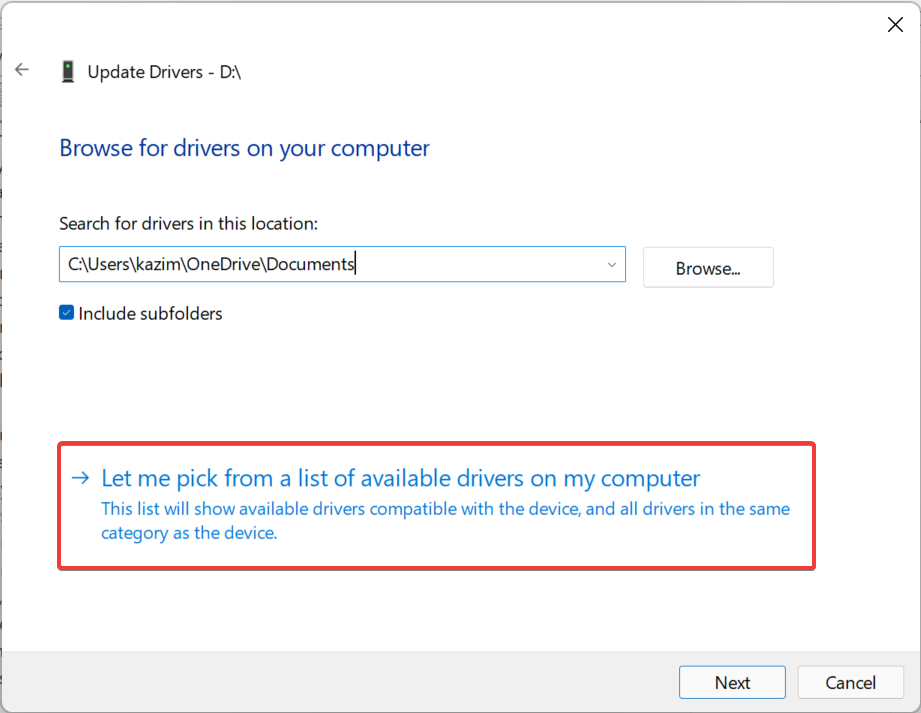
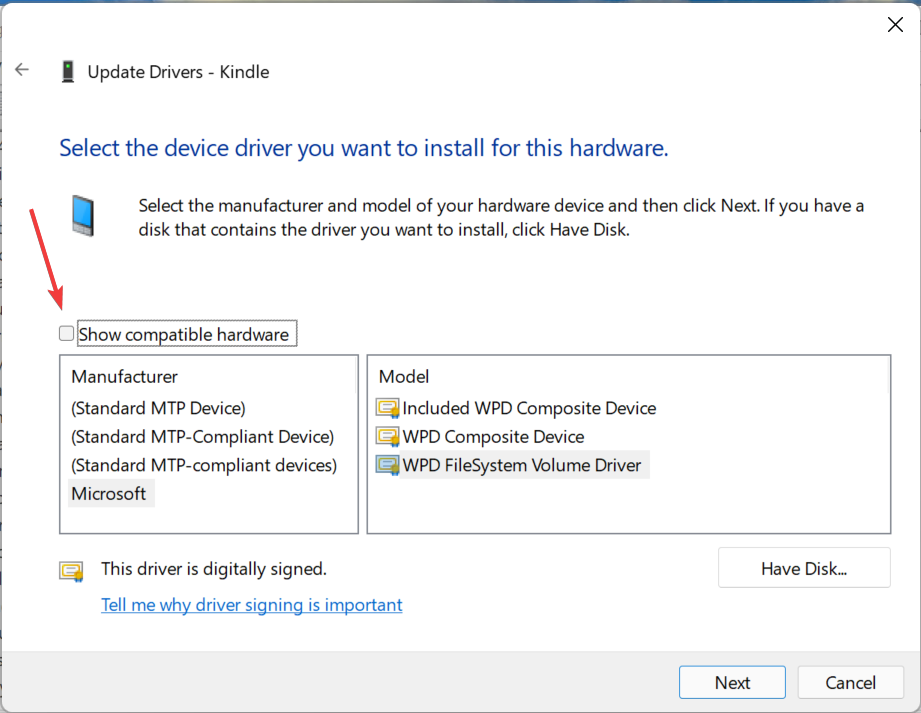
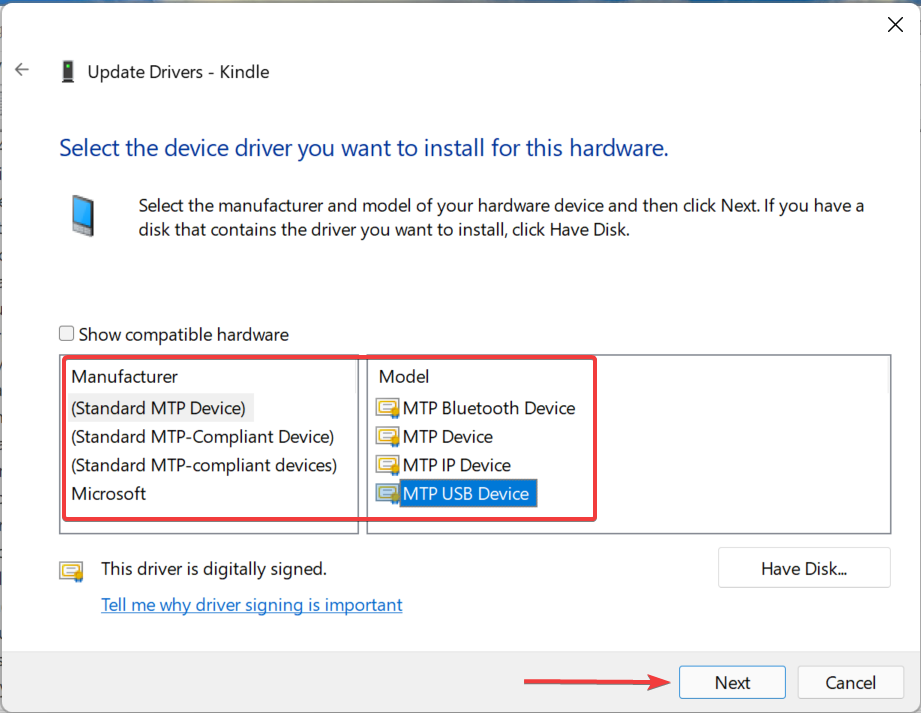
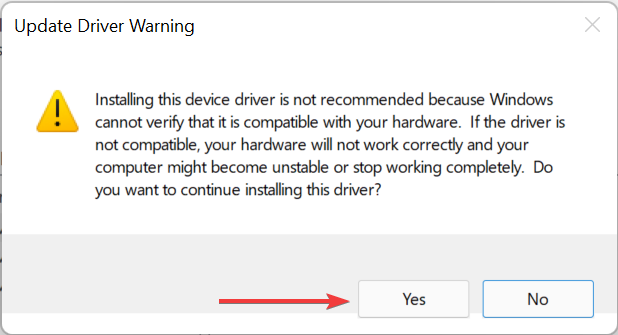
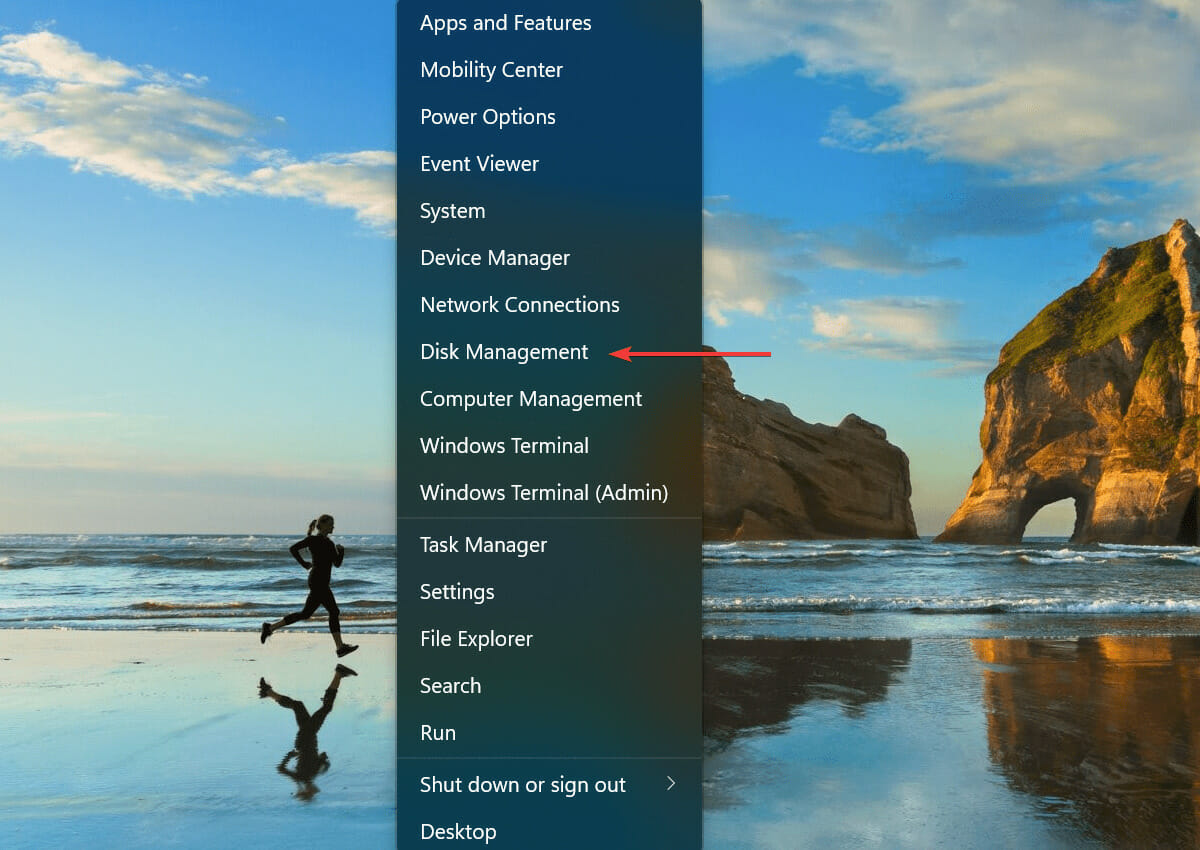
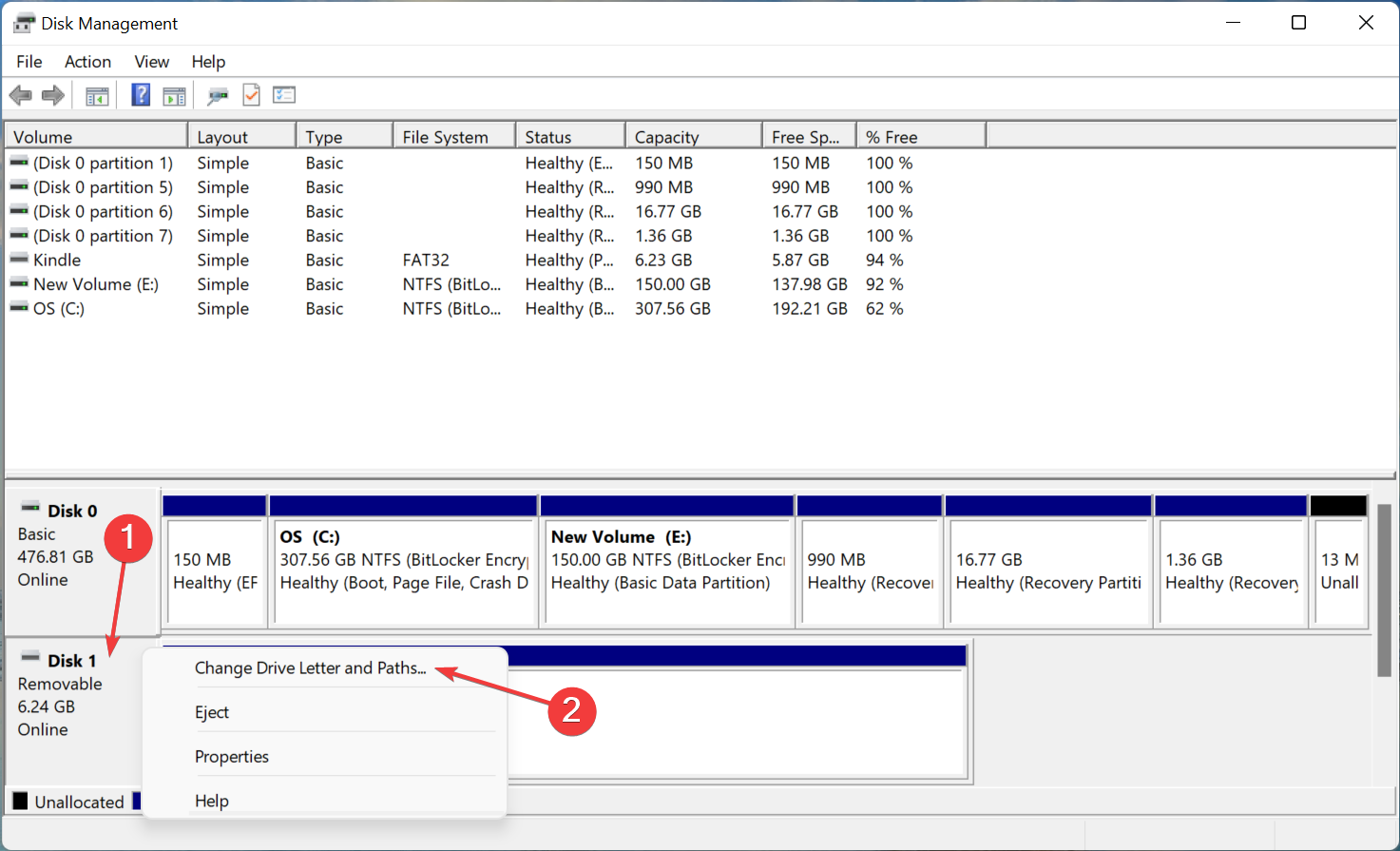
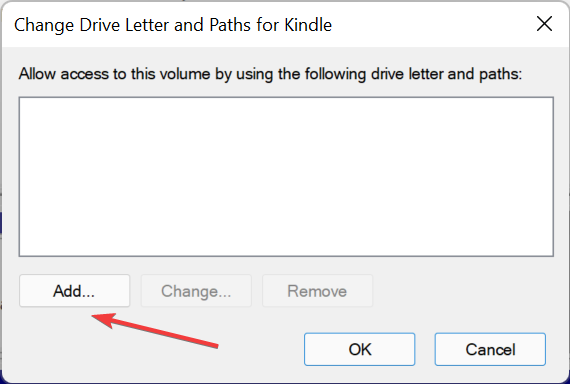
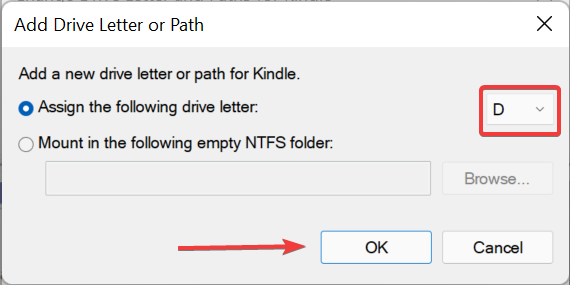
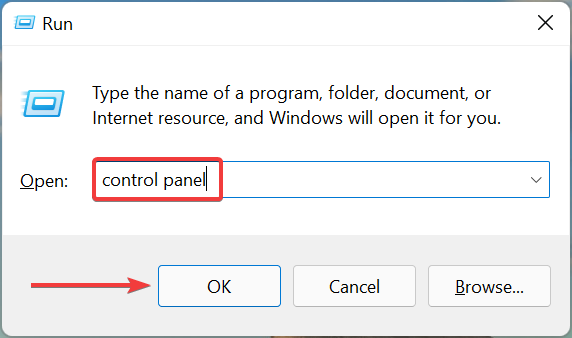
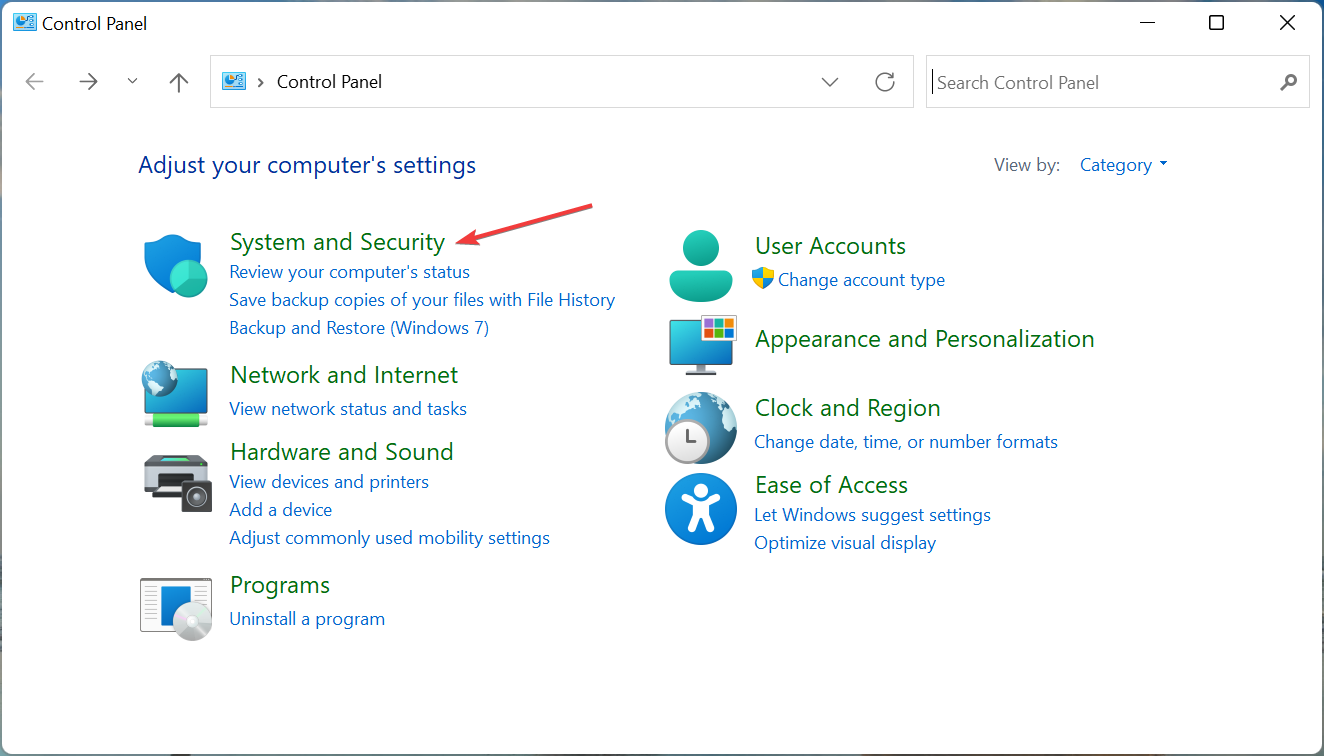
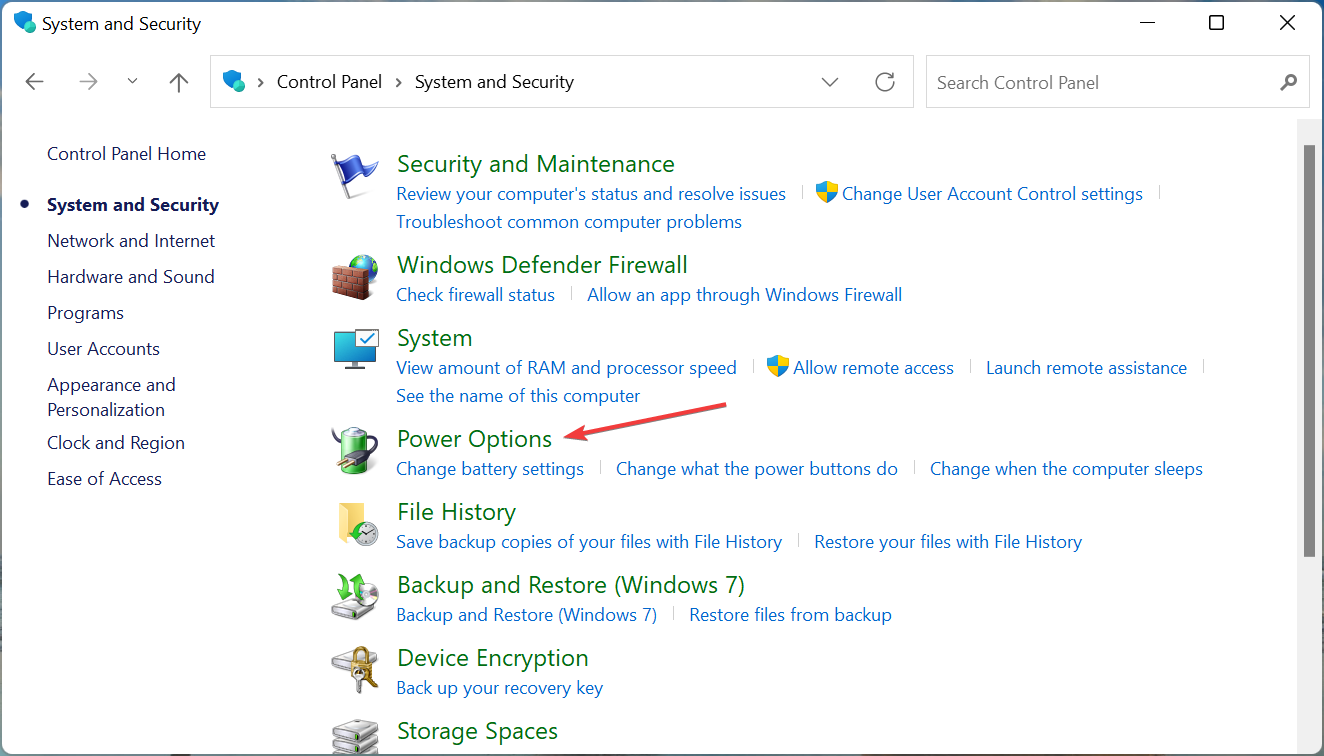
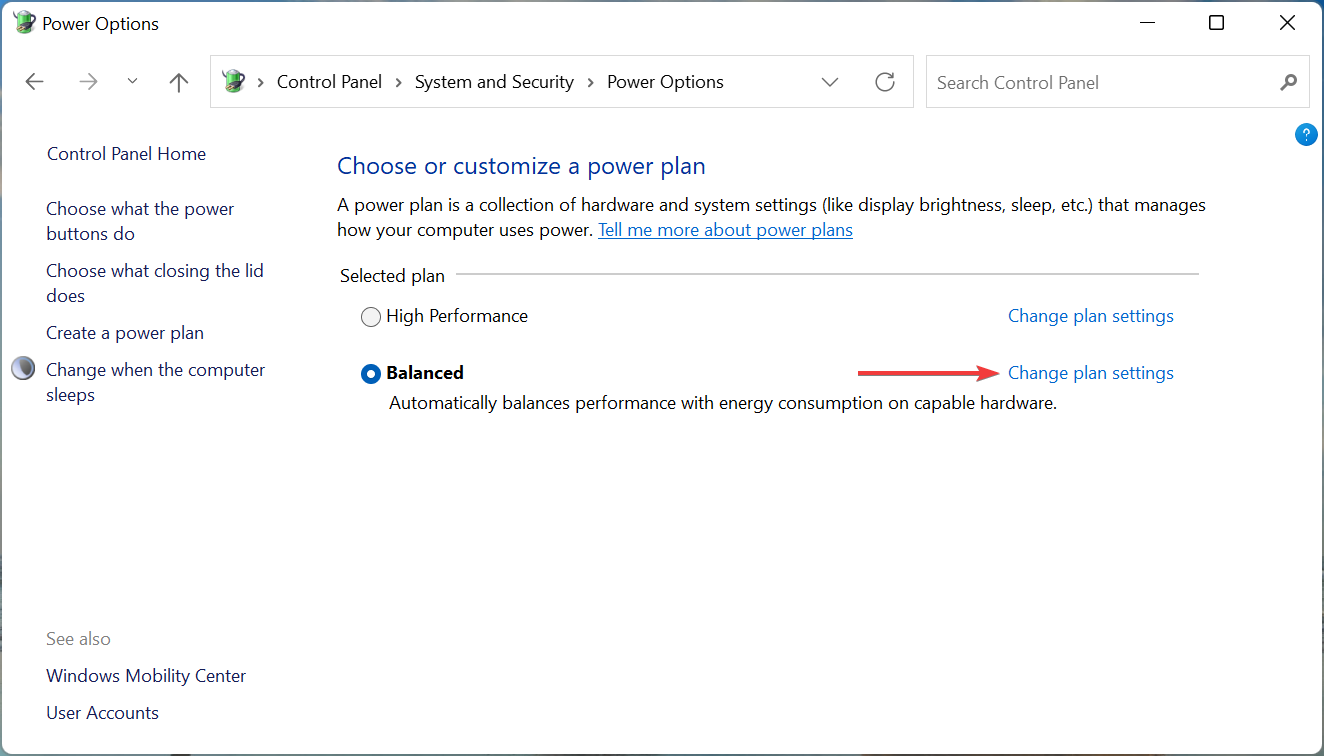
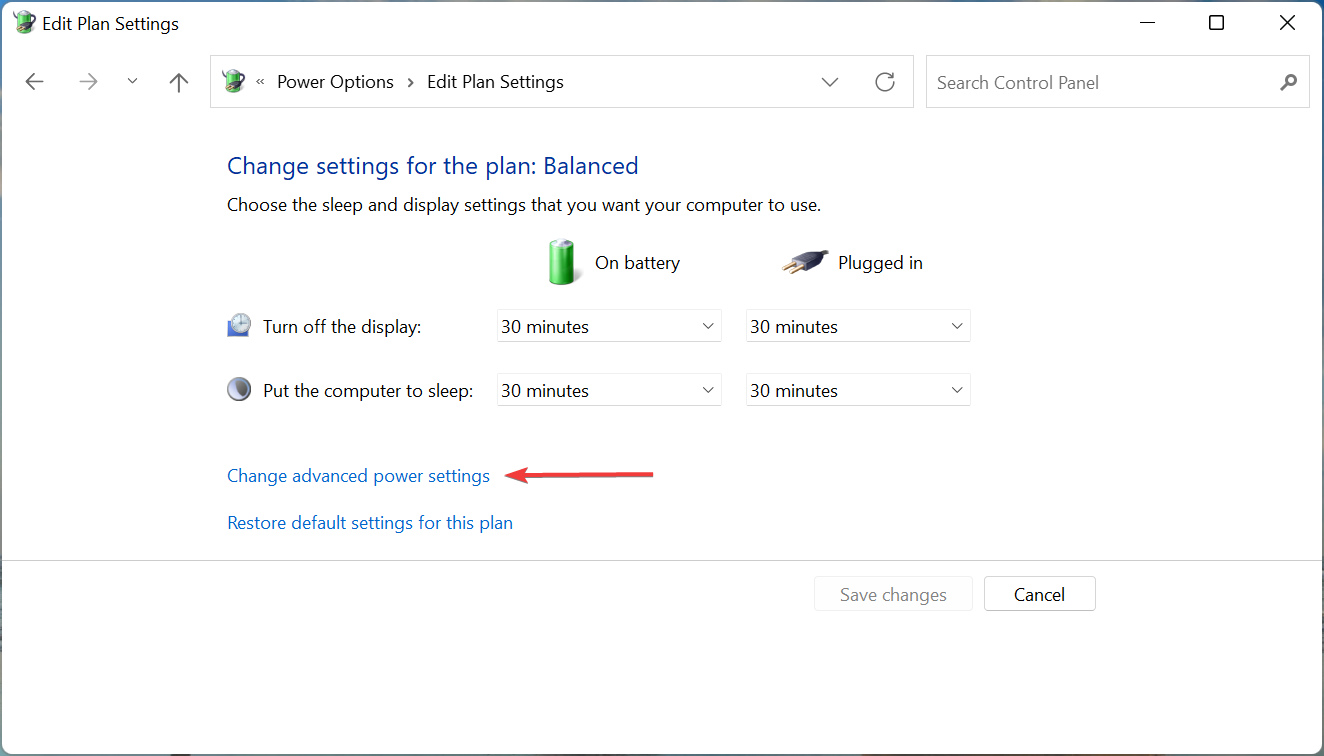
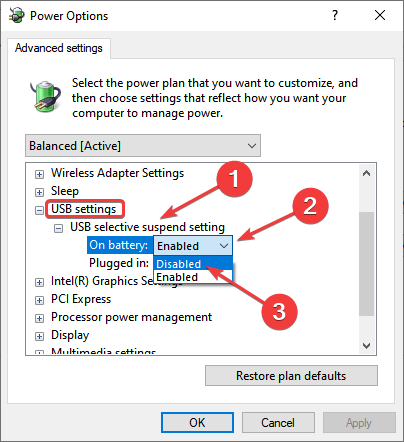
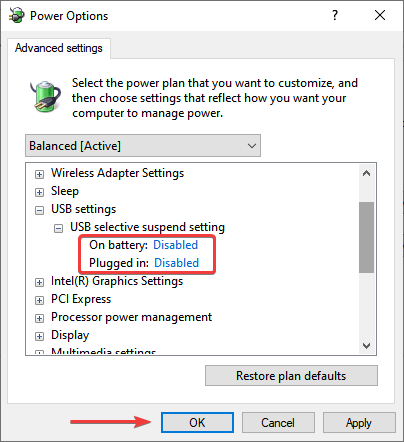
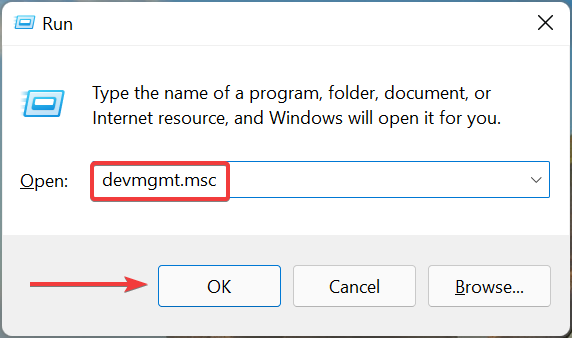
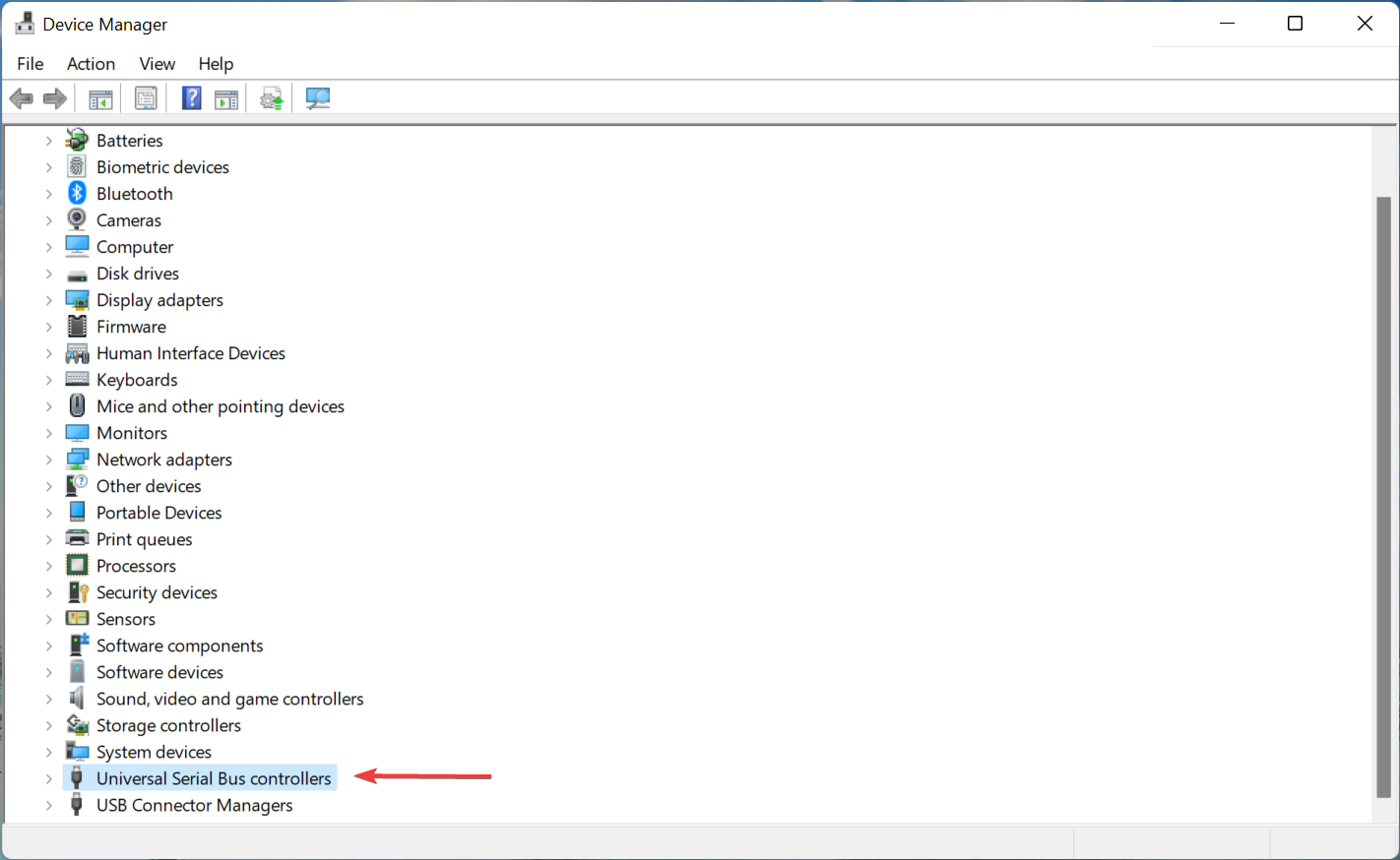
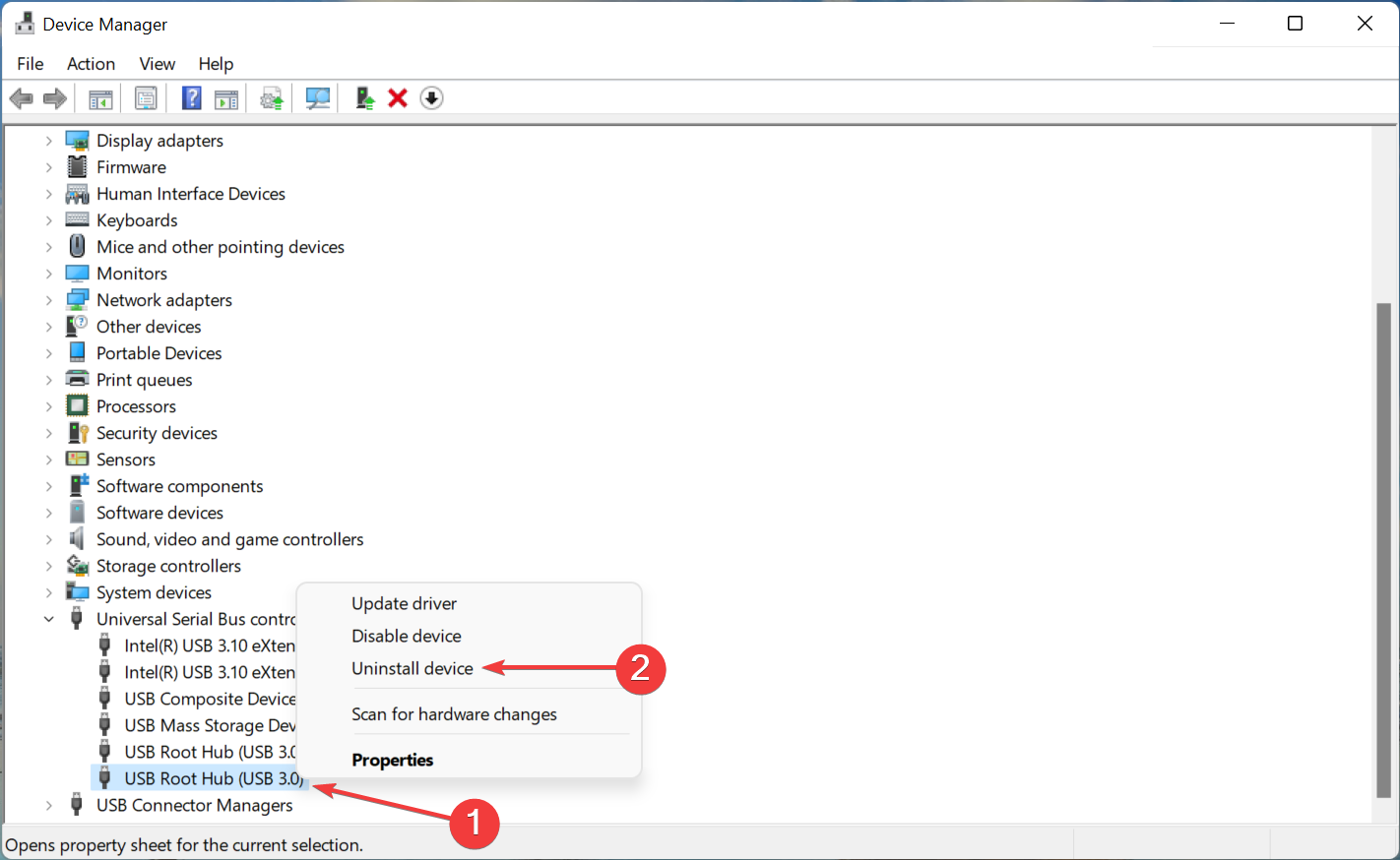
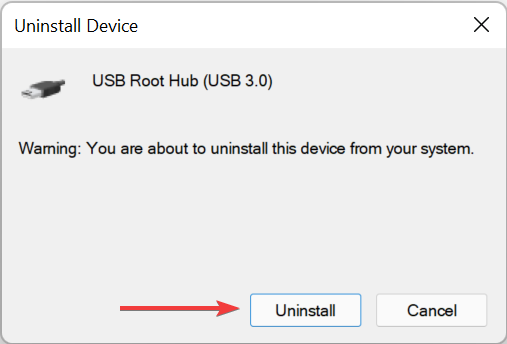








User forum
0 messages