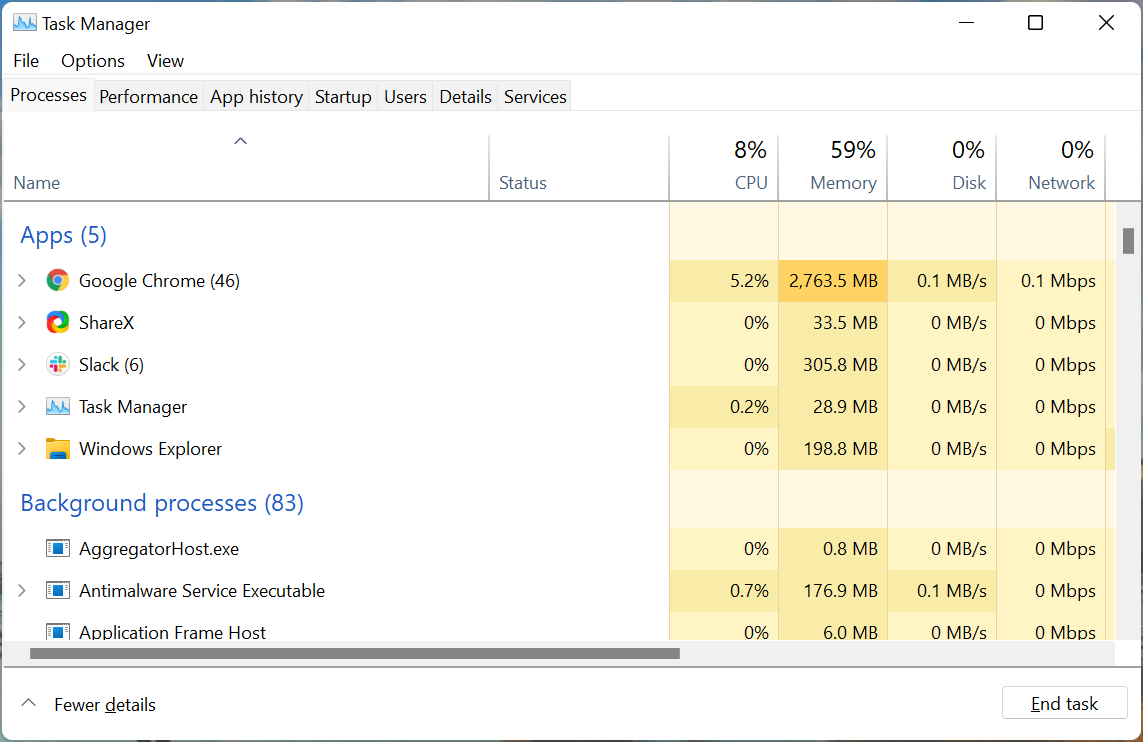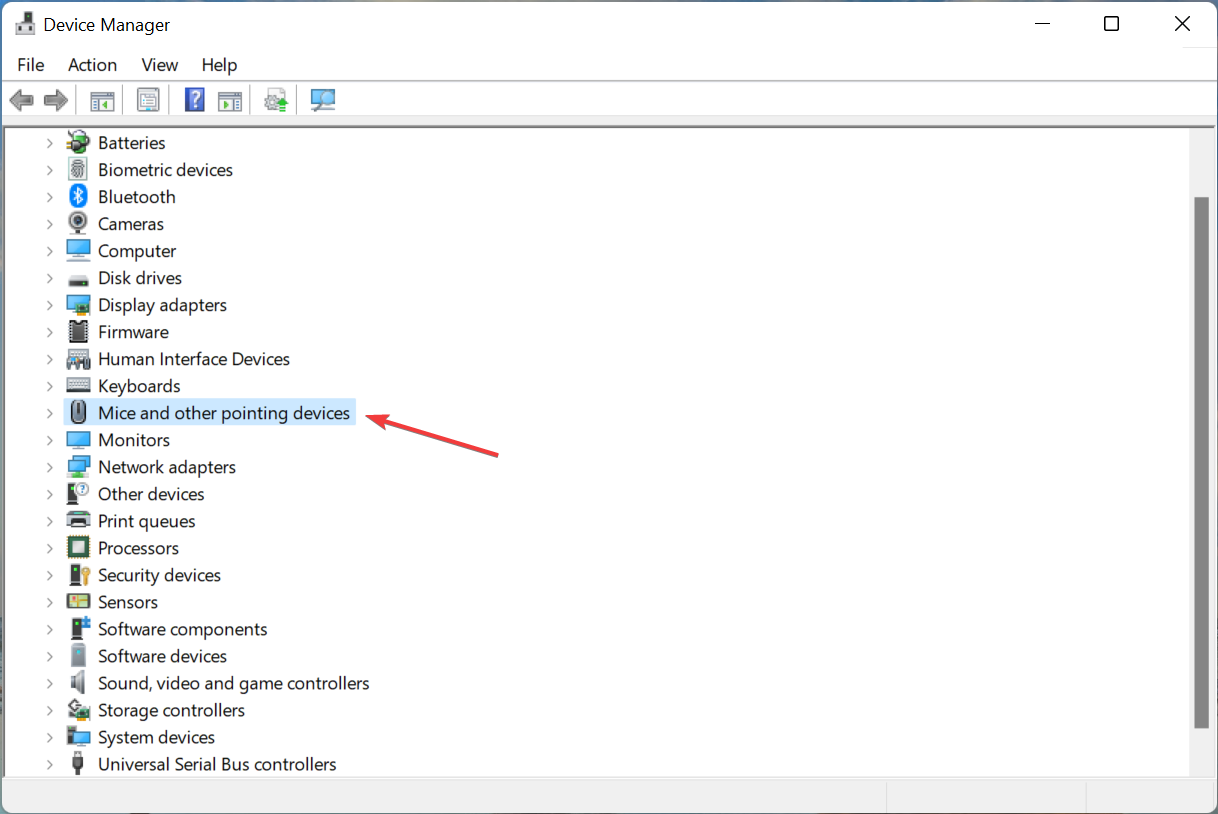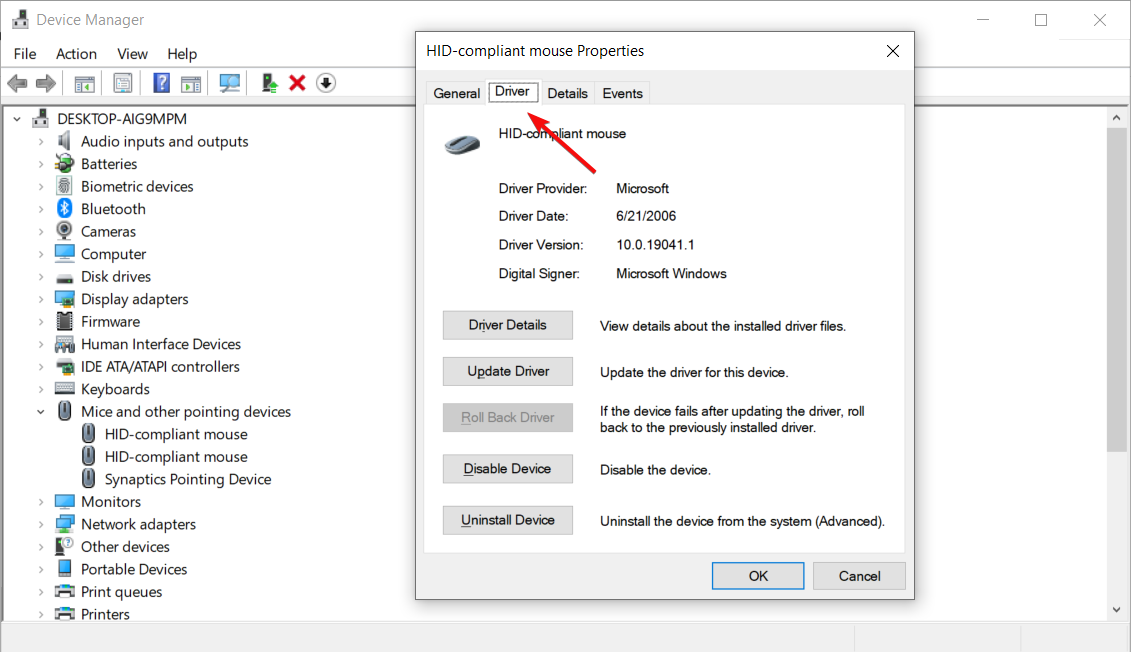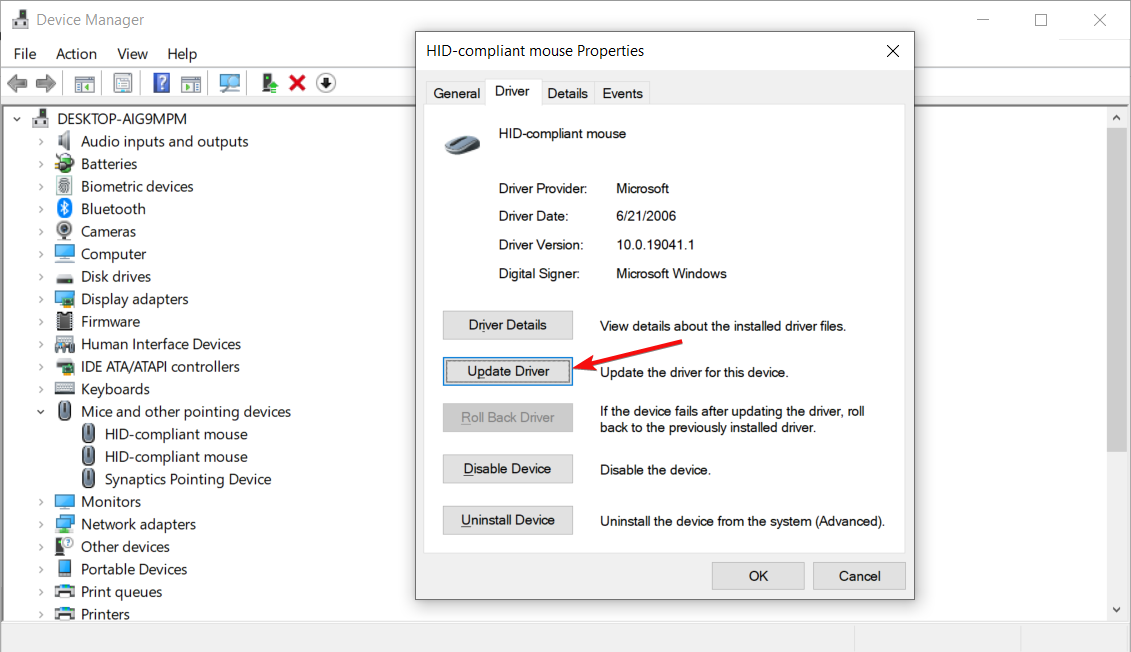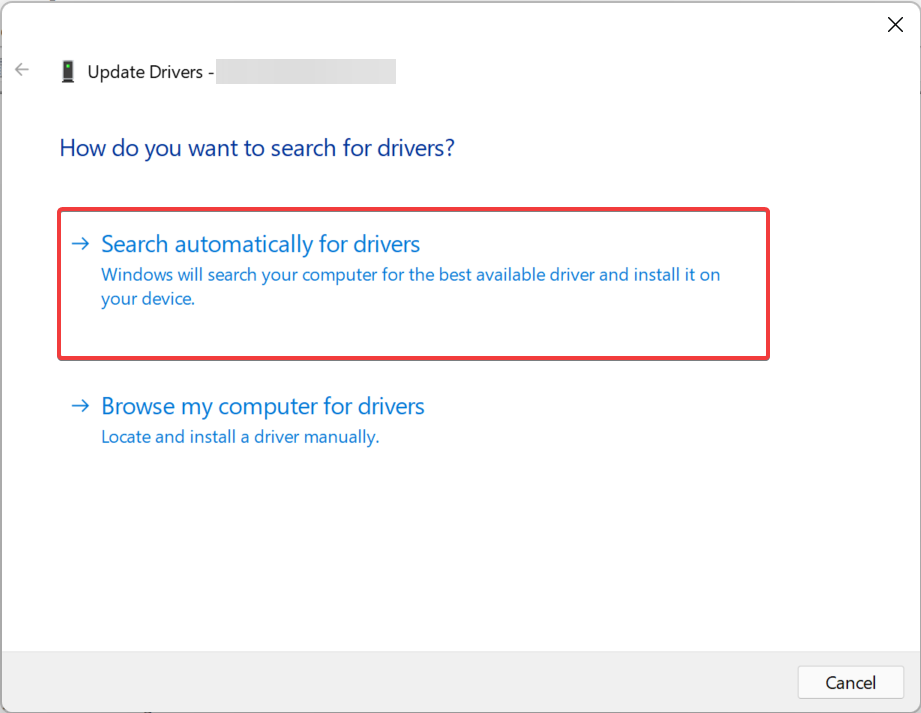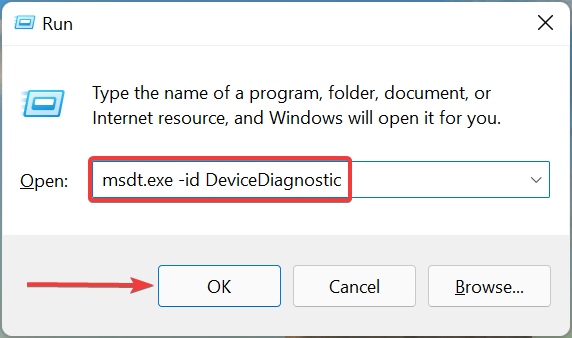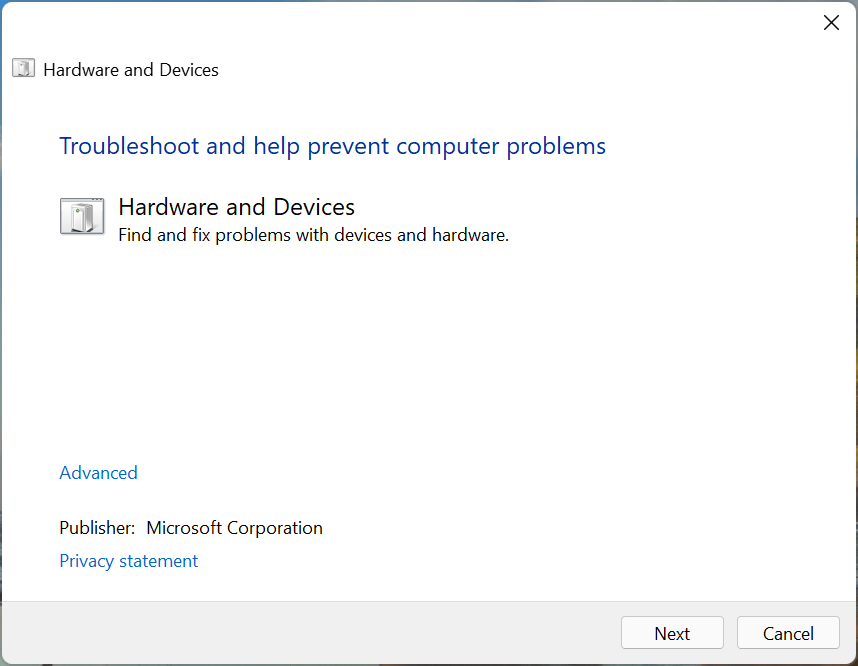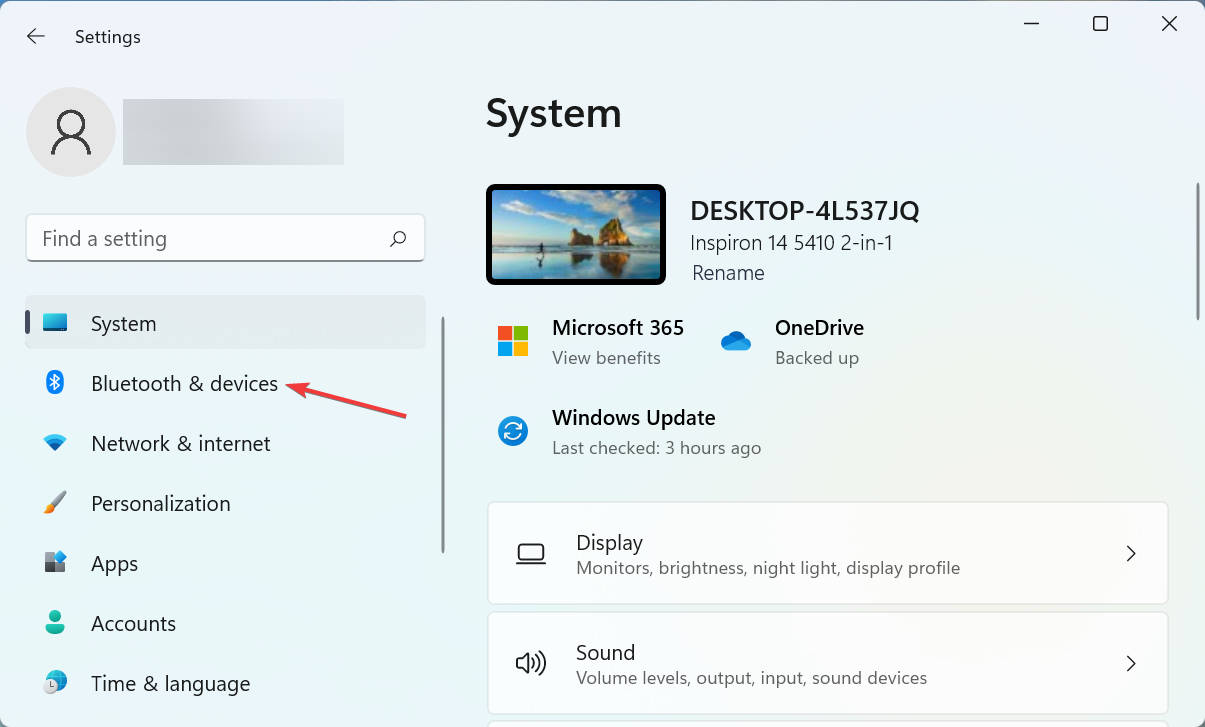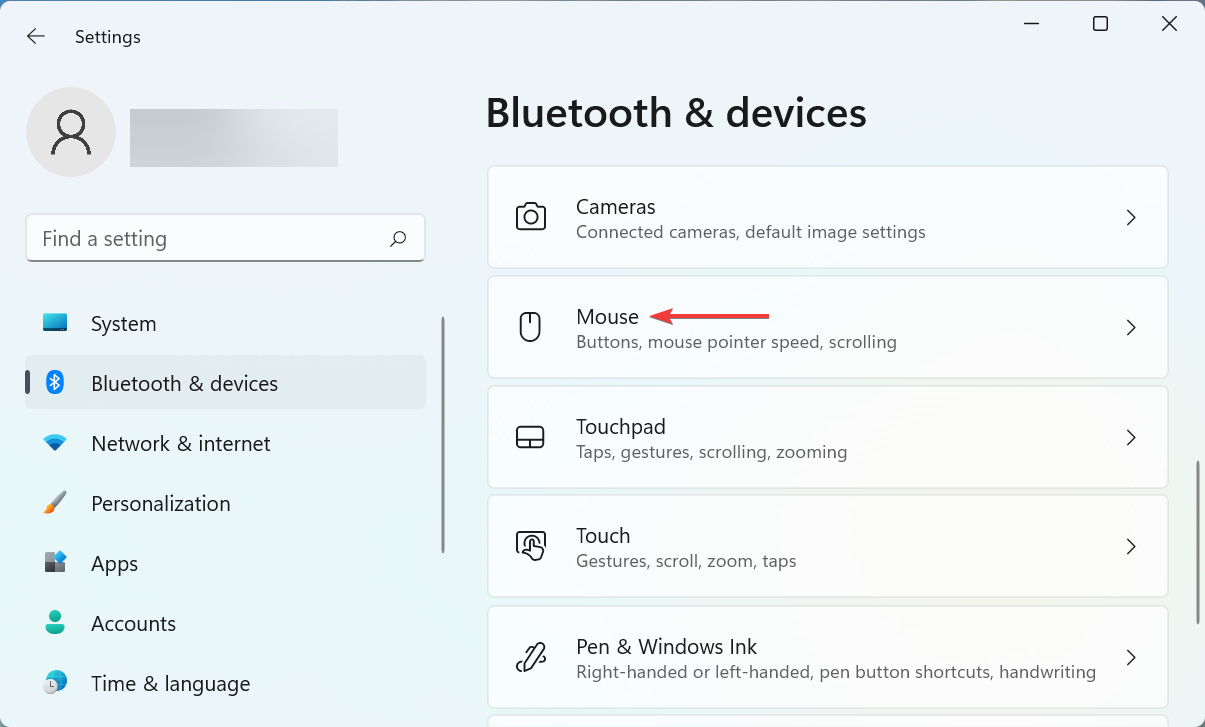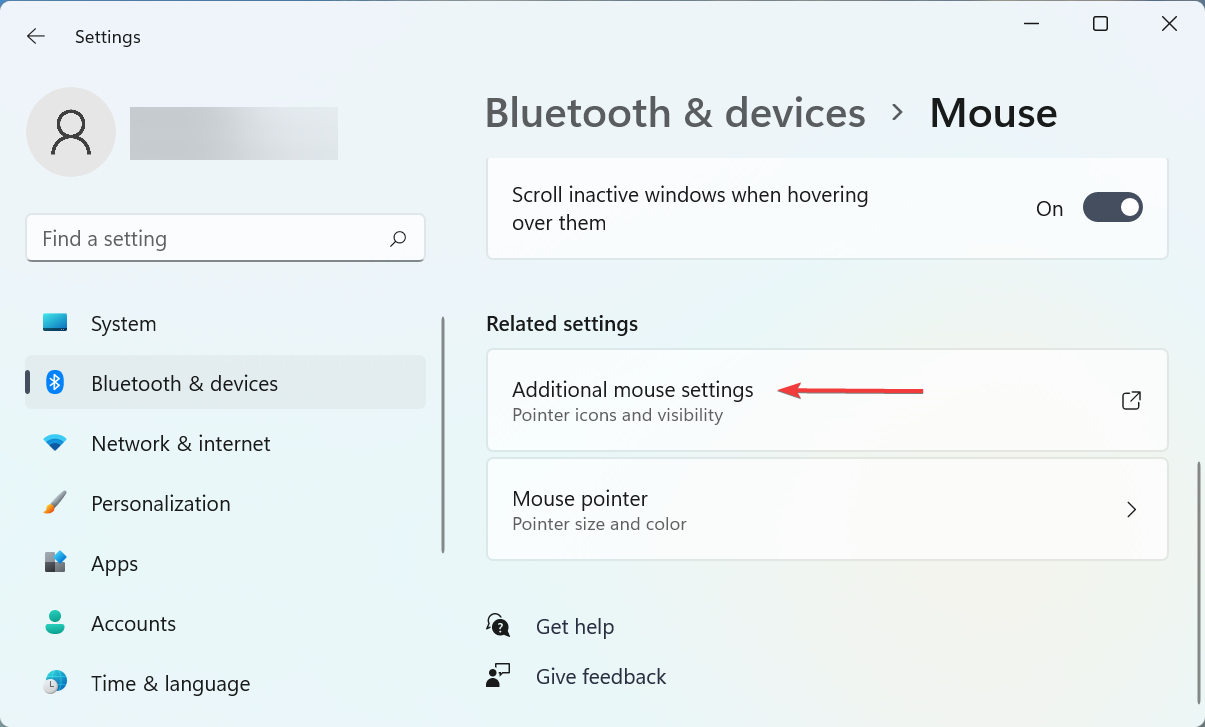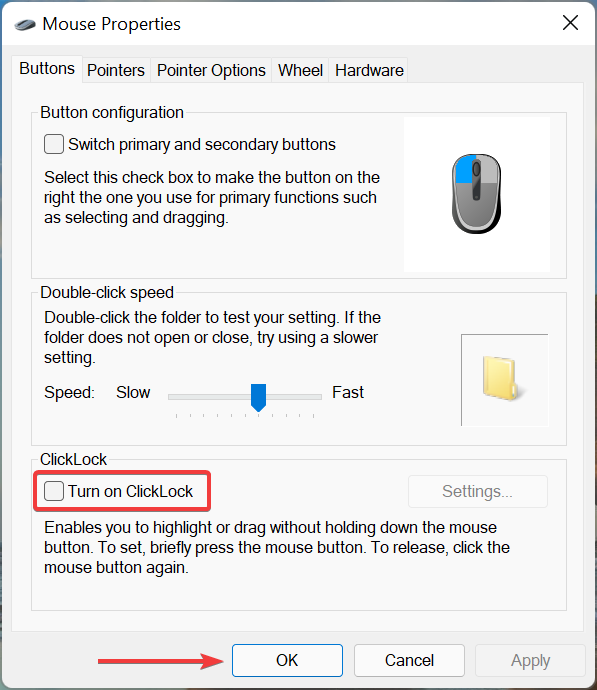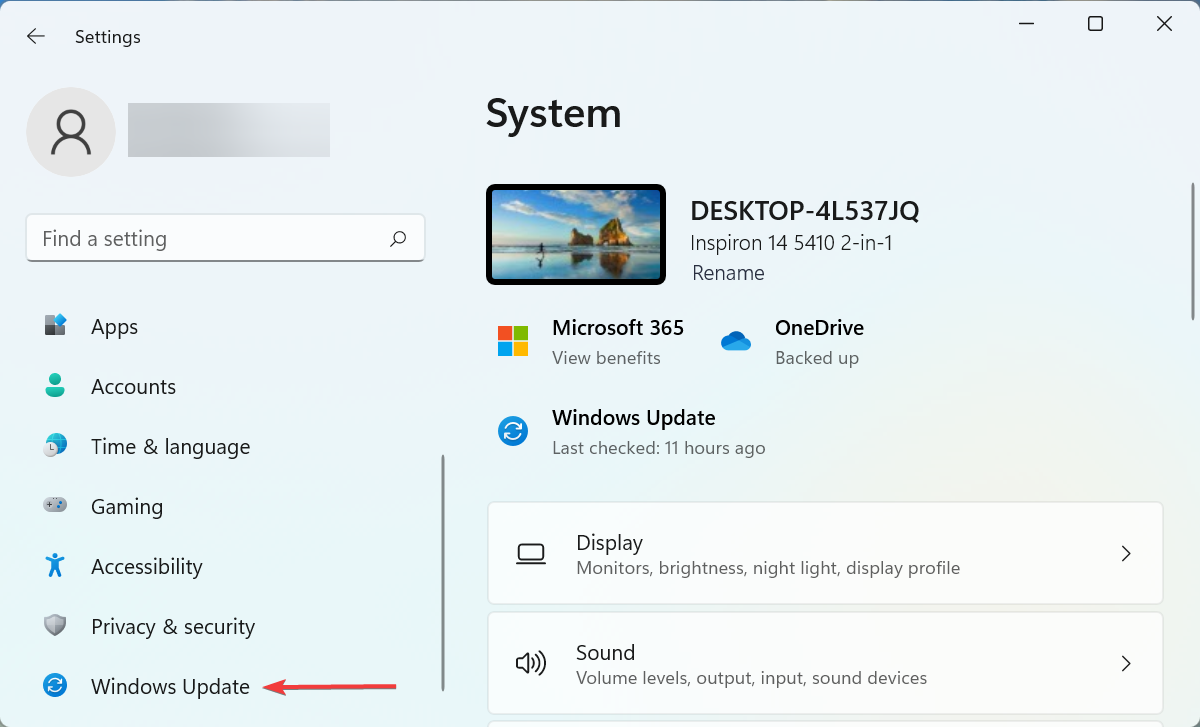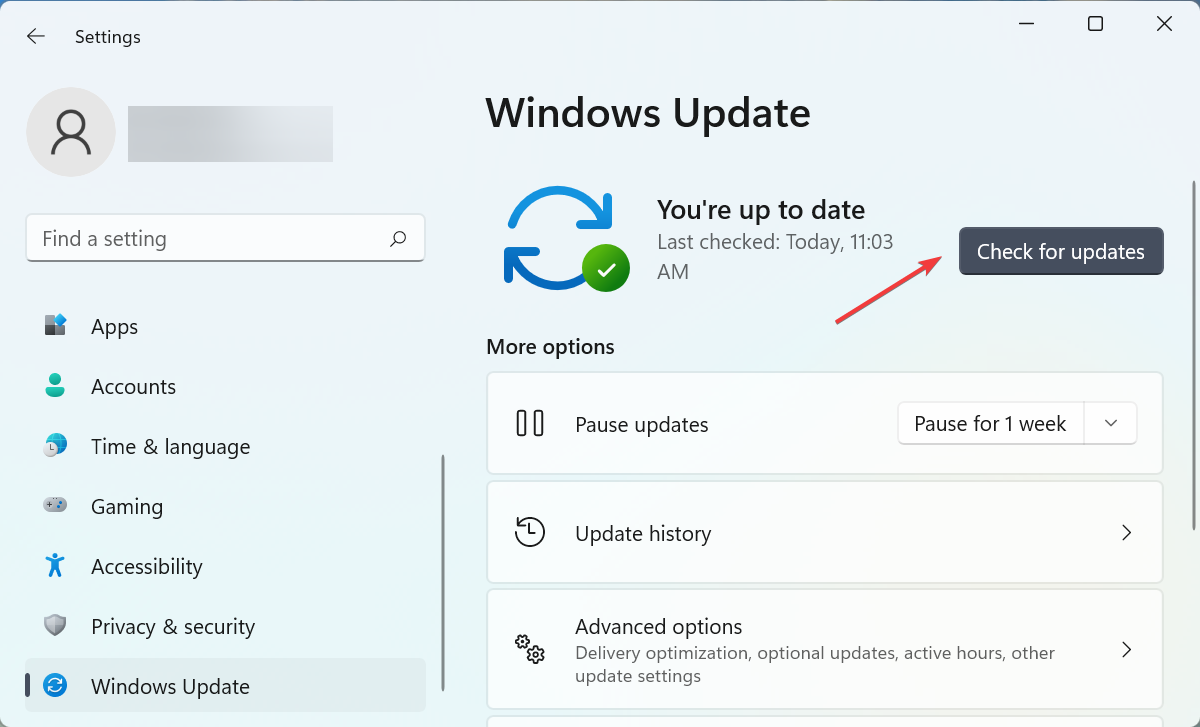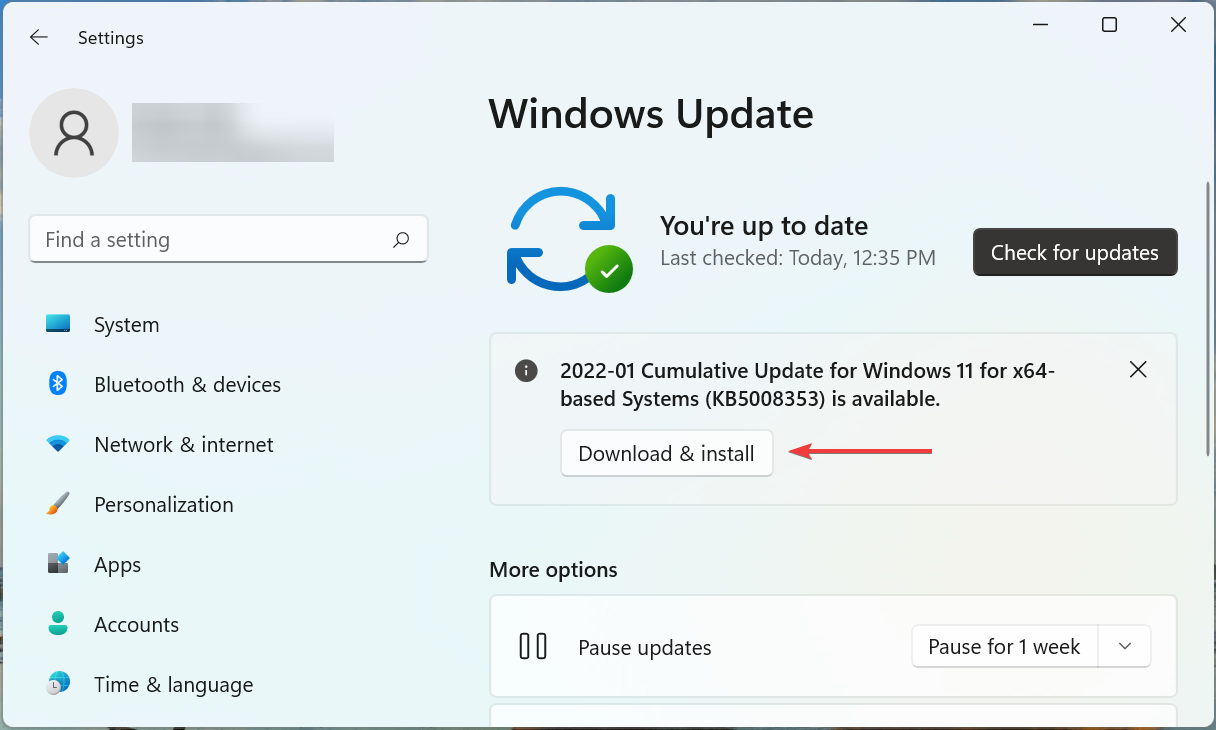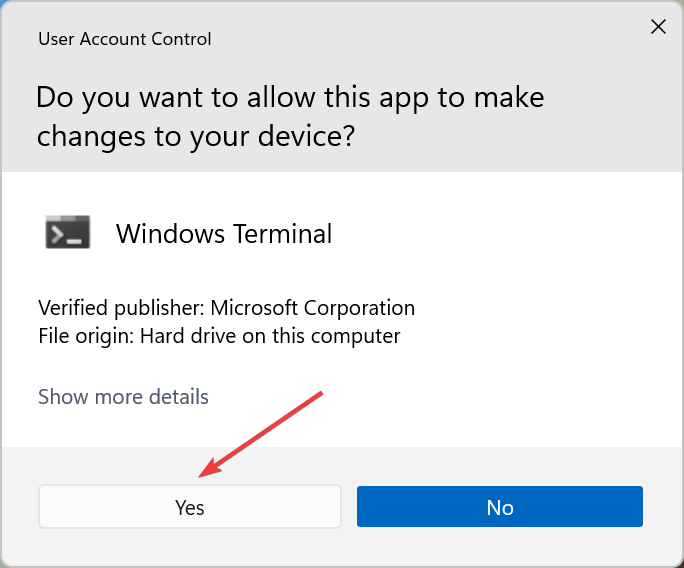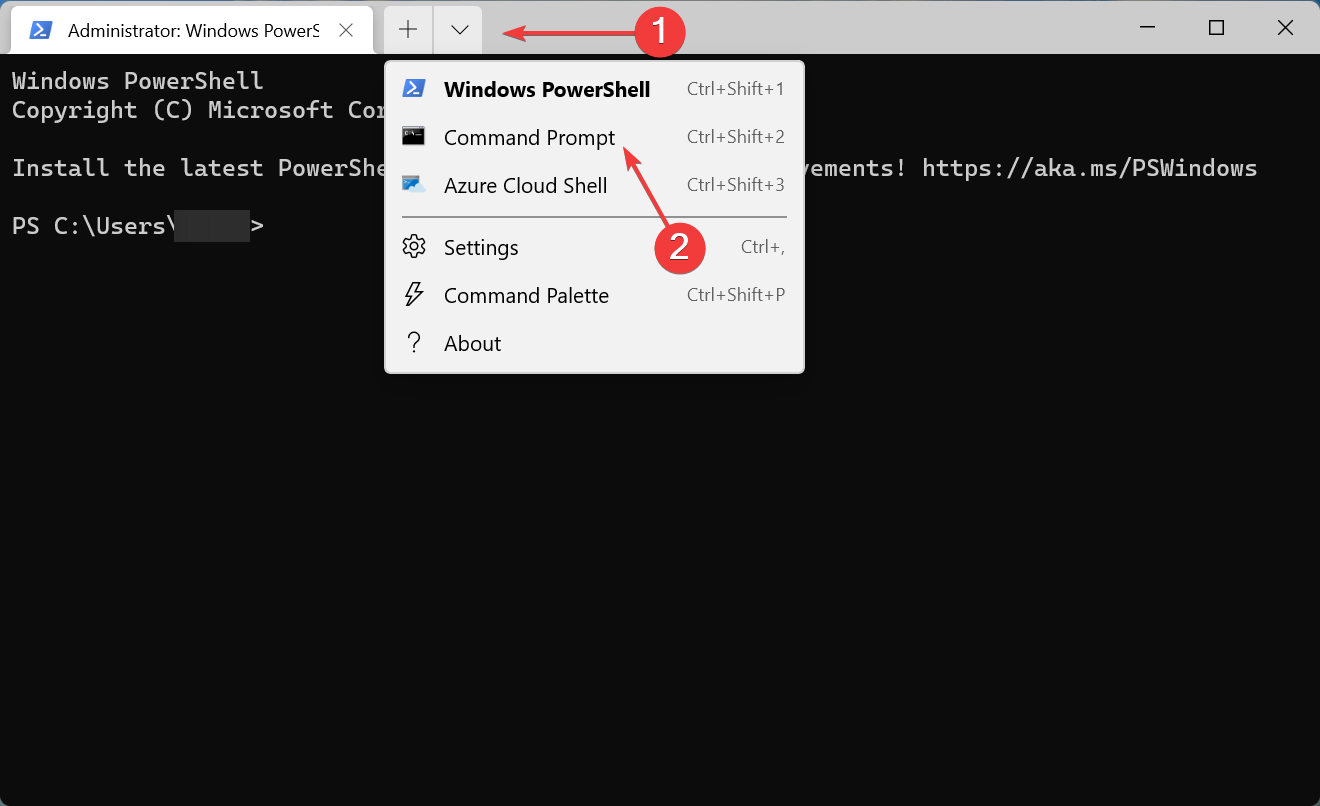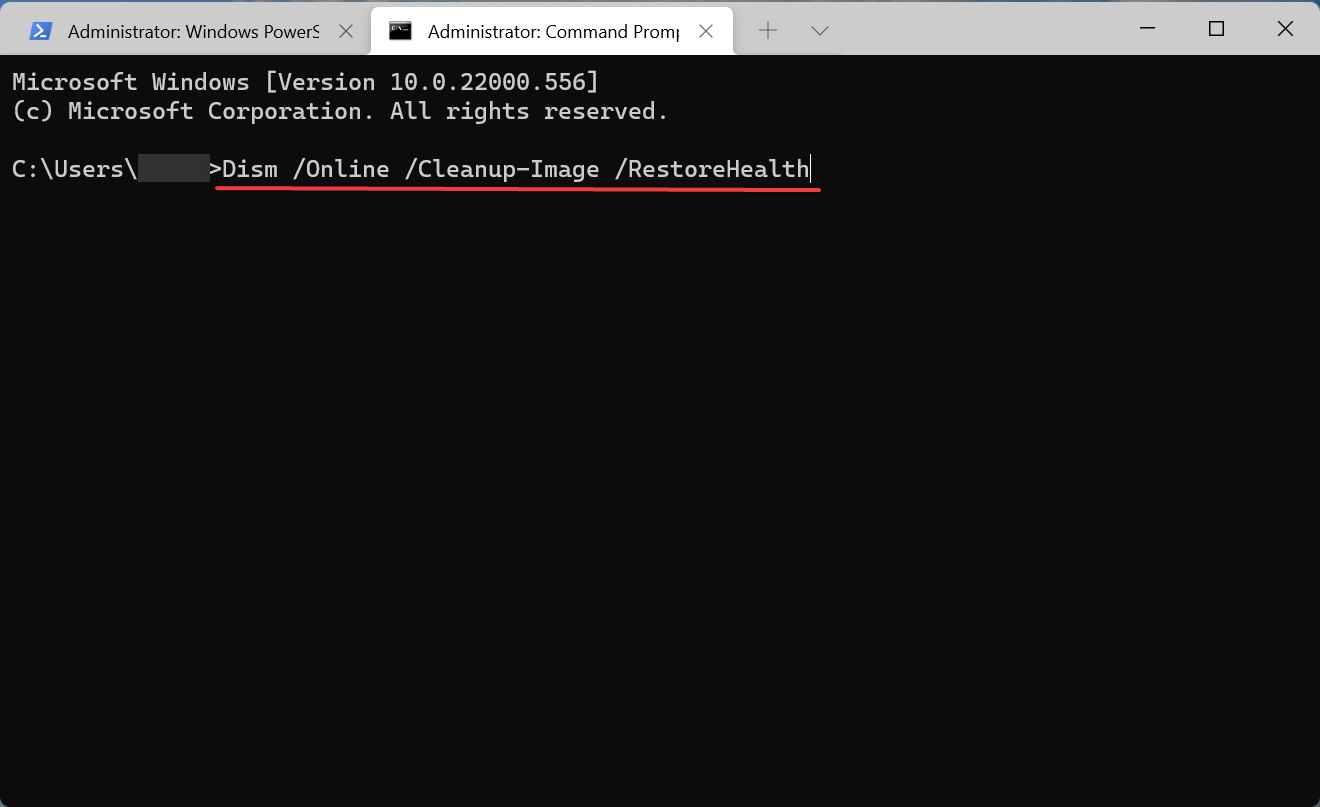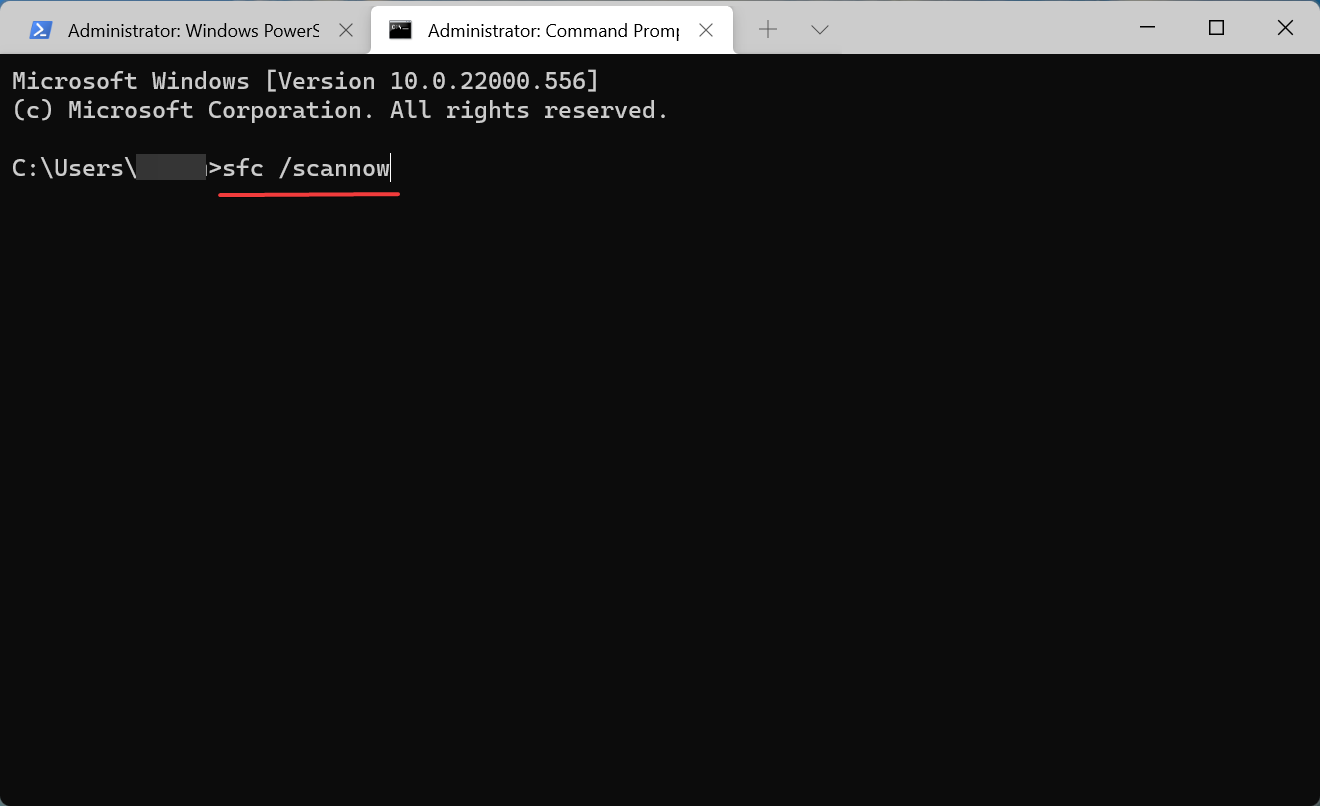Windows 11 Mouse Click Not Working: How to Easily Fix it
Discover how to fix this issue in no time, thanks to our solutions
7 min. read
Updated on
Read our disclosure page to find out how can you help Windows Report sustain the editorial team Read more
Key notes
- If your Windows 11 PC is not responding to clicks, look for problems with the mouse itself.
- Other fixes include updating the driver, reconfiguring the settings, or running the built-in troubleshooter, amongst other methods here.
- Also, discover how to turn on the mouse keys feature in Windows 11.
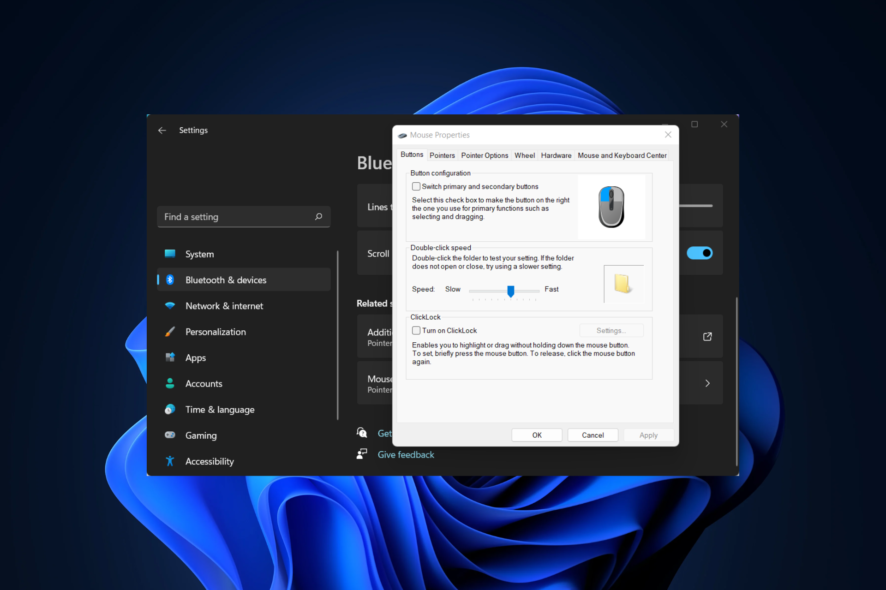
Like any other machine, a computer is bound to encounter issues from time to time. But the best part is that most of these problems can quickly be resolved. So, If the Windows 11 mouse click is not working, here is all you should know.
This is usually intermittent, but working on the PC becomes impossible when it’s there. Most users replace the mouse believing that the issue lies with it, but that’s not always the case.
So, you must follow a systematic approach to fix the Windows 11 not responding to clicks problem quickly.
Why is my mouse not clicking Windows 11?
There are varying causes for this problem. Among them include the following:
- Hardware malfunction – If your mouse had been showing signs of malfunctioning for some time and the clicks then stopped working, it could be a hardware issue. Mouses are meant to last a certain number of clicks, and once it’s past that, you may start to encounter problems.
- Wrong settings – If the mouse is new, the problem could be with the configured settings.
- Driver issues – An outdated driver is also known to trigger various issues, including problems with mouse clicks.
- OS update issues – Often, running an older version of the OS too can lead to the problem. But, most common of all remain issues with the Windows Explorer process.
Now that you have a basic understanding of the underlying causes, let’s walk you through the fixes for Windows 11 not responding to click errors.
 NOTE
NOTE
How can I fix the mouse click not working on Windows 11?
It is essential to do some primary checks before going into complex solutions.
- First, verify if the connections are in order. Then, you can remove the end plugged into the PC and then replug it, whether it’s a wired or wireless mouse.
- To be sure, plug your mouse into another computer and check if it works. If it does, it’s likely a software issue and one that can be fixed with the methods listed here.
1. Restart the Windows Explorer process
- Press Ctrl + Shift + Esc to launch the Task Manager.
- Use the arrow buttons on the keyboard to highlight the Windows Explorer process and use the Tab key several times until the Restart option is highlighted, then press Enter.
- The taskbar and desktop icons may disappear, and you may notice a momentary flash, indicating that the process has been restarted.
The Windows Explorer process is responsible for several tasks, and if it runs into a problem, you are likely to face Windows 11 not responding to clicks error. If restarting the process does not fix it, head to the following method.
2. Update the mouse driver
- Press Windows + X, then use the Up arrow key to select Device Manager in the menu and press Enter to launch the app.
- Next, click the Tab key once to get to the menu, use the Down arrow until you highlight Mice and other pointing devices entry, press the Right arrow key to expand the section, use the arrows again to get to the mouse driver, and press Enter.
- Use the Tab key to get to the General menu and use the Right arrow to change the tab to Driver.
- Now, use the Tab key again to highlight Update driver and hit Enter.
- Finally, select Search automatically for drivers from the options in the Update Drivers window.
An outdated driver is just as likely to cause Windows 11 not to respond to clicks. And if that’s the case, updating the driver should fix it since, with each new version, various features, performance enhancements, and patches for known bugs are introduced.
Try other methods to update the driver if you cannot install the latest version using the Device Manager.
A more straightforward solution would be to use a reliable third-party app. Then, a dedicated tool such as PC HelpSoft Driver Updater will scan all available sources for the updates and install them for the drivers on the system, thereby keeping such errors at bay.
⇒ Get PC HelpSoft Driver Updater
3. Run Hardware and Devices troubleshooter
- Press Windows + R to launch the Run dialog box, paste the following command in the text field, and either click OK or hit Enter to launch the Hardware and Devices troubleshooter:
msdt.exe -id DeviceDiagnostic - Now, follow the on-screen instructions and choose the appropriate response when prompted to complete the troubleshooting process. Use the Tab and arrow keys to navigate through the options.
4. Reconfigure mouse settings
- Press Windows + I to launch the Settings app and select Bluetooth & devices from the tabs listed in the navigation pane on the left by using the arrow keys and selecting the option with Enter.
- Next, use the Tab key on the keyboard to highlight the Mouse option on the right and select it with Enter.
- Click on the dropdown menu next to the Primary mouse button entry.
- Select Left from the menu.
- Use Tab to get to Additional mouse settings under Related settings.
- Make sure the option for Turn on ClickLock is unchecked, and then select OK at the bottom.
There are specific settings that, if misconfigured, may affect the proper functioning of mouse clicks. For instance, many users unknowingly set the right click as the primary mouse button and thus cannot select with the left click.
Besides that, the ClickLock feature is also known to cause some user trouble, so make sure it’s disabled. After making these changes, check if the issue of Windows 11 not responding to clicks is fixed.
5. Check for Windows updates
- Press Windows + I to launch the Settings app and select the Windows Update tab from the navigation pane on the left by using the Tab key.
- Click on the Check for updates button on the right to scan for any available newer versions of the OS.
- If any are listed after the scan, select Download & install.
6. Run the DISM and SFC scan
- Press Windows + X and select Windows Terminal (Admin) from the list.
- Select Yes in the UAC (User Account Control) prompt that pops up.
- Now, use Tab to highlight the downward-facing arrow at the top, and select Command Prompt from the list of options. Alternatively, you can hit Ctrl + Shift + 2 to launch Command Prompt in a new tab.
- Now, paste the following command and hit Enter to run the DISM tool:
Dism /Online /Cleanup-Image /RestoreHealth - Once done, execute the following command to run the SFC scan:
sfc /scannow
Corrupt system files are often found to cause issues, including the Windows 11 not responding to clicks problem. In this case, running the DISM (Deployment Image Servicing and Management) tool and SFC (System File Checker) scan would help replace the corrupt files.
These are all the ways you can fix the Windows 11 mouse click not working problem. If the problem doesn’t resolve by now, it’s time you purchase a new reliable mouse for your computer.
If both the mouse and keyboard are running and not working, learn how to fix it since the problem is different from the one we discussed here.
Besides, find out what to do if you can’t click anything in Windows 10 if you have a PC running the previous iteration.
Please tell us which fix worked for you in the comments section below.