Can’t Click Anything on Windows 10/11? 5 Fixes that Worked For Us!
We're pretty sure you found what you need when Windows can't click on anything
5 min. read
Updated on
Read our disclosure page to find out how can you help Windows Report sustain the editorial team. Read more

Can’t click anything on the Windows desktop after booting up the computer? You’re not alone. The problem stems from Windows Explorer crashing or hardware issues.
Here’s how to fix it:
What to do if I can’t click anything in Windows?
1. Restart the explorer.exe process
- Press Ctrl + Shift + Esc to open the Task Manager. Alternatively, press Ctrl + Alt + Delete, navigate to the Task Manager using the Tab key, then press Enter.
- Press the Tab key until one of the processes is selected.
- Use the Down Arrow key on your keyboard to select Windows Explorer.
- Since the right-click is not working, we will use Shift + F10 (shortcut for right-click) to bring up the context menu.
- Use the Down Arrow key and select End task, then click Enter.
- Once the explorer.exe process is killed, you may see a black screen for a short time.
- Press the Windows key + R, type explorer.exe, and hit Enter.
- This will relaunch your Windows Explorer. Next, try using the mouse to click anything to see if the issue is resolved.
If your Windows Explorer has crashed or frozen, it may lead to the can’t click anything issue in Windows 10 and 11. However, ending and restarting the explorer.exe process can resolve this problem.
2. Check your keyboard for issues
Faulty keyboard keys can prevent the mouse from performing the right-click and left-click actions.
Check if your keyboard has
- any broken keys or long-hold keys that are pressed without your knowledge
- PAY special attention to the spacebar because it’s most likely to crack
 NOTE
NOTE
You may also unplug the keyboard and restart your computer to see if the mouse and clicking functions work.
Check the keyboard for faulty keys if the mouse works without a keyboard connected to your computer.
3. Check for pending Windows updates
- Press the Windows key on your keyboard and type update; use the Arrow key to scroll to Check for updates, then hit Enter.
- In the Windows Update section, use the Tab key to navigate.
- Select Download updates or the Download & Install option and hit Enter.
- Windows will download and install any pending Windows 10 updates.
Mouse-clicking issues in Windows 10 are pretty common. Ensure you are running the latest stable Windows 10 build to fix any problems caused by a glitch in the OS.
4. Check your mouse and third-party software
4.1 Try another mouse or your mouse on another computer
Disconnect your mouse from the current machine and connect it to another computer to see if it works properly.
if it works:
Check the port in which is connected or try connecting it to another port.
You may also try to unplug the mouse and connect another mouse to your computer. Right-click on any app or desktop and check if the secondary mouse is working.
If the mouse works, you may need to replace the device with a new one.
4.2 Check for a third-party software
- If you had recently installed third-party software to customize a mouse or keyboard, it might create issues with the pointing device.
- Close any apps such as Razer Synapse or other customization software from the Task Manager.
- Disconnect and reconnect the mouse to see if that resolves the issue.
5. Use a restore point
?This is a more advanced solution. If you never made a restore point in your life, watch this video (it’s easier to grasp). AND BACKUP YOUR DATA!
(Find step-by-step instructions right below the video)
- Press the Windows key, type restore, select Create a restore point, and hit Enter to open System Properties.
- Press the Tab key to select the System Restore button and hit Enter.
- Hit Enter to select the Next option.
- Use the Tab key to select a restore point, navigate to Next with the Tab key, and hit Enter.
- Windows will restore your system to its state before the date selected. However, the process may take some time to complete, so wait till the PC reboots and shows a success message.
Repeat the steps with an older Restore Point if System Restore is unsuccessful.
Alternatively, you can use specialized software to try and repair this Windows error. Windows repair tools will scan all system files’ integrity for corruption or damage and repair them.
Why is my laptop cursor not clicking?
If your laptop cursor is not clicking, it might be because it has been turned by some keyboard combination mistakenly.
Also, the problem might be due to broken or outdated mouse drivers.
This concludes our troubleshooting, and we hope that after performing the steps, you have been able to fix the problem on your PC.
You might also find it helpful to read our article on how to fix File Explorer if it is slow on Windows 10 & 11 because it may help you understand the problem better.
Let us know in the comments section below if you have other suggestions or questions about this issue.


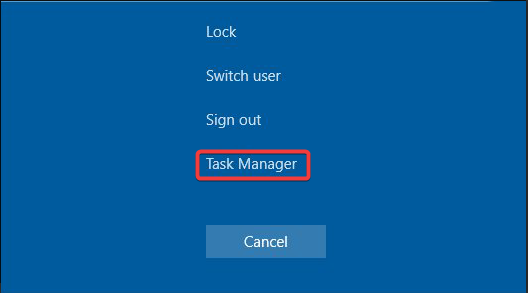
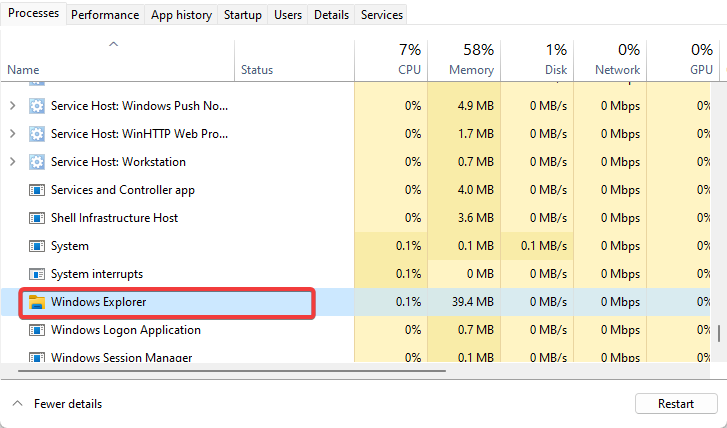
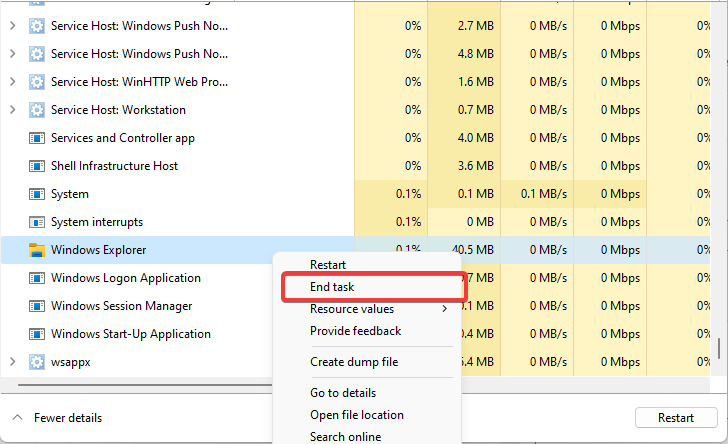
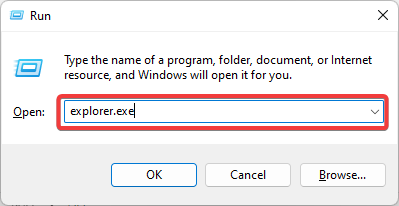
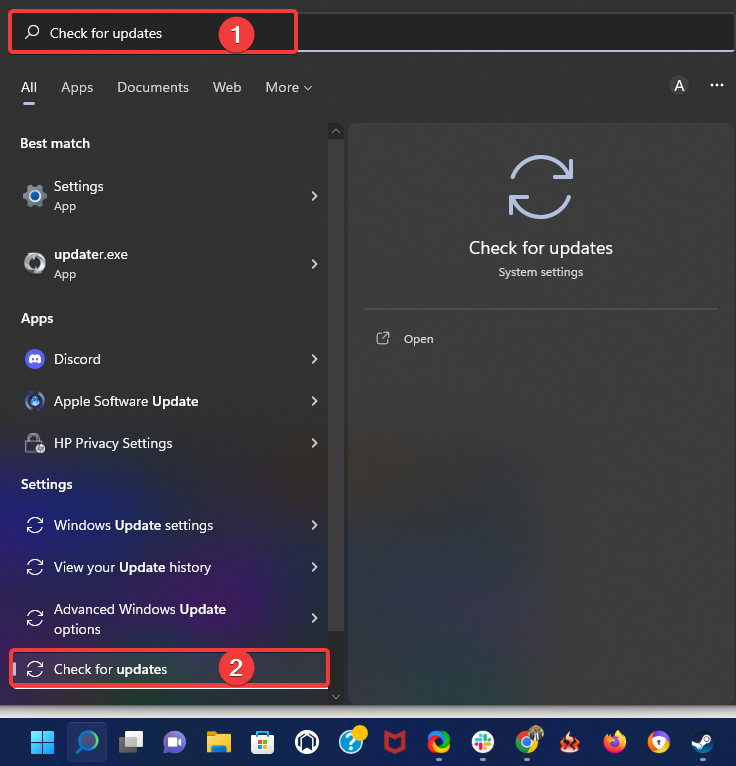
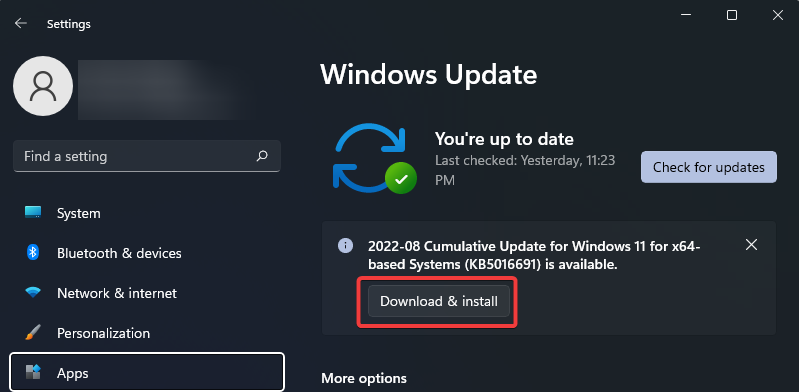

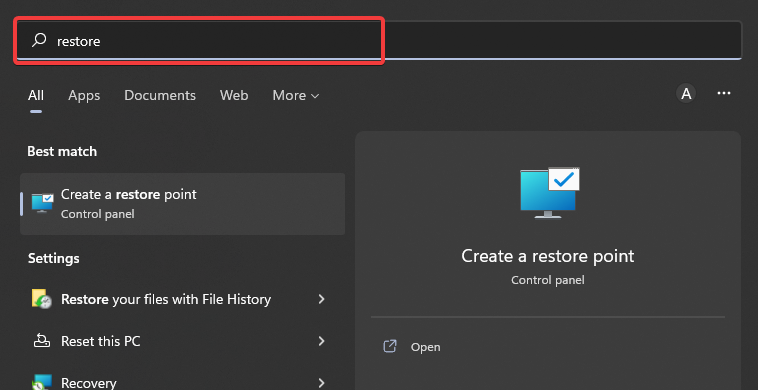
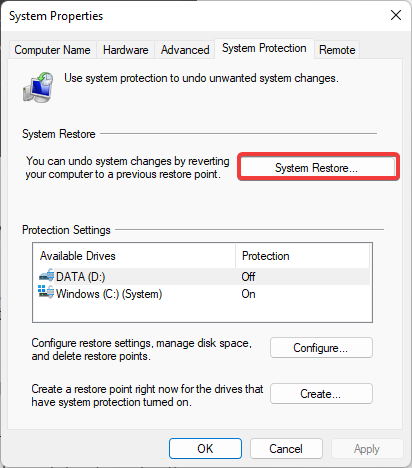
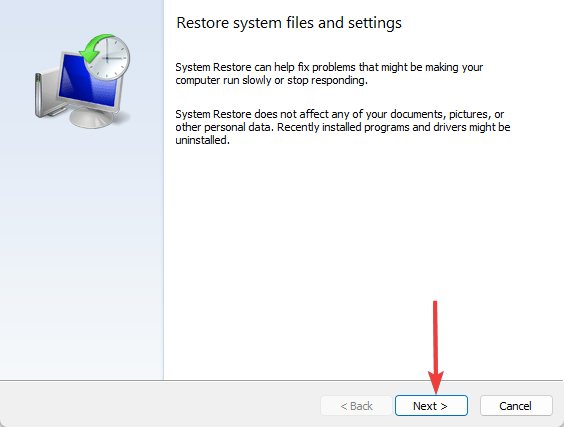
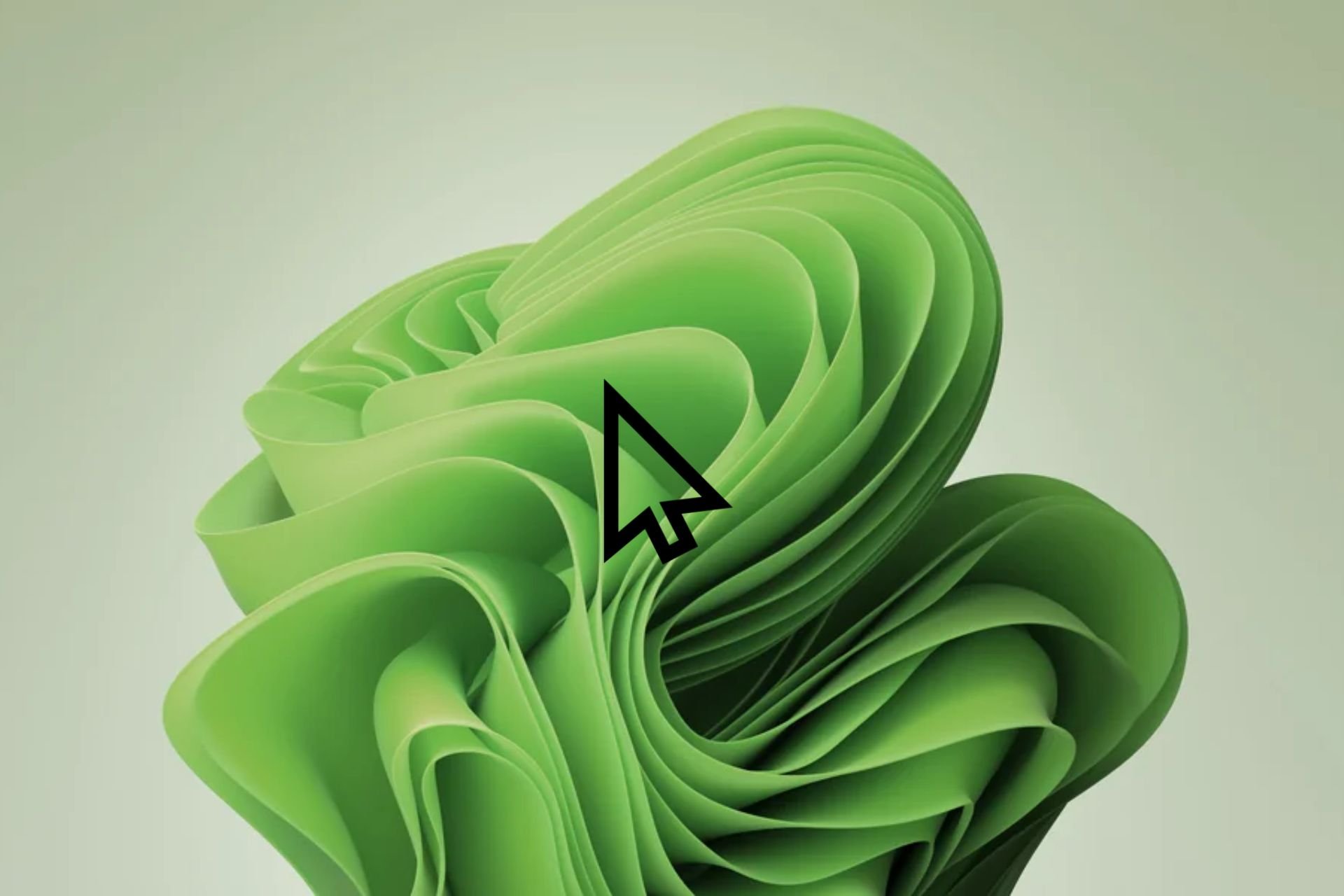







User forum
0 messages