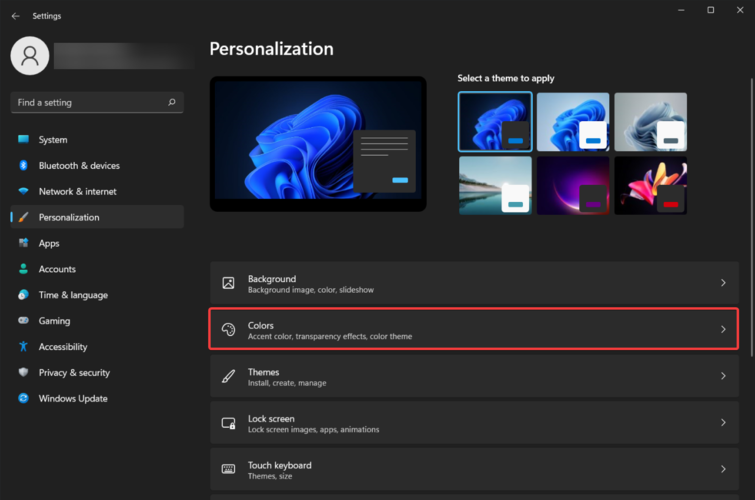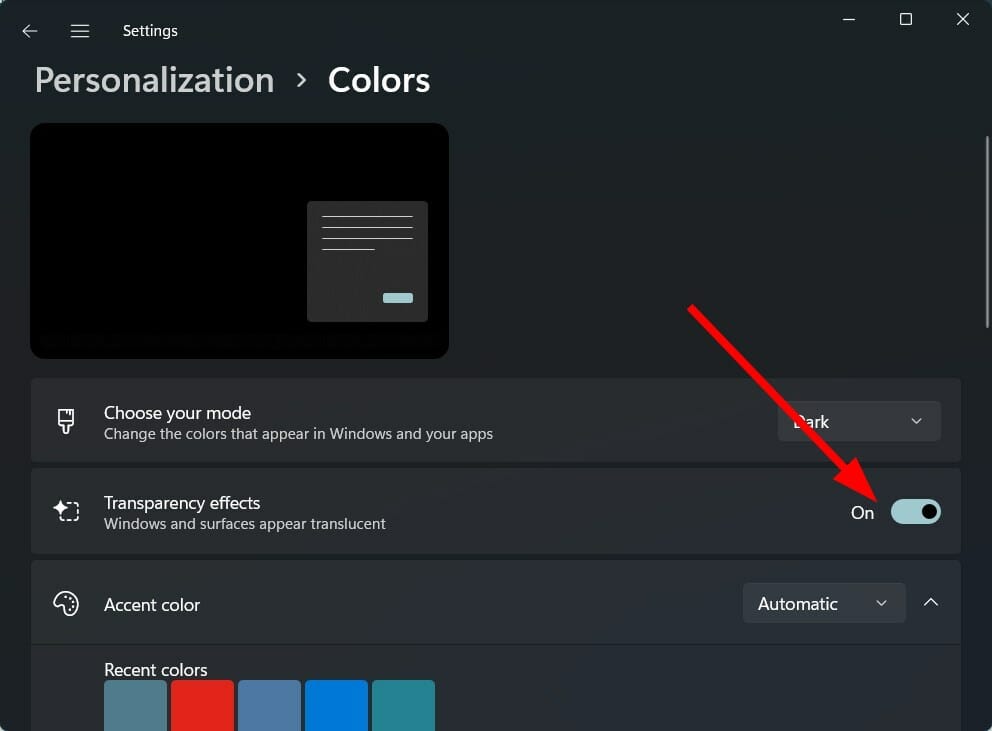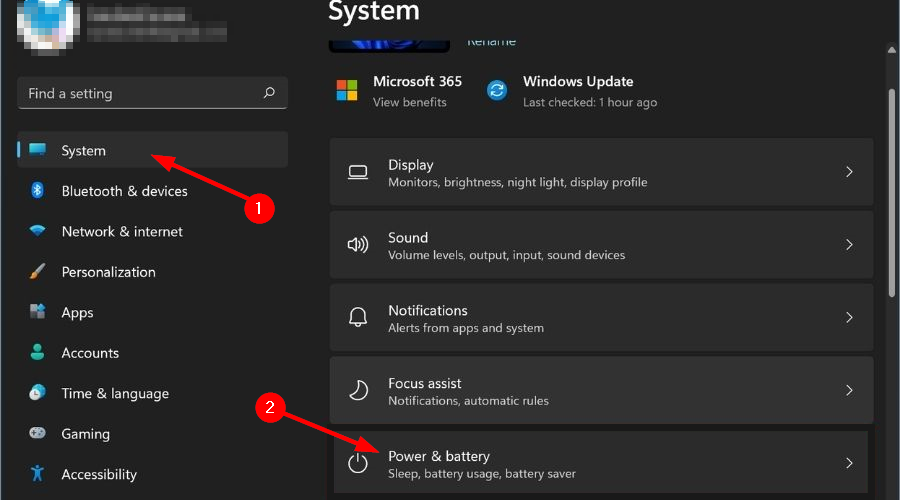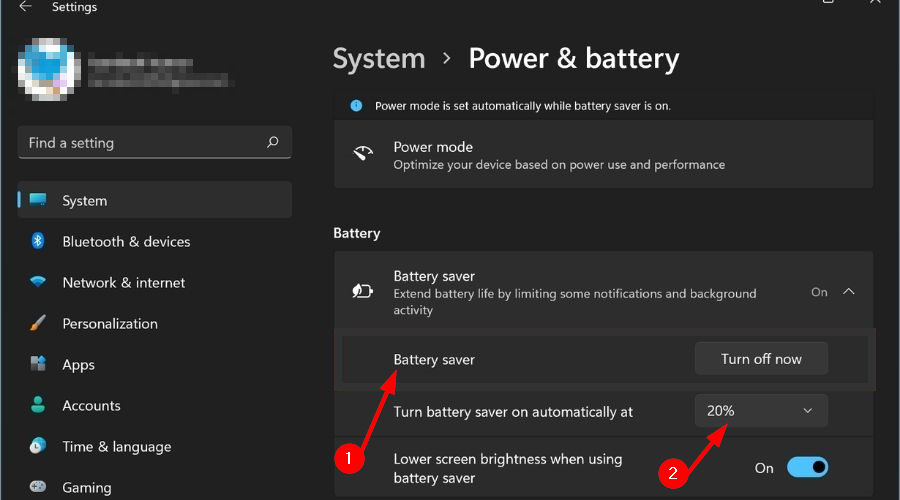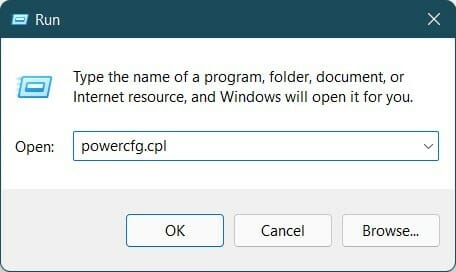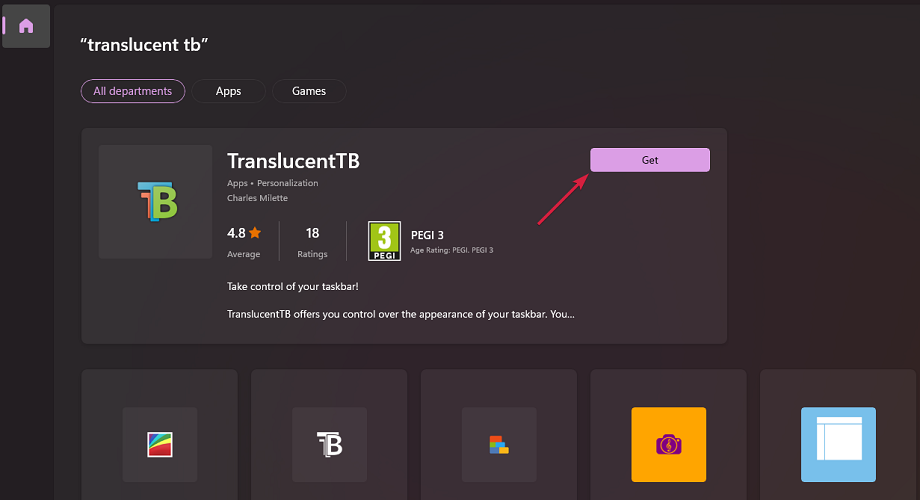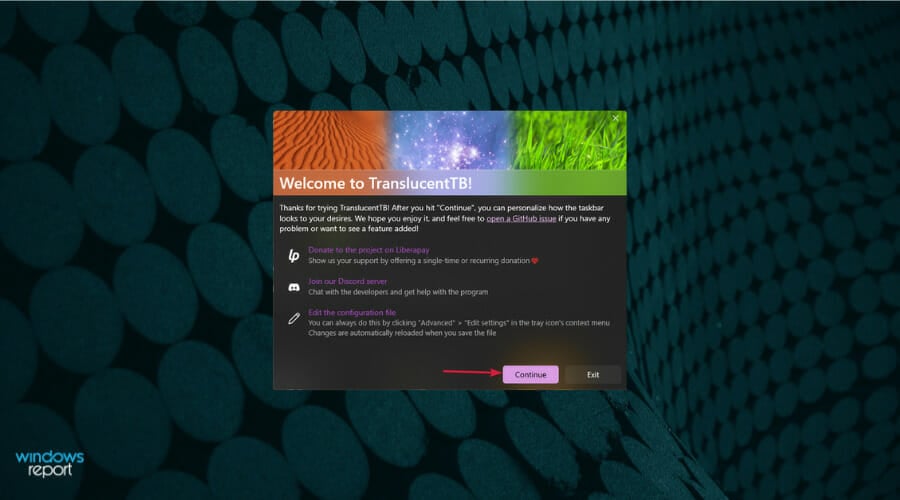TranslucentTB Not Working on Windows 11: How to Fix it
6 min. read
Updated on
Read our disclosure page to find out how can you help Windows Report sustain the editorial team Read more
Key notes
- If you are into desktop customization, after changing the background, the second element that you tweak is the taskbar.
- Windows 11 allows you to change the color of the taskbar or make it transparent. However, for some users, the feature was not working properly.
- Using this guide, you will be able to solve the Windows 11 taskbar not transparent problem.
- Moreover, this guide includes a few tips allowing you to set an enhanced level of transparency effect to the taskbar.

Windows 11 comes with multiple new features and also brings some improvements to the already existing Windows 10 features.
While the overall look and design of the Windows 11 OS has changed and it gives you a bit of a macOS-ish vibe, there are several customization options that are true to its Windows lineage.
The Transparent Taskbar is one of the features that lets you make the bottom taskbar transparent and show the background clearly.
If you are into desktop customization or have a knack for customizing your desktop in your own way, then selecting a taskbar color or turning it completely transparent plays a huge role in the way you decorate your desktop.
However, for several Windows 11 users, this feature isn’t working properly, and they are facing Windows 11 taskbar not transparent issue.
The toggle inside the Personalization section of Windows Settings, even after turning on, doesn’t seem to have any effect on the desktop elements.
If you are also facing the Windows 11 taskbar not transparent issue and are looking for solutions to fix it, then you are in the right place.
Because in this guide, we will give you some solutions that will help you possibly fix this problem. Let us check it out.
How can I enable the transparent taskbar option in Windows 11?
- Press the Win + I buttons to open Windows Settings.
- From the left-pane select Personalization.
- Click on Colors on the right-pane.
- Toggle on the Transparency effects.
While Windows 11 brings a slew of new features, it also removes some features that could have been important for many users.
Notably, even after toggling on the transparency effects in the Windows Settings menu, only a limited level of transparency is added.
Besides that, you can only change the color of the taskbar, and nothing more. Microsoft has removed certain taskbar customization features, such as adjusting the size of the taskbar, opening the task manager, and more.
Some features that are available for you to tweak in the taskbar include the option to add or disable widgets, choosing icons to appear, moving the icons left or right, etc.
If the Transparency effects option is not available to you or if the transparency effect is not applied to the taskbar on your Windows 11 PC, then follow the solutions mentioned below.
How can I fix Windows 11 taskbar not transparent issue?
1. Reboot your PC
The first thing that you should do if you come across any system malfunction is to simply restart your PC.
Restarting your PC gives the system a clean slate to work upon and it loads all the important system files that might have been missed during the previous session, thus triggering the Windows 11 taskbar not transparent issue.
2. Disable battery saver
- Press the Win + I buttons to open Settings.
- Click on Power & battery.
- Expand the Battery saver section.
- Hit the Turn on now button next to the Battery Saver option.
Once you have disabled the battery saver option under Power & battery settings, head over to Personalization and toggle on the transparency effect, and see if this fixes the Windows 11 taskbar not transparent issue.
3. Enable high-performance mode
- Press the Win + R keys to open the Run dialogue.
- Type the below command and press Enter.
powercfg.cpl - Click on the circle next to the High-Performance power profile.
- Exit the windows page.
The above steps will enable high-performance mode on your PC. Do note that although everything will work top-notch, the battery of your laptop will drain faster.
After enabling the high-performance mode, you need to enable the transparency effect again, and check if this fixes the issue or not.
4. Tweak the registry editor
- Press Win + R to open the Run dialogue.
- Execute the below command.:
regedit - Head to the below path.:
Computer\HKEY_LOCAL_MACHINE\SOFTWARE\Microsoft\Windows\Dwm - On the right-side, right-click and select New > DWORD (32-bit) Value.
- Name this created DWORD as ForceEffectMode.
- Double-click on ForceEffectMode.
- Under Value, enter 2.
- Press OK and exit the registry editor.
- Restart your PC.
Some users have found this solution to be effective, and after following the above steps, the Windows 11 not transparent issue seems to be resolved.
However, we would advise you to be extremely careful before you go ahead and tweak the registry editor. Because if you do something wrong, your PC performance will be compromised.
How can I get the best transparency effect in Windows 11?
If the above methods helped you fix the Windows 11 not transparent issue, but you are not satisfied with the amount of transparency it applies, then you can follow the below two methods to enhance the level of the effect.
– Apply OLED Taskbar Transparency
- Press the Win + R keys to open the Run dialogue.
- Type the below command and hit OK.
regedit - Navigate to the following:
HKEY_LOCAL_MACHINE\SOFTWARE\Microsoft\Windows\CurrentVersion\Explorer\Advanced - On the right-side pane, right-click and select New >DWORD (32-bit) Value.
- Rename the newly created value to: UseOLEDTaskbarTransparency by right-clicking on it and choosing Rename.
- Right-click again, select Modify.
- Change the value from 0 to 1.
- Click OK to save the settings.
- Restart your PC.
Once you restart your PC, you will see that the level of taskbar transparency has increased. The Windows 11 registry editor gives you such options to tweak the level of customization on your Windows 11 PC.
We have a dedicated guide on how to customize your Windows 11 using Registry Editor. This guide can be helpful for you to achieve the level of customization you are looking for.
– Download TranslucentTB
- Download TranslucentTB from the Microsoft Store.
- Open the app.
- Click Continue in the pop up that appear.
- Your taskbar will be automatically set to transparent.
Using the TranslucentTB app from the Microsoft Store, you can achieve the highest level of transparency for your taskbar. It simply makes the entire taskbar completely transparent.
That’s not all. You can use the TranslucentTB application to make the taskbar opaque, or apply a blur effect. There are other settings that you can tweak within the app, such as the maximized window, Start Menu open, Cortana open, and Timeline open.
The above solutions are effective and have helped users fix the Windows 11 taskbar not transparent issue, as well as helped them achieve a satisfactory level of transparency effect.
Let us know which one of the above mentioned method helped you fix the problem. You can also let us know if there are some other methods that did the job for you, down in the comments section.