The Partitions on the Disk are Not in Order [Windows 11 Fix]
7 min. read
Updated on
Read our disclosure page to find out how can you help Windows Report sustain the editorial team. Read more
Key notes
- Most of the partition errors occur during the installation of Windows 11 or when trying to set up a partition on your hard disk.
- There are several ways of fixing these errors by following the steps in the article.
- The error stops you from installing Windows or creating a new partition on your hard disk.
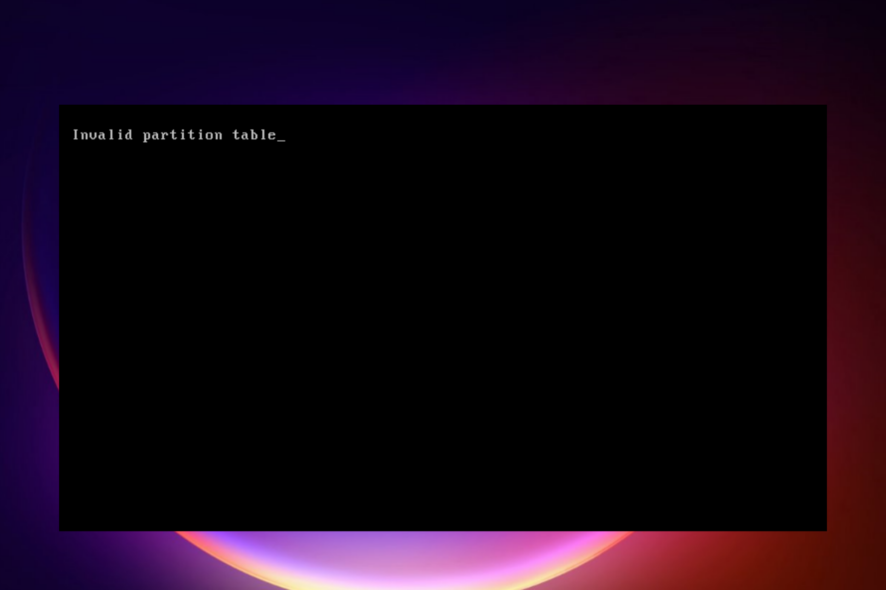
Windows 11 installation can be stressful if you get many partitions errors during the booting process. The error pops up immediately you try to boot and may be hard if you have no idea what to do next.
Installation should be a straightforward process. However, this problem is most likely to appear when you try to update or upgrade your PC to a newer version of Windows. The major reason for this problem is a lack of adequate space on your hard disk’s EFI system reserved partition.
The EFI system partition (ESP) is a partition on your hard drive or SSD that Windows uses to comply with the Unified Extensible Firmware Interface (UEFI) (UEFI). When a computer is turned on, the UEFI firmware loads the operating system and other programs installed on the ESP.
This guide will look at several solutions you can use to fix the error.
What are the causes of partition errors in Windows 11?
The majority of the partition errors occur during Windows 11 installation. The error comes as a result of the following:
- Damaged partition table located in the Master boot record which handles most of the logic and carries file systems.
- Corrupt MBR, which corrupts the file system.
- Incorrect system boot sequence that leads to unsuccessful booting.
- Having two or more partitions marked as active on the hard disk. It should be only one active partition so that the disk can load.
- Additional external hard disks on your PC.
- Outdated BIOS version.
How can I fix Windows 11 partition errors?
1. Do preliminary checks
- Disconnect external devices – Having external devices interferes with the partitioning. Remove all the external drives and remain with the Windows fie USB and the main hard disk. External devices can be SD cards, USB, SSD, WIFI, and Bluetooth adapters.
- Use a 2.0 USB – Installing Windows from USB 3.0can be problematic, causing partition issues. Try using a USB 2.0 flash disk to create the installation media, which solves all your problems.
2. Correct the bootable device using third-party software
- Download bootable creating software for our instance Rufus.
- Download Windows 11 ISO from the Microsoft website.
- Double click the downloaded executable to run Rufus, under the Device, Select the USB you want to create the installation media from.
- Select the ISO file.
- Click Start and let it run upto when it says READY and follow the on-screen prompts.
When you make installation media using a Media creation tool, it causes partitioning issues.
3. Convert the partition from MBR to GPT
- Go to the Search box, type Command Prompt and click Run as an administrator.
- Type start diskpart and hit Enter.
- Select the hard disk with partition issues, type list disk, and hit Enter.
- Type clean and Enter to delete all the files from the hard disk.
- Type convert gpt to finalize this procedure.
If you dont want to lose data, you can use the MBR2GPT and gptgen, which Microsoft developed to address the issue.
GPT supports a hard disk with over 2TB storage, and it’s fast, works well with UEFI mode, and can support upto four partitions.
MBR has limits. It works with devices with storage of below 2TB, is slow when booting, and it’s the commonly used boot mode.
Using a third-party tool is highly advised. For example, the Tenorshare Partition Manager tool can safely convert partitions from MBR to GPT and vice versa. It supports conversion for all file systems, including FAT, NTFS, and HFS.
It is also a good solution for typical activities, including disk creation, deletion, cloning, splitting, formatting, resizing, etc. It also has more complex capabilities that allow users to have complete control over their disk settings.
⇒ Get Tenorshare Partition Manager
4. Make the partition active
- Go to the Search box, type Command Prompt and click Run as an administrator.
- Type start diskpart and hit Enter.
- Type list disk and hit Enter to display all the disks on the PC.
- To select the disk, type select disk 0 (the number is according to the number of disks you select).
- Type list partition and hit Enter.
- Select the partition you want to fix, type select partition 2 (Enter the number according to your hard disk), and hit Enter.
- Type active and Enter.
- Type exit and press Enter to close the Command Prompt.
The primary partition should be active since it will host the operating system which controls the computer resources, both the hardware and software.
Only one partition can be active and should be the main one.
5. Set the hard disk as the first boot device
- Restart your computer.
- Press Esc or any special keys like F10, F2, F1, F9, F12 according to your PC type to enter into BIOS mode.
- Change the boot device and select the hard drive as the first option. It makes sure that the hard drive is the first boot device.
During Windows installation, most users set USB drive as the first boot device. Sometimes the drive gets seen as the hard disk making it throw the partition error.
6. Use diskpart
- If you get the partition error during Windows 11 installation, close the error button, Click Advanced tools, and select Command Prompt.
- Type start diskpart and hit Enter to display the number of disks on the PC.
- Type list disk and press Enter to display the number of hard disks on the computer.
- Locate the number of the disk you want partitioned and type select disk 0 (number of disk), and hit Enter.
- Next, we type several commands to finish the process. Type the commands as you hit Enter for each.
- clean-permanently erases all the data on the hard disk.
- create partition primary-it makes the partition the main one(primary).
- active-makes the primary partition active.
- format fs=ntfs quick-it convert the hard disk partition from NTFS to FAT32.
- assign-it assigns a letter to the selected disk.
- Type exit to close the Prompt.
This process deletes all the files on the hard disk drives. You have to back up your data during these steps as it may get lost.
7. Disable other hard drives in the BIOS
- Restart the PC.
- Press F10 to enter the BIOS setup, you can do it using Esc, F2, F9, F12 according to different manufacturers.
- Look for all the hard disks or SSD connected to your PC.
- Disable them and leave the one you are fixing the errors.
- Save and Restart your machine.
8. Upgrade the BIOS version
When you have outdated BIOS, it can cause partition errors. You have to update the version to eliminate the errors to solve this.
Download the latest BIOS version setup from the manufacturer’s website and install it on your PC. Check this to learn how to upgrade the BIOS version.
What happens if I delete boot partition?
Whether it is an EFI system partition or a system reserved partition, both can assist you in booting the installed operating system. Both include boot files that will be used by firmware during Windows startup.
Your computer will be unbootable if you accidentally deleted the boot partition in Windows 11 or if the boot files are missing or corrupted. To summarize, you shouldn’t delete the computer’s boot partition.
There is no need to worry when you see the error; most of them arise due to the hard disk and booting process problems.
You can do several things to avoid such errors in the future. Fixing these errors takes less than 4 hours.
If you find this article successful, kindly share it with your friends to help them fix these errors.
We would like to hear your say on this article. Leave a question, suggestion, or say which fix worked for you in the comment section below.








User forum
0 messages