Windows Cannot Connect to The Printer Access is Denied [Fix]
Windows 11 printer access denied prevents the printer from working
6 min. read
Updated on
Read our disclosure page to find out how can you help Windows Report sustain the editorial team. Read more
Key notes
- Outdated printer drivers can cause many printer errors on your computer.
- Removing the print spooler can fix the access denied printer error in Windows 11.
- Updating Windows can fix the various errors you may encounter on your computer.
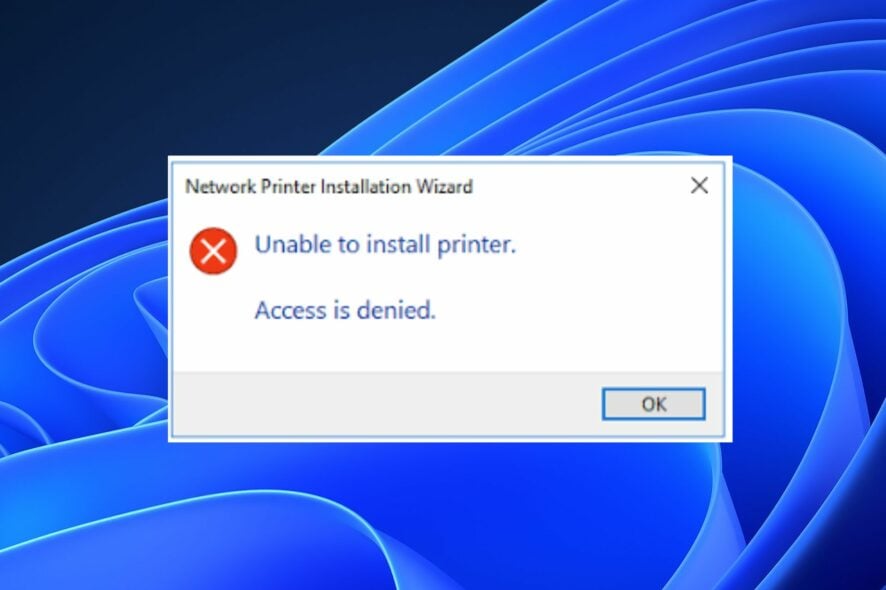
Connecting Windows computers to external devices like the printer allow you to do things more conveniently. However, there are several issues you can encounter while trying to collect your computer from external devices like printers. Users complain about the Windows 11 printer access denied error.
Many conditions may be responsible for this issue ranging from hardware issues, driver issues, and lots more. Hence, This article will discuss the causes of the problem and how to fix it.
The Windows 11 printer access denied error prevents you from using the printer for any action on the computer. It indicates that there isn’t a good connection between the computer and the printer.
Likewise, printer errors can result in the Windows cannot connect to the printer access is denied error 0x0000011b. However, it can be due to driver issues, permission not granted errors, and others.
Moreover, this error is prominent in Windows 11 but can be encountered in other devices regardless of the version.
Fortunately, there are some fixes you can use to fix the ‘Windows can’t connect to printer access is denied. So, we’ll guide you through how to fix the error and what to look out for whenever you encounter it.
Why does my printer Say Access Denied?
- Faulty connection between the computer and the printer: There are several errors users can encounter with printers, like the access denied when adding a printer from the print server and Windows 11 shared printer access denied. However, these errors can occur due to connection issues while connecting the printer to the computer. However, Windows 11 printer access denied error occurs when there isn’t a smooth connection between the printer and the computer. Hence, preventing it from performing as expected.
- Interference from other connected printer devices: Whenever you have many concurrent printers connected to your computer, the Windows 11 printer access denied error could be prompted. This is because one of the connected printers you are not using may impede the connection and access of your printer with the computer. Likewise, these printers install printer drivers on your computer, which is unnecessary. Hence, these drivers may become faulty or corrupt.
- Corrupt or faulty printer drivers: Users can encounter many difficulties if the printer drivers are corrupt or old. It impedes the smooth connection between the printer and the computer. Hence, it can prompt the Windows 11 printer access denied error. Also, outdated or faulty printer drivers can cause errors because the computer won’t have the necessary updates and patches to fix bugs on the printer.
- Outdated Windows issue: Generally, an outdated Windows is dangerous and can result in countless errors. However, it can be responsible for denying access when adding a printer from a print server error. Furthermore, outdated Windows lacks the essential patches to help fix printer connection issues.
Nonetheless, many other causes of the Windows 11 printer access denied issue exist, but we’ve highlighted the prominent ones above.
How do I fix my printer if it says access denied in Windows 11?
1. Update the printer drivers
- Click on the Start button and select Device Manager.
- Click on the Print queues drop-down button.
- Select your printer and right-click on it.
- Select Update driver and Search automatically for drivers.
Wait while Windows installs the update, then restart your computer.
Outdated printer drivers can cause this type of crash. Nonetheless, you can fix this problem by installing the latest driver for your printer.
The easiest way to do this is to use the Device Manager. Windows will try to help by downloading a suitable driver. However, if this doesn’t seem to work, you can download the driver directly from the manufacturer’s website.
2. Update Windows
- Click on Start.
- Select Settings from the options.
- Click on Windows Update, then select Check for updates.
Windows will automatically search and download updates if there are any available.
3. Restart your computer
Restarting your computer will help it fix issues that may prompt printer errors.
4. Delete unnecessary printer drivers
- Press Win + R to prompt Run, then type printmanagement.msc and press Enter.
- In Print Management, click on All drivers.
- Right-click on the printer driver you aren’t using and click Delete.
Repeat step 3 for other printer drivers you want to delete. Then, restart your computer and see if the error persists.
5. Remove and add the printer
- Click on Start and select Settings.
- Click on Devices and select Printers & scanners.
- Select the printer you want to remove and click Remove device.
- Click Yes to proceed with the action.
- Click on Start and select Settings.
- Select Bluetooth & devices and turn it on.
- Select Printers & scanners.
- Go to Add a printer or scanner and select Add device. (Your computer will scan for nearby printers, select your printer and click on Add device)
6. Tweak Windows Registry
- Press Win + R to prompt Run, type Regedit, and press Enter.
- In Windows Registry Editor, backup the Windows registry and follow this path:
HKEY_LOCAL_MACHINE\SOFTWAREWicrosoft\WindowsNT\CurrentVersion\Print\Providers\Client Side Rendering Print Provider - Right-click on the Client Side Rendering Print Provider and click on Delete.
Restart your computer and see if the windows 11 printer access denied issue still persists.
7. Remove Print Spooler
- Press Windows key + R to prompt Run.
- Type control printers and press Enter.
- On the Devices and Printers tab, right-click on the printer you’re using and click on Properties.
- Allow not to use the spooler, then click OK.
Restart your computer and see if the Windows 11 printer access denied error persist.
How do I enable Printers in Windows 11?
- Click on Start and select Settings.
- Select Bluetooth & devices, and toggle it On.
- Select Printers & scanners.
- Go to Add a printer or scanner and select Add device. (Your computer will scan for nearby printers)
- Select your printer and click on Add device. (Adding the printer enables it in Windows 11)
However, it may be beneficial for users to read through our article about what to do if you can’t remove the printer in Windows 10/11.
Likewise, we recommend you check out our article on how to fix the printer busy error with ease.
If this guide has been helpful, kindly leave your comments and suggestions below. We’d love to hear from you.
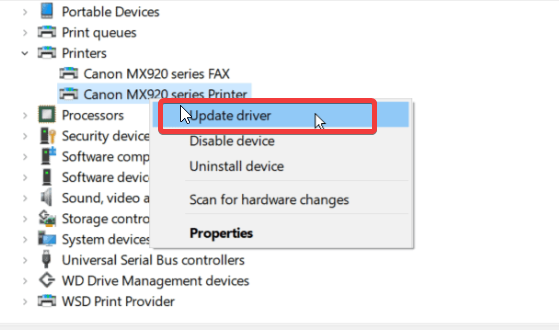
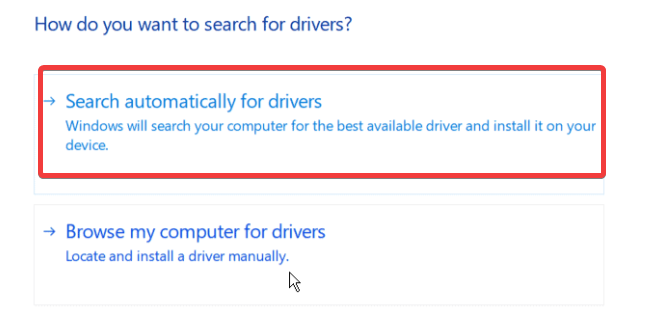

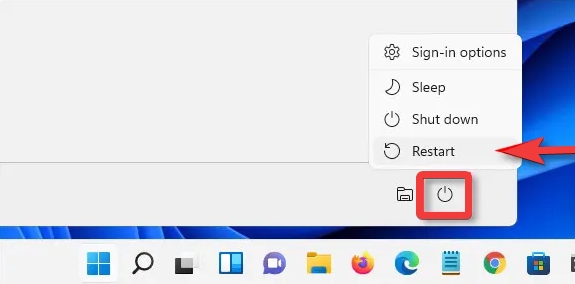
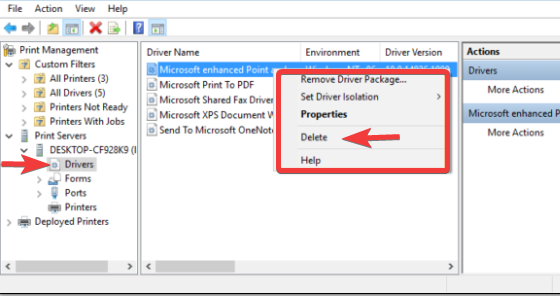
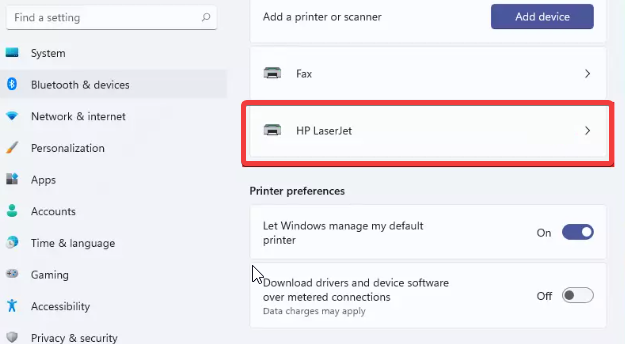
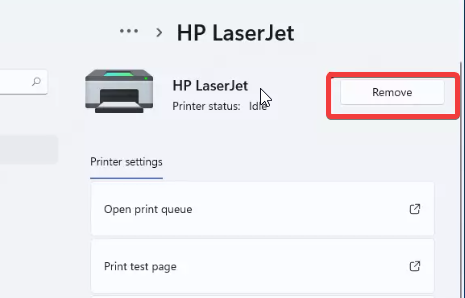


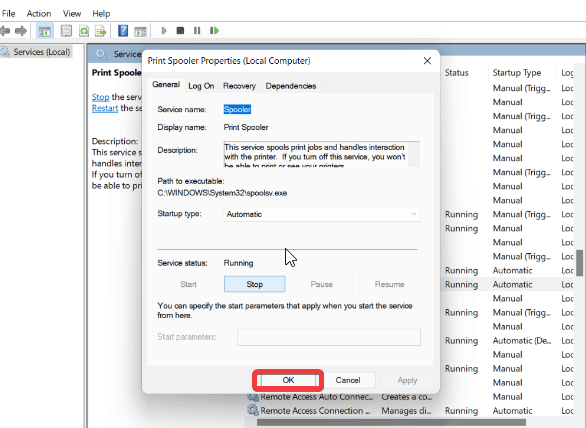

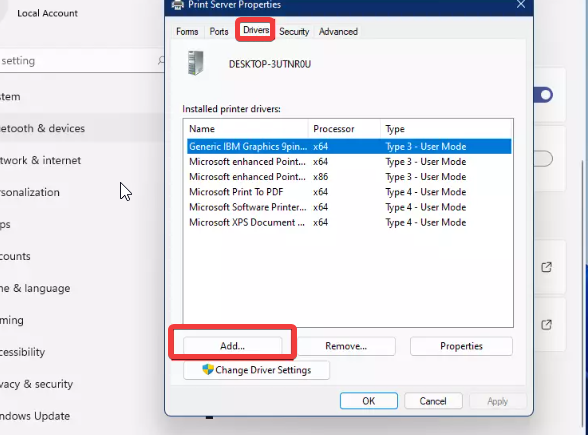







User forum
0 messages