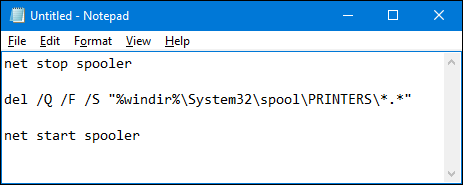How to Fix Printer Busy or Error With Ease
4 min. read
Updated on
Read our disclosure page to find out how can you help Windows Report sustain the editorial team Read more

Are you seeing the dreadful Printer Busy or Error message? Like most printer-related errors, this prevents you from printing anything starting from the moment you’re seeing it.
There can be a variety of reasons triggering this particular error – multiple print jobs, a defective Print Spooler, a virus infection, or even hardware failure.
In this article, you will get the necessary solutions to refresh your printer in the hope of helping it to carry out the printing tasks properly. Just try the following steps one by one.
What can I do if getting Printer Busy or Error?
1. Clear the print queue
- Select Start.
- Then, type Command.
- Right-click Command Prompt and select Run as administrator.
- Type net stop spooler then hit Enter.
- Then, type del %systemroot%System32spoolprinters* /Q followed by Enter.
- Type net start spooler and press Enter.
- Type exit first, then press Enter to fully exit the command window.
If you have a long list of print jobs in Microsoft Windows 10, the tasks are usually set in a queue and completed in a row. Documents waiting in line to be printed are displayed in the print queue.
If this ends up being too large or if a document in the queue is corrupted, you can clear and restart the print queue by using the steps detailed above. Let’s hope that the Printer Busy or Error message goes away.
You may also use one of the best tools to repair corrupted files and set things right again.
2. Remove the Print Spooler
- Press the Windows key + R keyboard hotkey to open the Run dialog. You could also open the Command Prompt.
- Type control printers and press Enter.
- The Devices and Printers window should appear next.
- Right-click on the printer you currently use and click on Properties.
- Up next, set the printer to print directly and not use the spooler.
- Confirm by clicking OK and rebooting.
Note: Before completing the procedure, you may receive a print spooler error message. This happens if you have the wrong printer drivers installed on your computer.
Visit the printer manufacturer’s website to download the latest drivers.
3. Uninstall the printer and re-install
- Go to Control Panel >Devices and Printers.
- Right-click on the printer you wish to remove and select Printer Properties.
- Up next, select Remove device.
- Click Print server properties at the top of the window.
- Then, click on the Drivers tab and highlight the printer driver to uninstall.
- Click the Remove button.
- Select Remove driver and driver package and click OK.
- If the printer is plugged into the computer via USB, you need to unplug the USB cable.
- Go to Control Panel > Programs and Features, and look for and uninstall any printer software related to the printer you removed from Devices and Printers.
- If a message appears about access being denied or the printer in use, reboot the computer.
- Finally, locate driver software to reinstall this printer.
When you are still facing issues and none of the previous solutions are working, try uninstalling the printer and reinstalling it.
If the driver cannot be removed after applying the above steps, restart the computer in a diagnostic startup. Then, remove the driver packages using the printui /s /t2 command.
If these steps do not correct the problem, do a firmware upgrade on the printer and make sure the printer is not out of paper. It’s also worth checking whether it’s malware or not causing the Printer Busy or Error message you’re seeing.
If it is, you may use the best antivirus tools that can initiate a boot scan to remove hidden malware.
These are some of the solutions that you may apply to get the Printer Busy or Error fixed. If you need any extra advice or are still struggling to get past this error, let us know by using the comments area below.