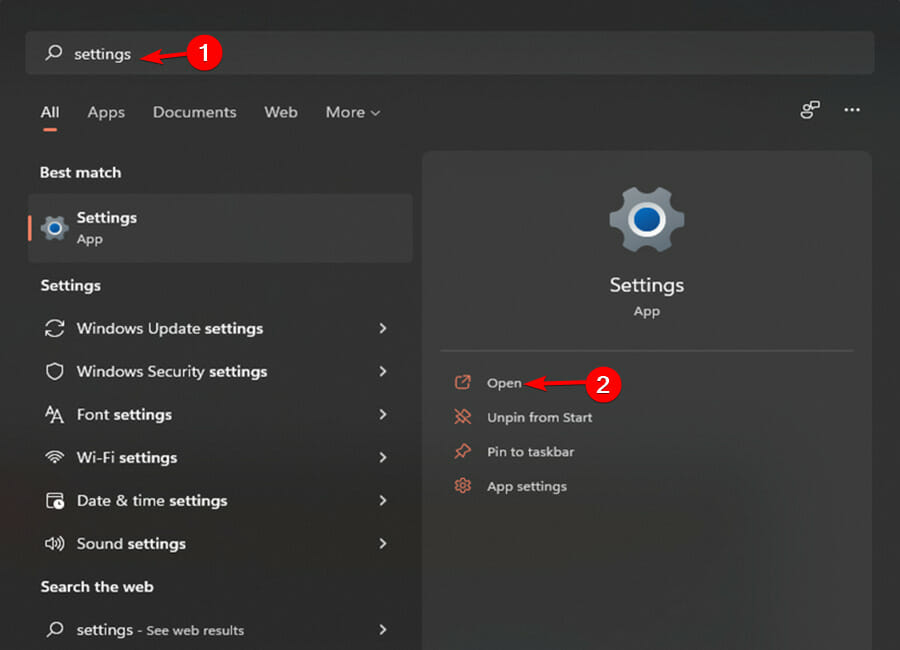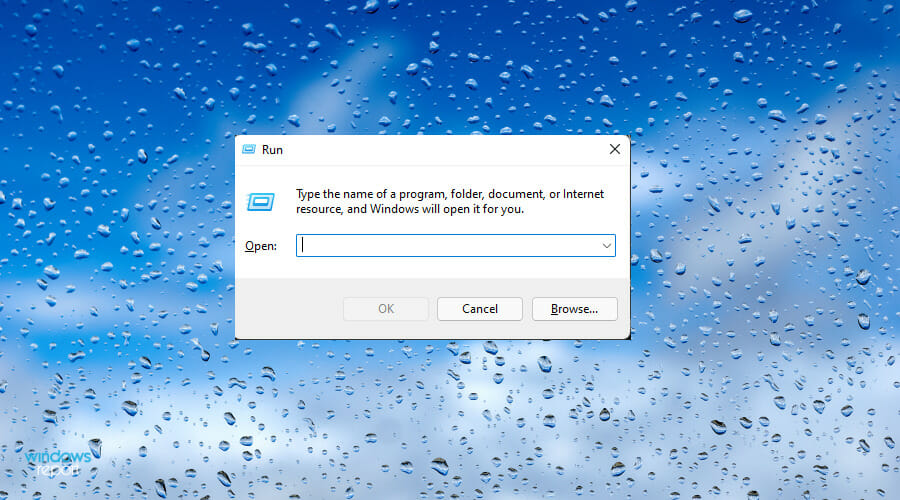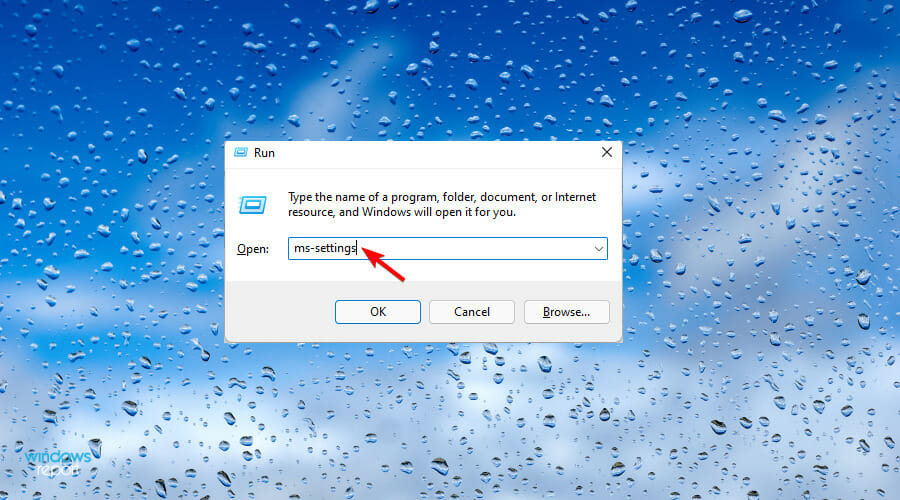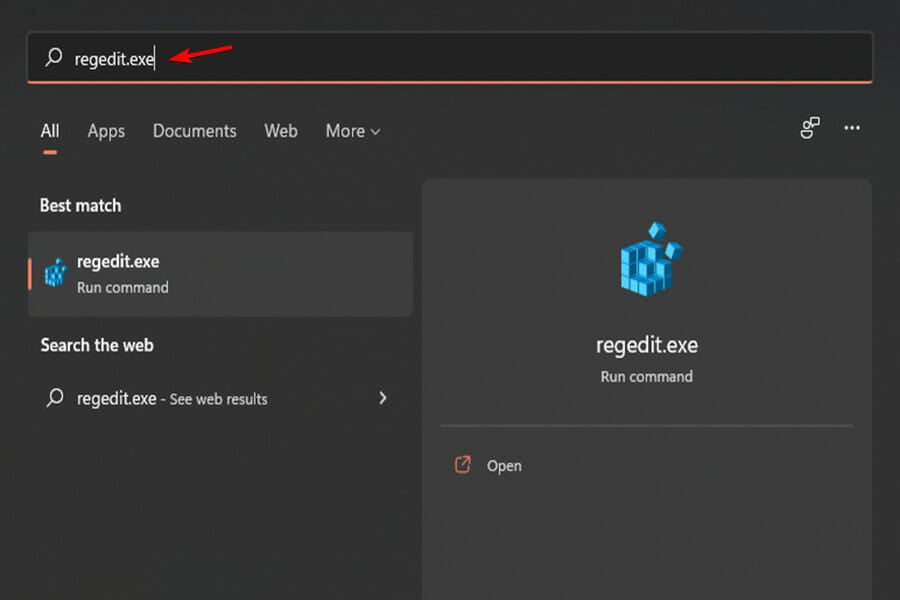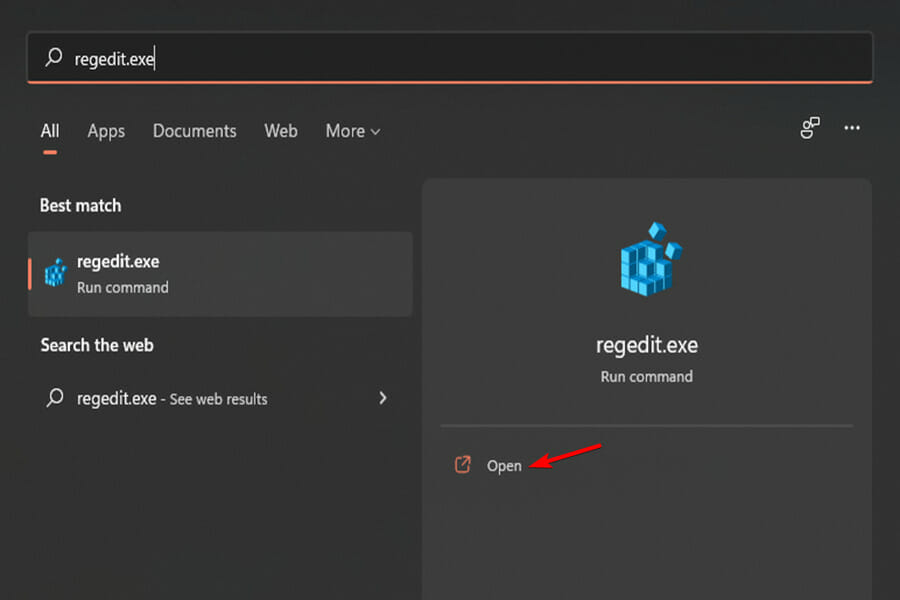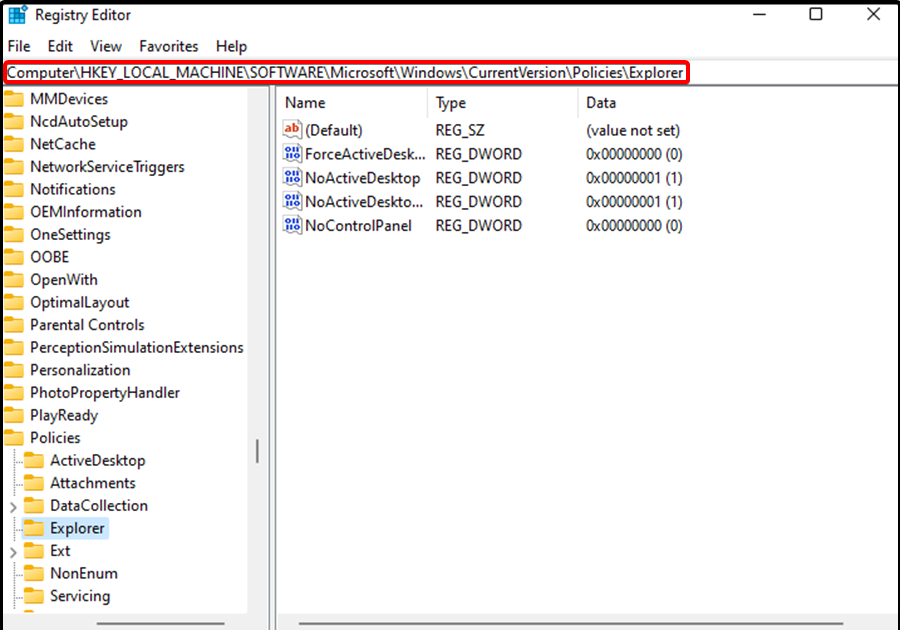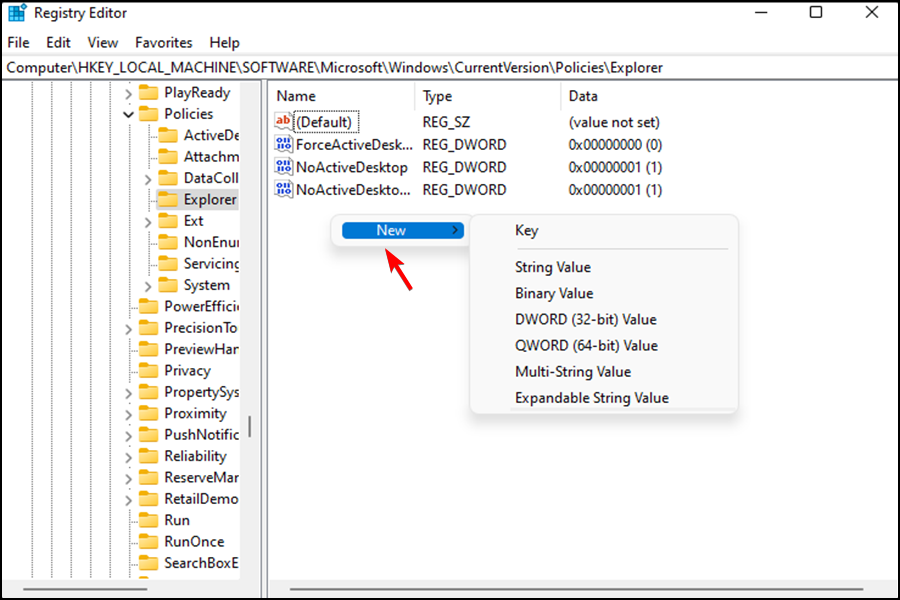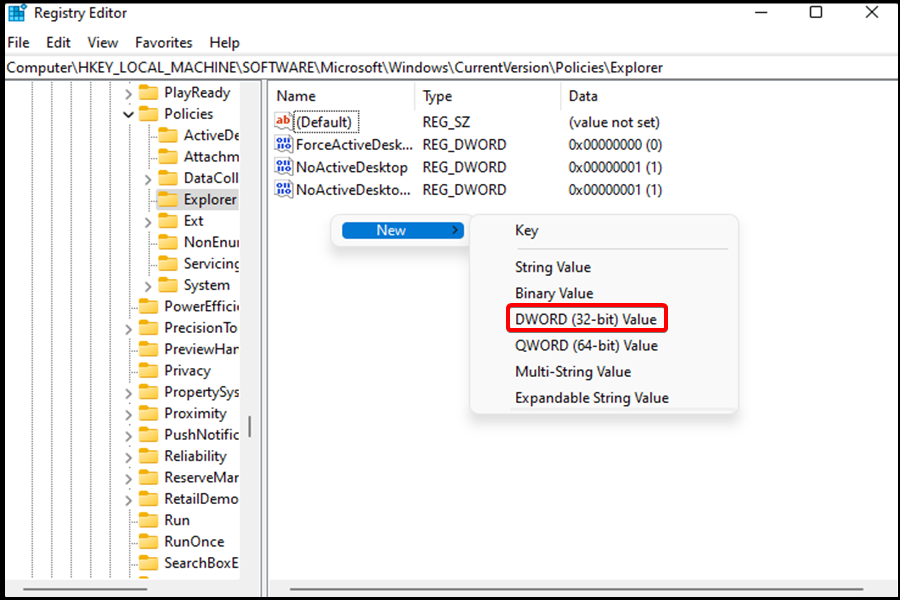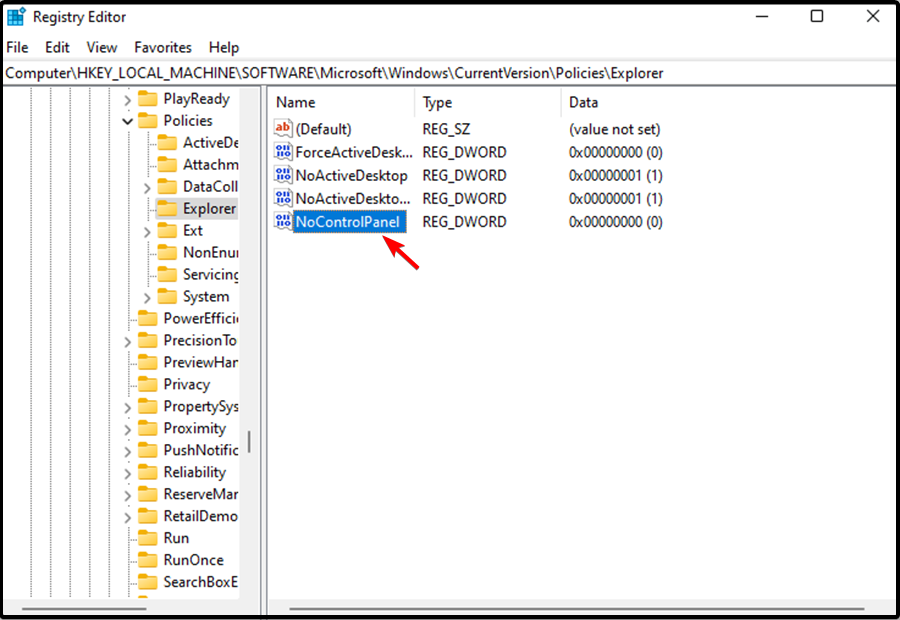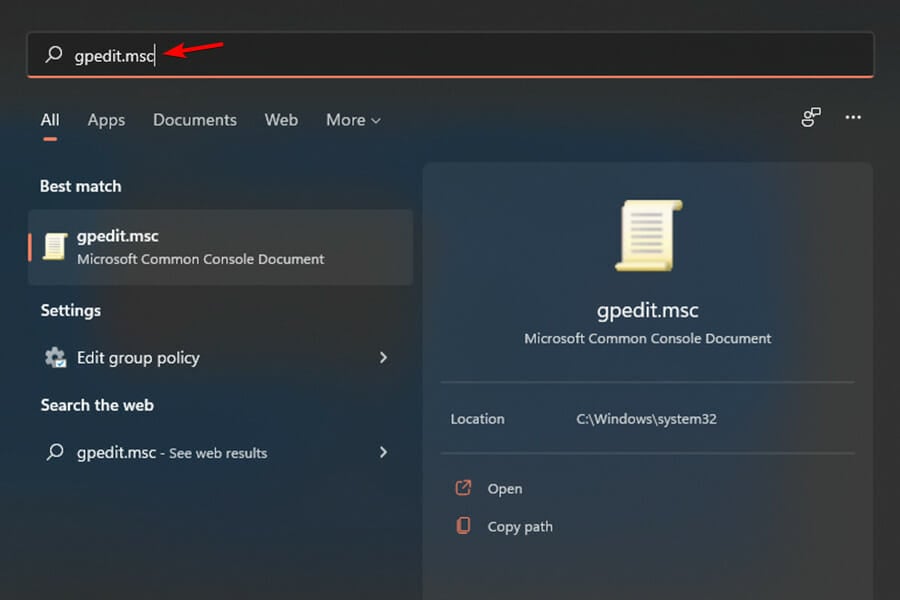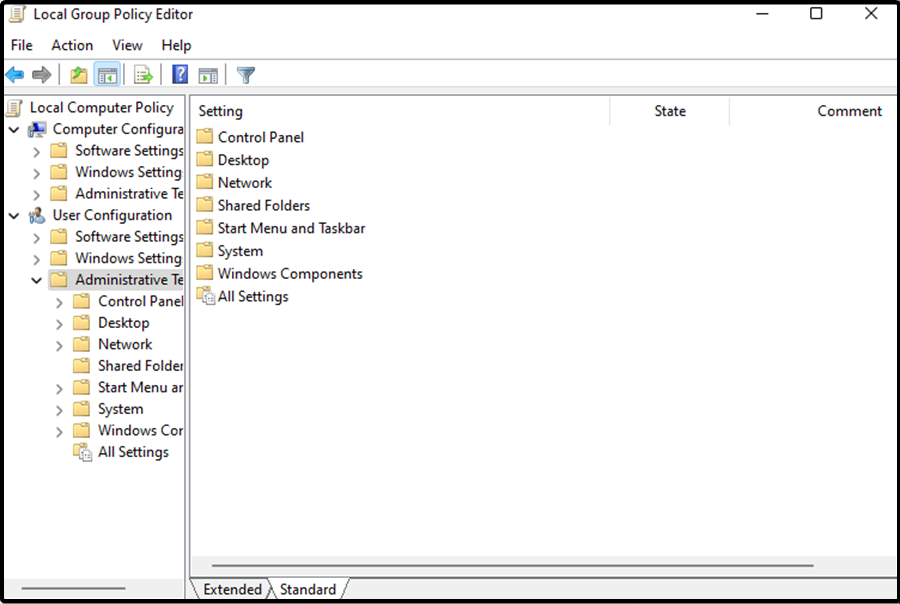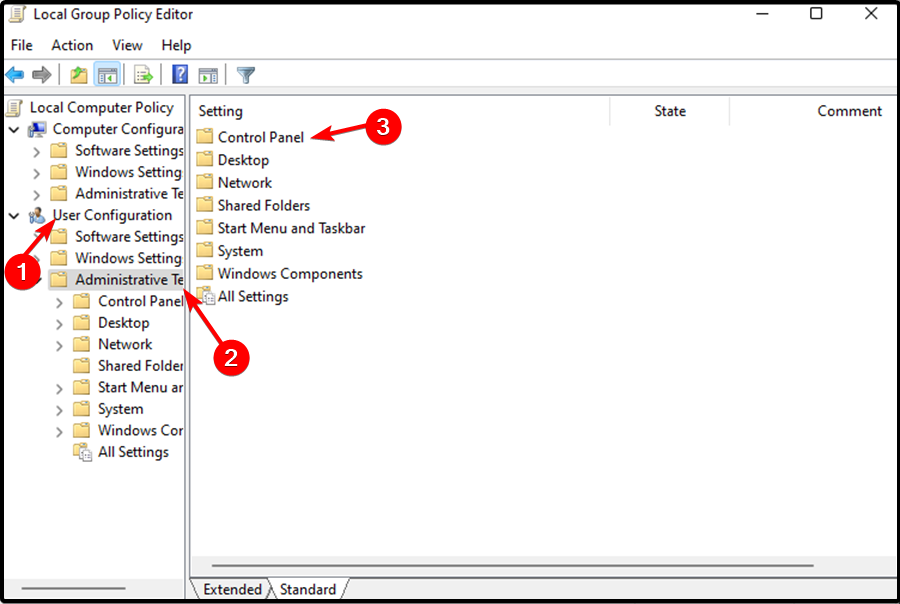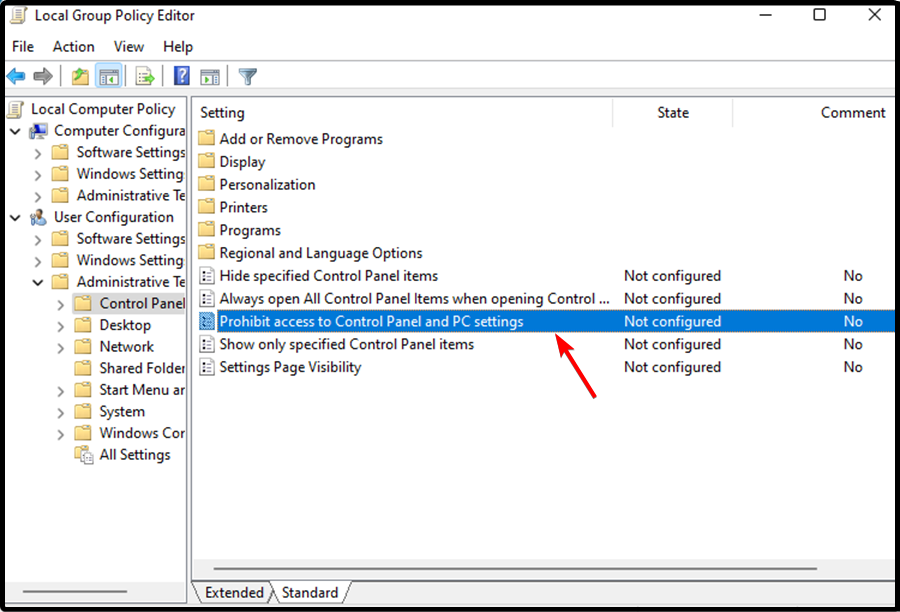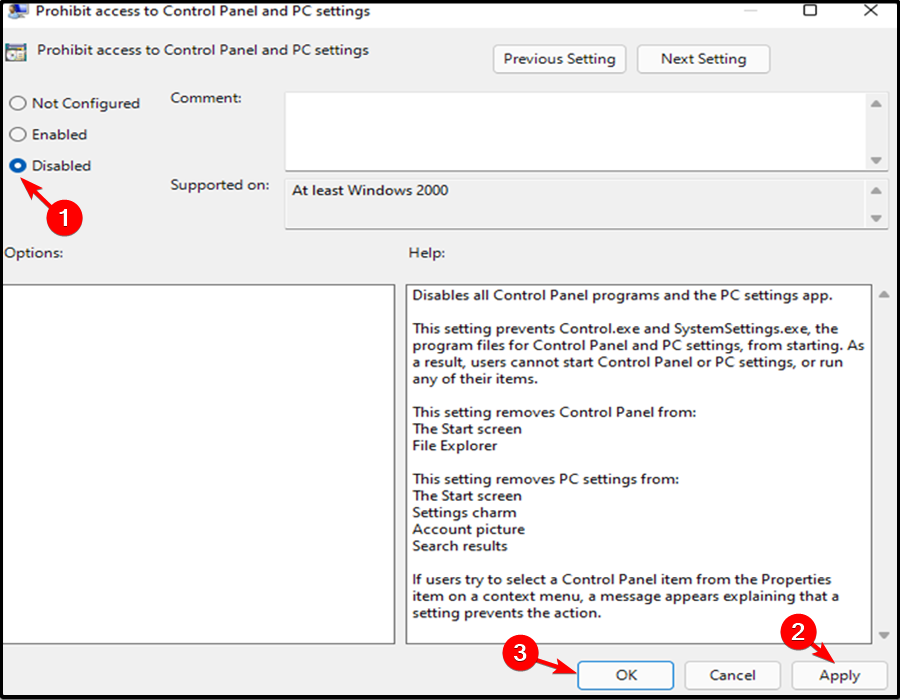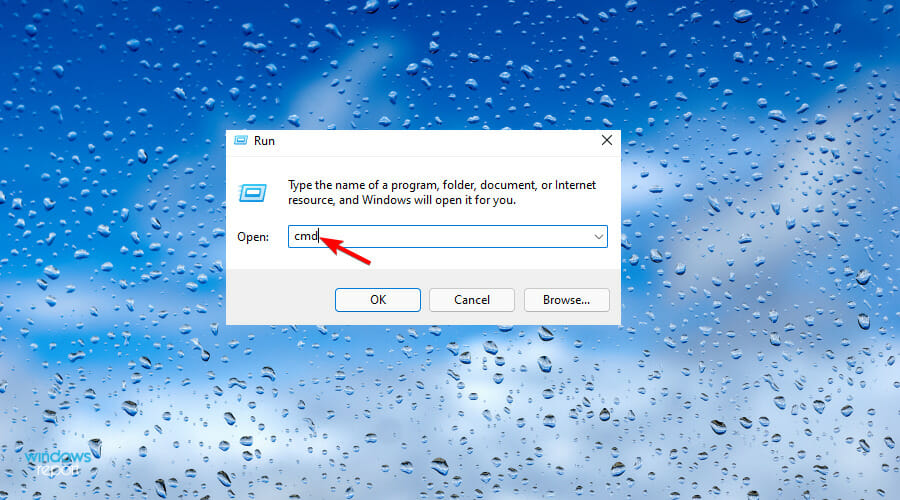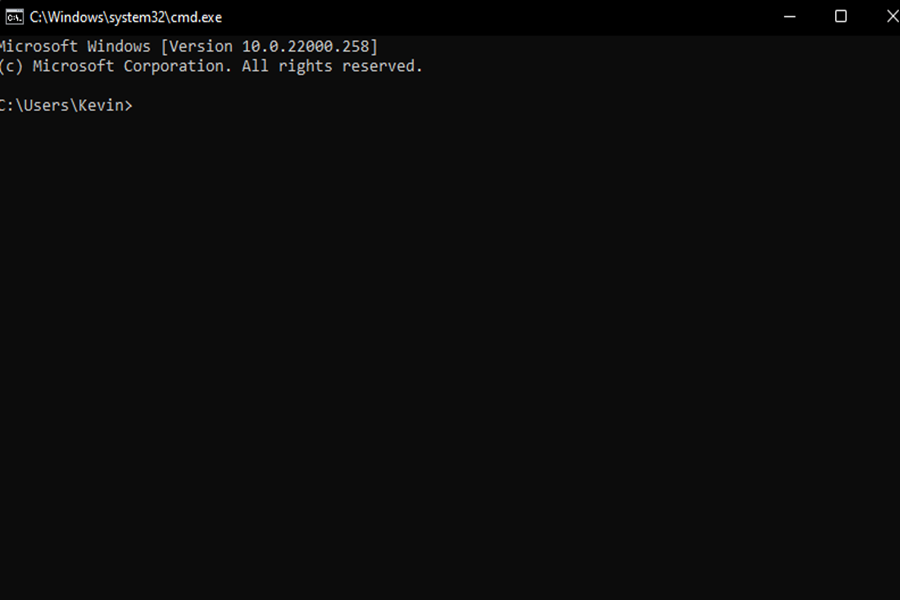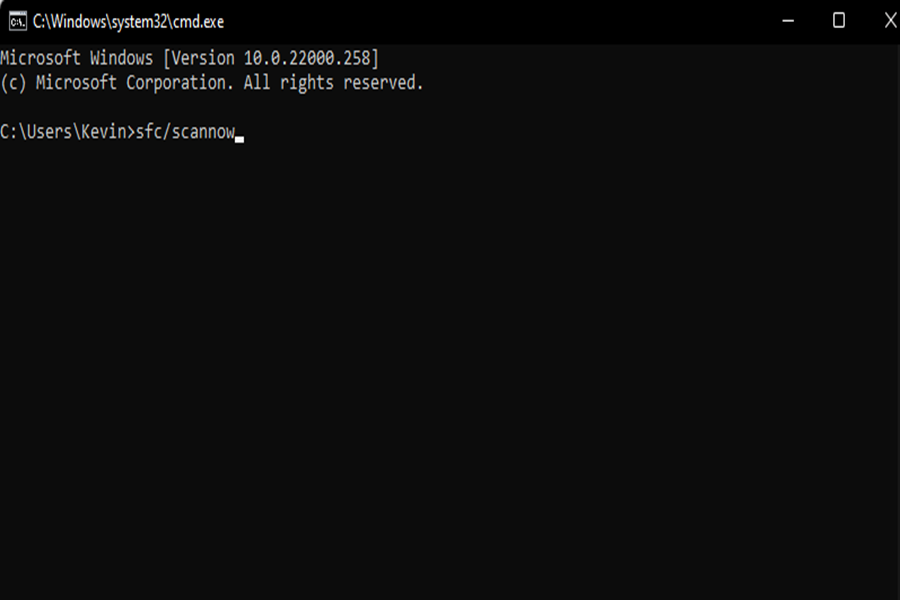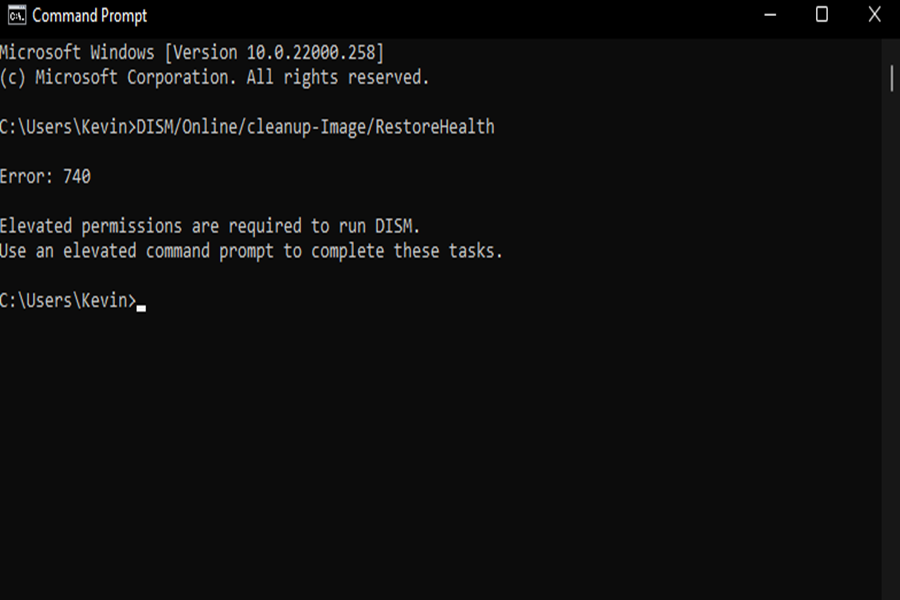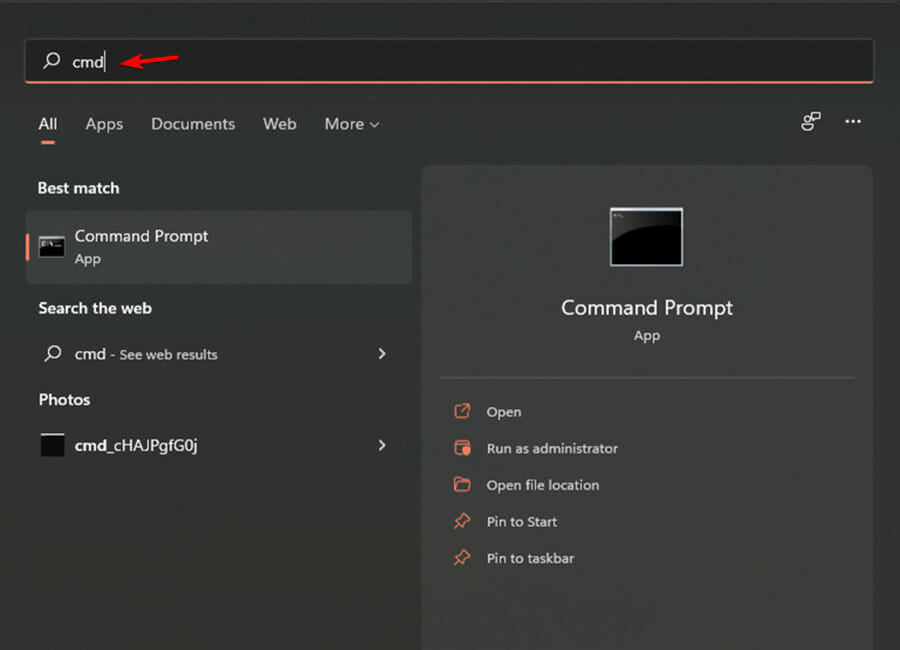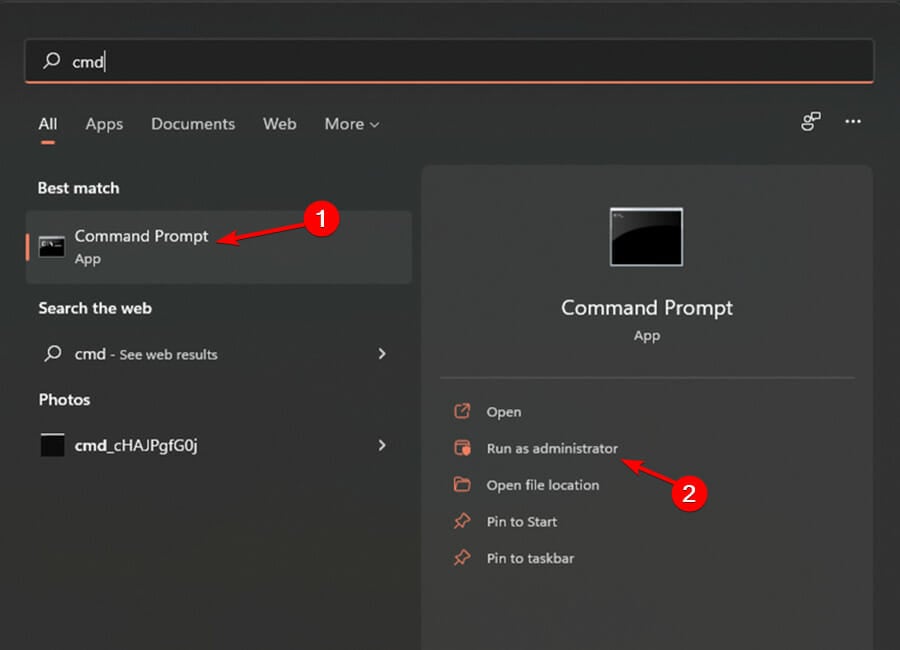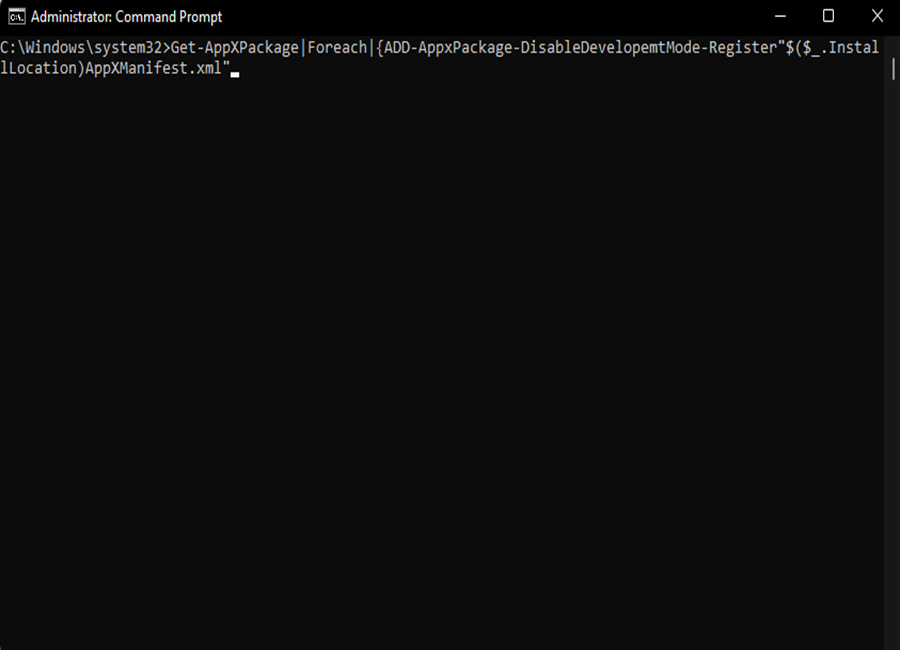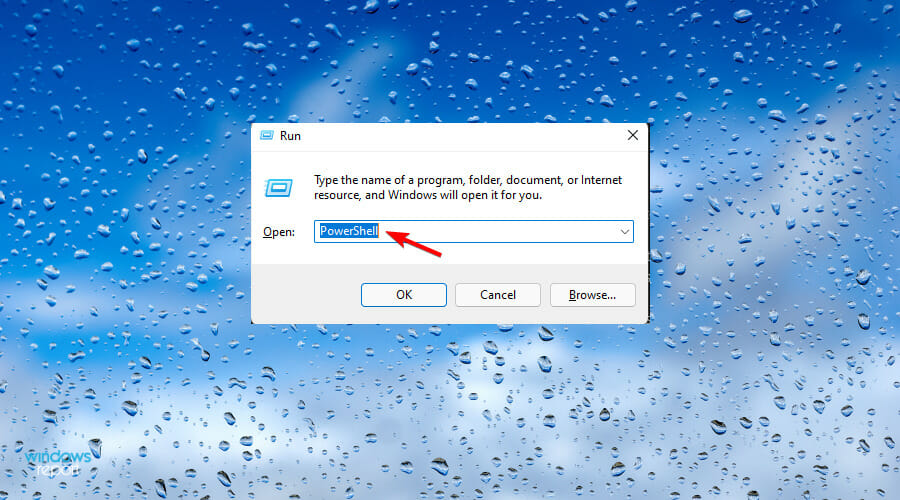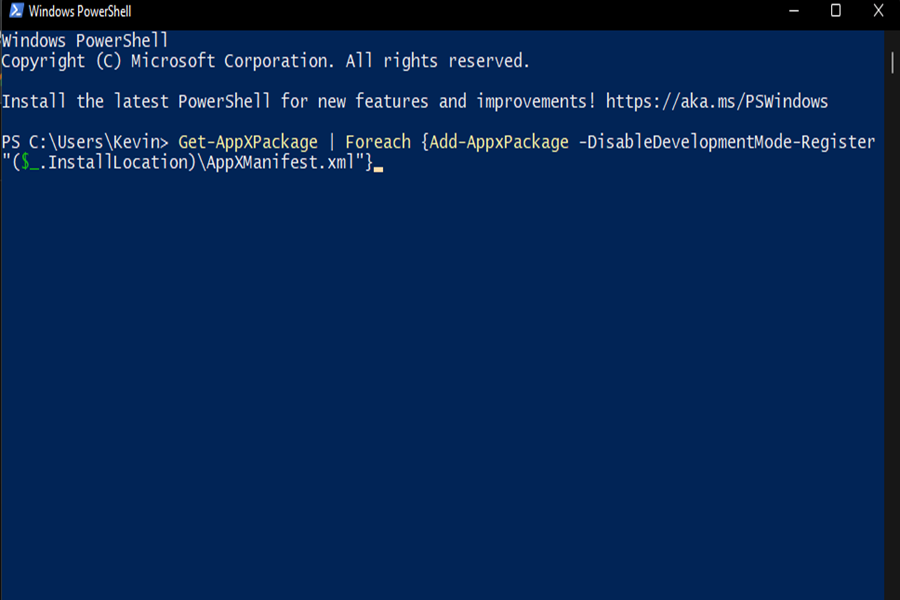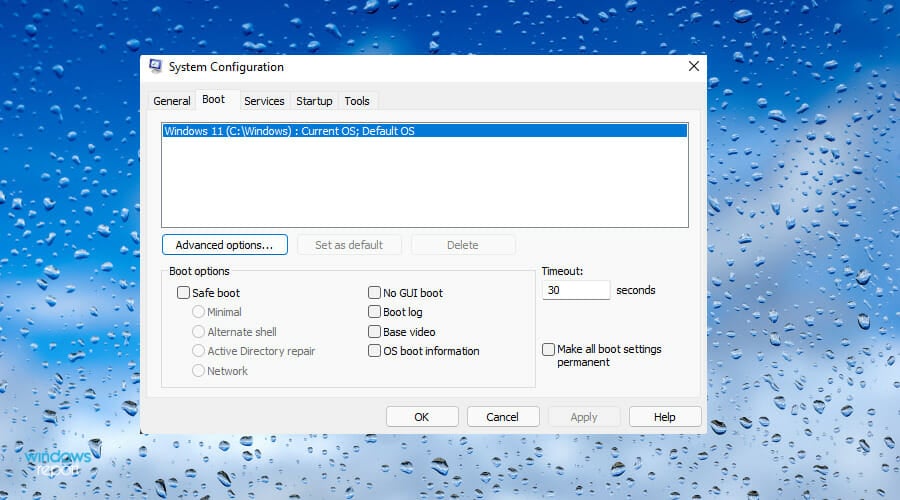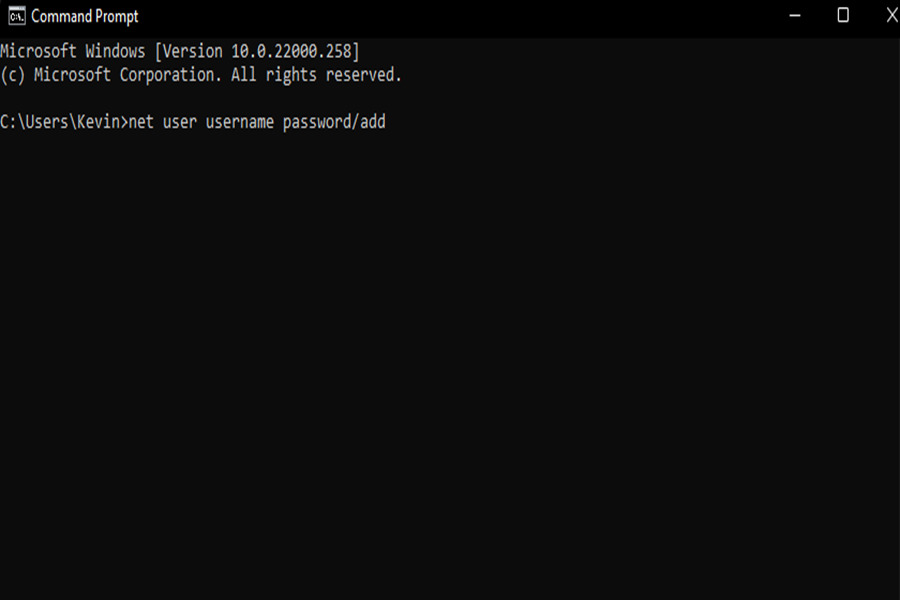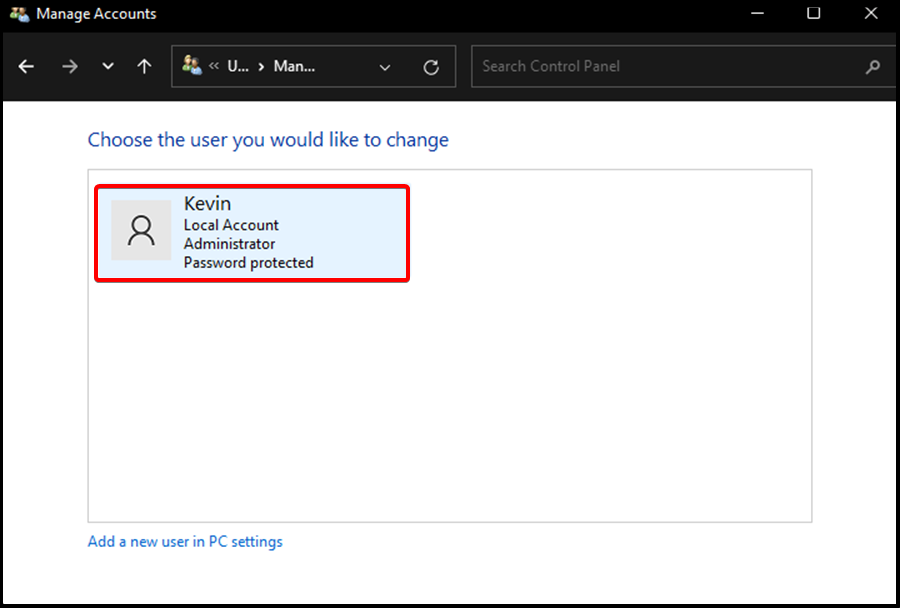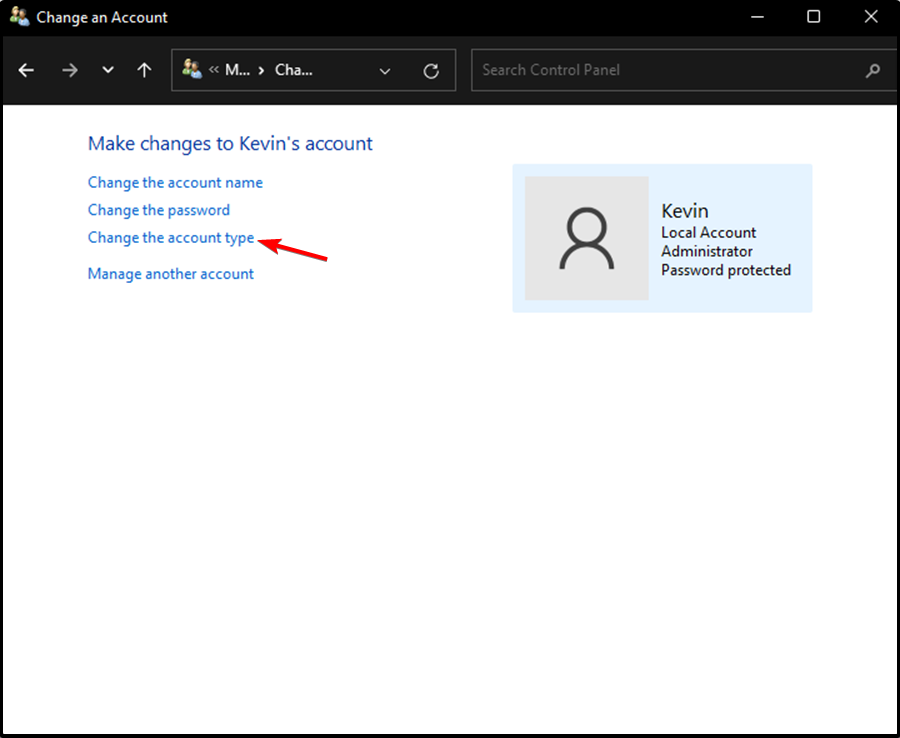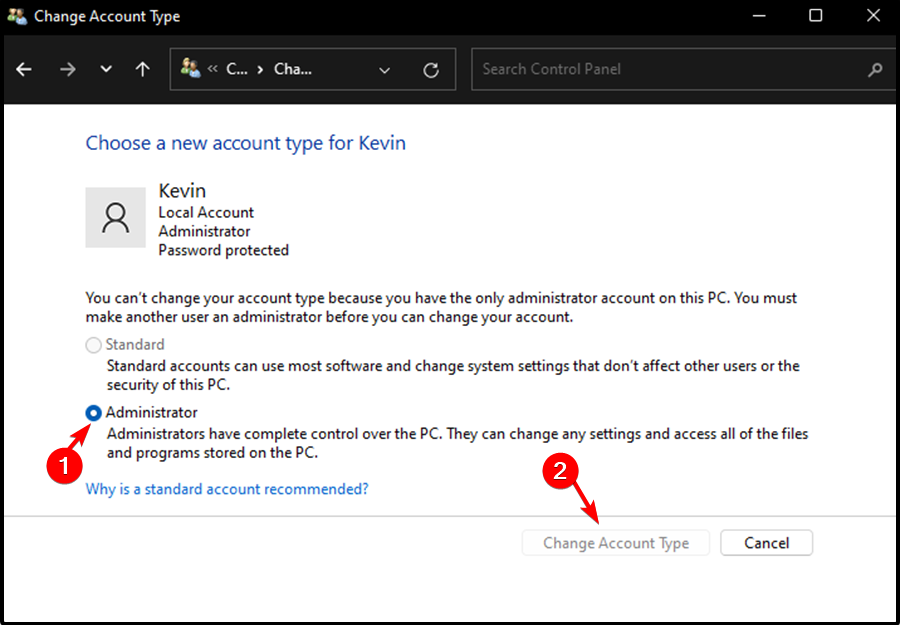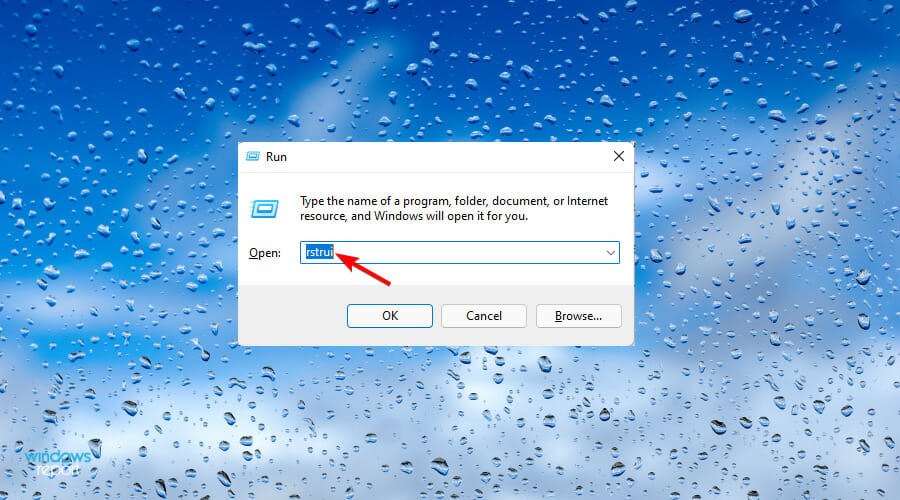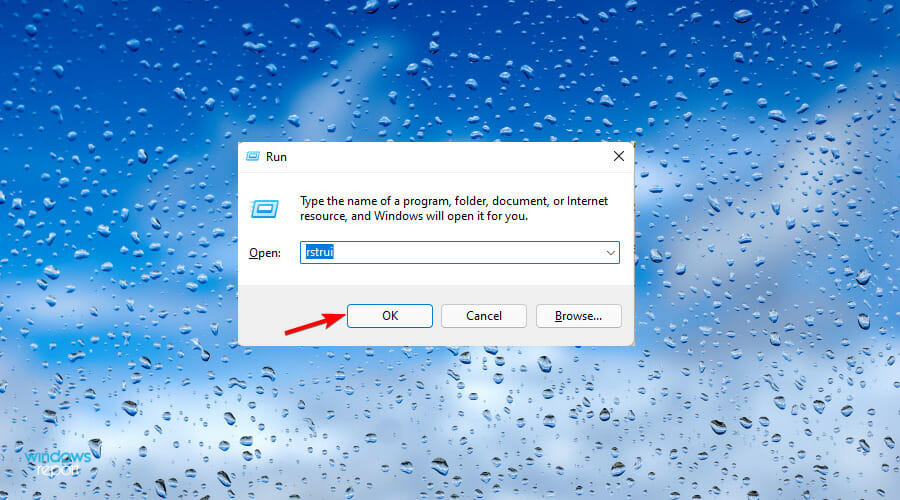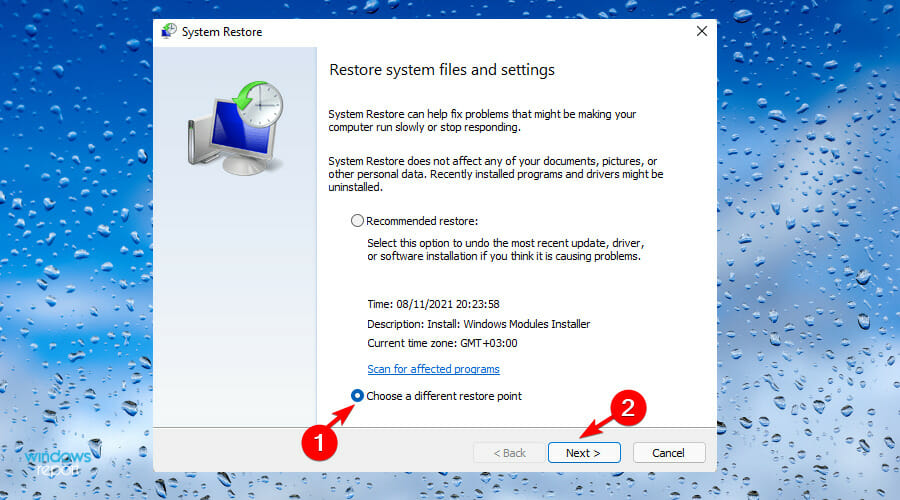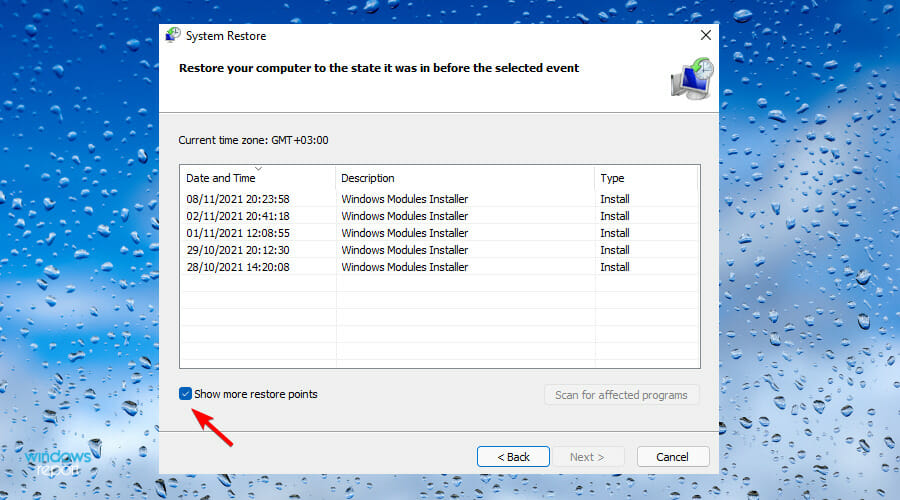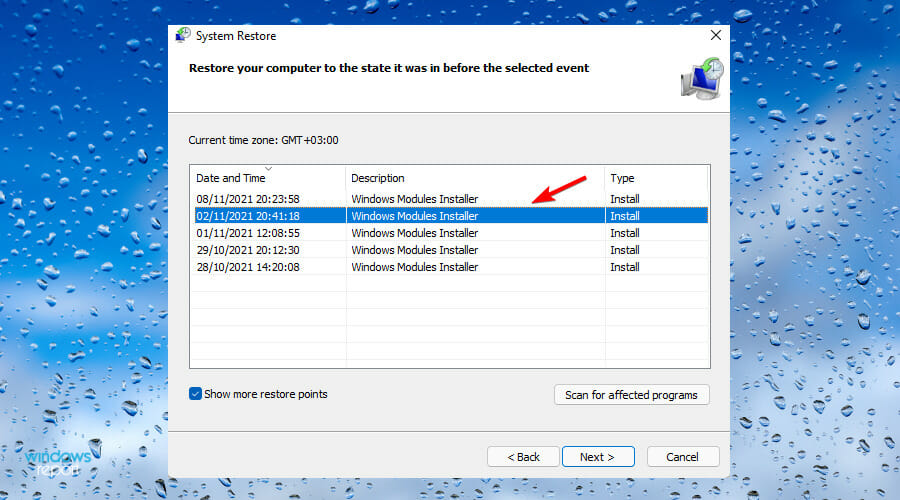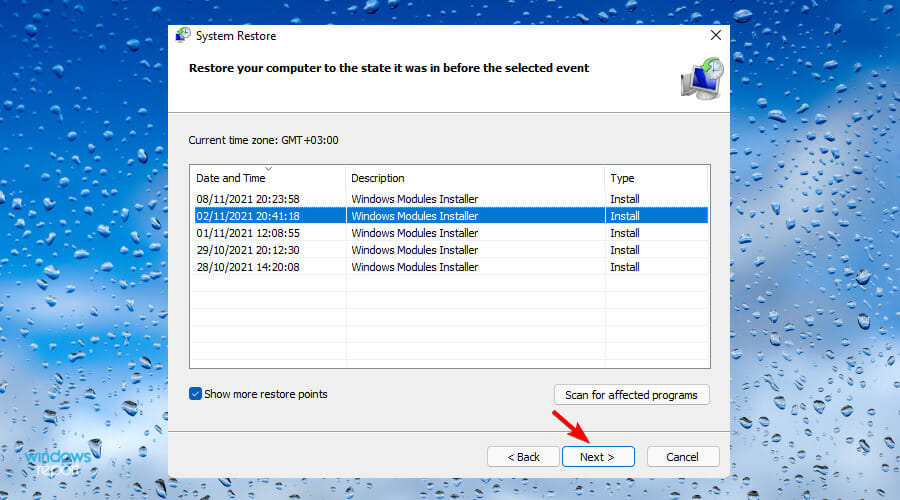Windows 11 Quick Settings Not Working: How to Fix it
8 min. read
Updated on
Read our disclosure page to find out how can you help Windows Report sustain the editorial team Read more
Key notes
- The presence of corrupt files in your operating system is the main reason why your Quick Settings application is not working on Windows 11.
- If you perform a clean install, you will end up losing important information and documents.
- The Feedback Hub application can be used to lodge complaints about the Quick Setting Application issue.
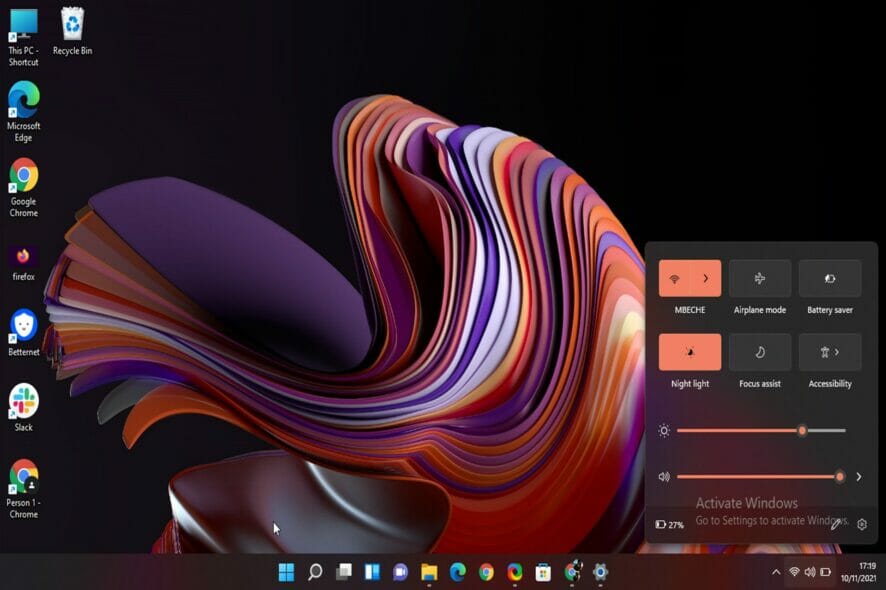
A lot of people are really excited to finally jump on the bandwagon and start using Windows 11. It brings a new user interface and an array of other amazing features.
However, it also comes with its fair share of challenges. Some of the bugs are quite minor and are easy to fix, whereas, others completely lock you out from accessing certain features completely.
As such, there have been complaints from several users regarding the Settings app. This is a major problem since one may not able to configure the system to their liking.
The application plays a crucial role in Microsoft Windows. It is part of the operating system, first introduced in Windows 8 and included in Windows 11.
It is the central location that allows users to configure, customize, and update the operating system. There are plans underway to completely phase out the Control Panel.
Is Microsoft scrapping the Control Panel?
Over time, Microsoft has been gradually transitioning some of the options available on the Control Panel to the Settings application. However, it is still available and used by Windows 11 users.
There have been several complaints in the recent past about the same issue. There are numerous plausible options available that one can implement to remedy the situation.
One of the easiest fixes to the Quick Settings app not working problem is reinstalling it once more from scratch. Therefore, you can use our guide on how to reinstall Windows 11 to remedy the situation.
Why is the Quick Settings app not responding?
If you encountered any challenges while installing Windows 11, then this is probably the reason why the Settings app is not responding.
Corrupted system files contribute to this issue, causing a ripple effect on the rest of the applications.
In some cases, you might actually find that the version your operating system is running on has bugs. The bugs might be the reason why your Settings app is not functioning.
On the bright side, these are just random bugs meaning that they can be easily solved. You do not need to seek an expert opinion to solve this problem.
There are a couple of plausible options available that you can use to fix the Settings app when it stops working on Windows 11.
However, we recommend running Windows 11 on VM and testing it there before getting it to your main machine.
What can I do if Windows 11’s Quick Setting is not working?
1. Use an alternative method to open it
- Type Settings in the Search bar, then click on the result.
- Press the Windows key + I key to launch the Settings App.
- Locate the Action Center, then click on All Settings.
- Press Windows key + R key.
- Key in the following command in the Run window:
ms-settings. - The Settings app will open.
2. Enable the Settings app
- Key in the following command in the search box:
regedit.exe. - Then, open the Registry Editor.
- Go to the following code:
HKEY_CURRENT_USER\Software\Microsoft\ Windows\CurrentVersion\Policies\Explorer. - In case the Explorer does not exist, right-click on Policies and select the New key to create it.
- Right-click on the space, select New, then DWORD (32-BIT) Value.
- Rename it to NoControlPanel.
- Double-click on DWORD, then set the new value to 0 (enable Settings).
You can also use Local Group Policy Editor to enable the Settings application. Here are the steps to follow:
- Key in the following command on the search bar:
gpedit.msc. - Then, click on the result to open the Local Group Policy Editor.
- Go to User Configuration, then Administrative Templates, followed by Control Panel.
- Double-click on Prohibit access to Control Panel and PC Settings from the right panel.
- Change its setting to Disabled. Select Apply then click on OK.
3. Use the SFC or DISM commands
 NOTE
NOTE
- Press Windows key + R to open up a Run dialog box.
- Type cmd inside the Run window text box.
- Then, press Ctrl + Shift + Enter to open the Command Prompt.
- Key in the following command and press Enter to open up an SFC scan:
sfc/scannow. - Restart your computer and see if the issue is resolved. After the boot sequence is complete, repeat the first step.
- Type the following command again and press Enter to initiate a DISM scan:
DISM /Online /Cleanup-Image /RestoreHealth. - Restart your computer once again after the scan is over and see if the issue is resolved at the next system startup.
 Tip
Tip
4. Reinstall your Settings app
- Search cmd, to open the Command Prompt.
- Right-click on the Command Prompt, then Run as Administrator.
- Key in the following command to open the CMD window , then press Enter:
Get-AppXPackage | Foreach {Add-AppxPackage -DisableDevelopmentMode -Register “$($_.InstallLocation)AppXManifest.xml”}.
5. Reinstall and re-register UWP apps
- Press Windows key + R key to open up a Run dialog box.
- Then, type PowerShell.
- Press Ctrl + Shift + Enter to open up an elevated PowerShell window. When you’re prompted by the User Account Control prompt, click Yes to grant administrative privileges.
- Key in the following command and press Enter to reinstall and re-register all Windows built-in apps for this account:
Get-AppXPackage | Foreach {Add-AppxPackage -DisableDevelopmentMode -Register"$($_.InstallLocation)\AppXManifest.xml"}. - If you have multiple accounts and they are all facing this challenge, you have to repeat this process for all of them.
The Settings app may not be working because of a corrupted file or because the app was not properly registered.
Reinstalling and re-registering all built-in Windows apps under the Windows account that were encountering the issue resolves the problem.
6. Perform a clean install
If the issue is persistent despite using the above methods, it is quite evident that your operating system is affected by corrupt files. The problem cannot be solved using the above conventional methods.
No alternative is left, other than refreshing every Windows component. You can do this by either performing a repair install or a clean install.
A clean install is simpler. However, it is worth noting that you will end up losing your important files and data.
Alternatively, you can try to repair your Windows components to see whether you can remedy the situation. However, the process is time-consuming. But on the bright-side you will be able to save your files, information, and applications.
7. Set up a new password
- Open up a Run dialog box by pressing Windows key + R key.
- Then, type cmd on the Search bar.
- Press Ctrl + Shift + Enter to open the Command Prompt.
- Key in the following command and press Enter to add a password to your user account:
net user username password /add - Next, press Windows key + R key to open up another Run dialog box.
- Then, type the following command and click on OK to open up the User Accounts menu:
control.exe /name Microsoft.UserAccounts. - Click on Manage another account from the right-hand menu.
- Then, click on the account that you previously added a new password.
- Click on Change the account type.
- Then, change the account type to Administrator and click on Change Account type to save the change.
- Log into the account that you previously modified, then repeat the action that was previously causing the problem and see if the issue is resolved.
 Tip
Tip
8. Perform a system restore
- Open up a Run dialog box by pressing Windows key + R key.
- Key in the following command and press Enter to open up the System Restore menu:
rstrui. - Click on OK to move to the next menu.
- Check the box with Choose a different restore point. Then, click on Next.
- Check the box with Show more restore points.
- Compare the dates of each saved snapshot, select the one you used before the issue occurred.
- Then, click on Next to advance to the next menu.
- Start the restoration process by clicking on Finish. Then, your machine will restart with the previous version running.
After trying out all the above methods and the issue is still present, you can now use the Feedback Hub App to lodge your complaints. You will be able to get further assistance on the same.
It is important that you install Windows 11 correctly onto your device to avoid such problems. Also, ensure that the software you download is compatible with your PC.
How can I use the Quick Settings app on Windows 11?
The application plays a crucial role in Windows 11. Users can adjust the brightness and volume on their devices using Quick Settings.
This also allows them to switch from one Wi-Fi network to another in order to establish a stable network connection with a lot of ease.
Moreover, feel free to access Airplane Mode, Night light among other key features. And if Windows 11’s Action Center is not opening, adjusting certain Group Policy settings can fix this issue.
Which of the above methods worked best for you? Share your thoughts with us in the comments section below.