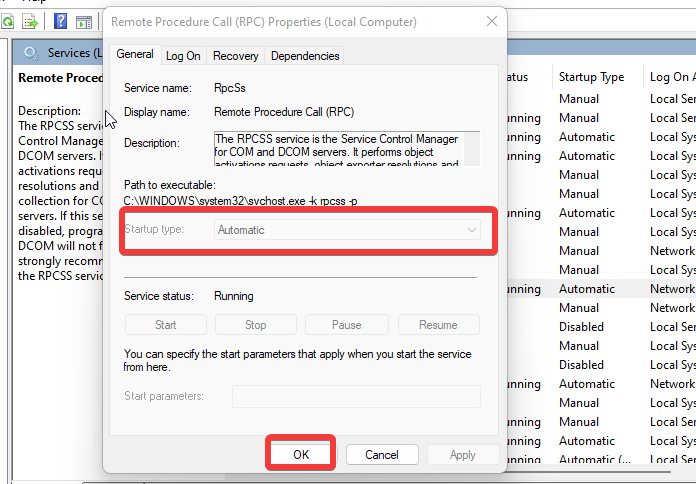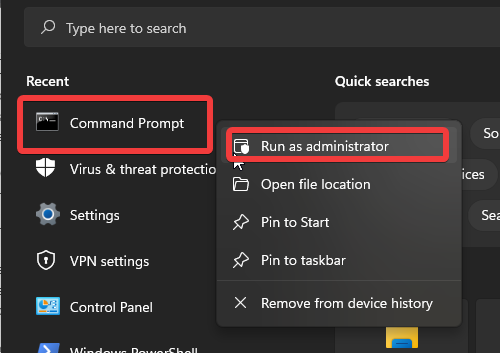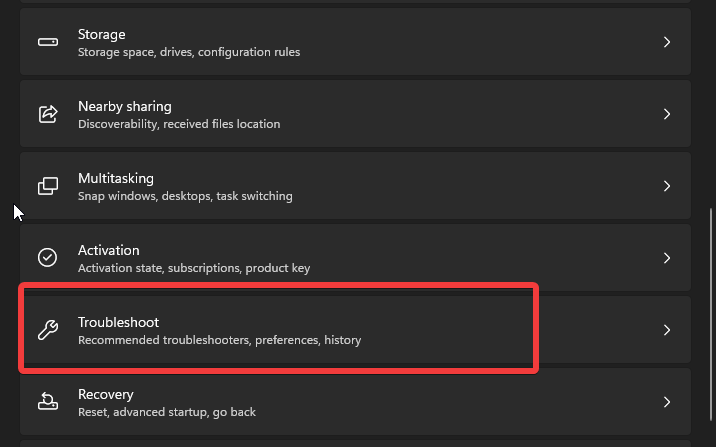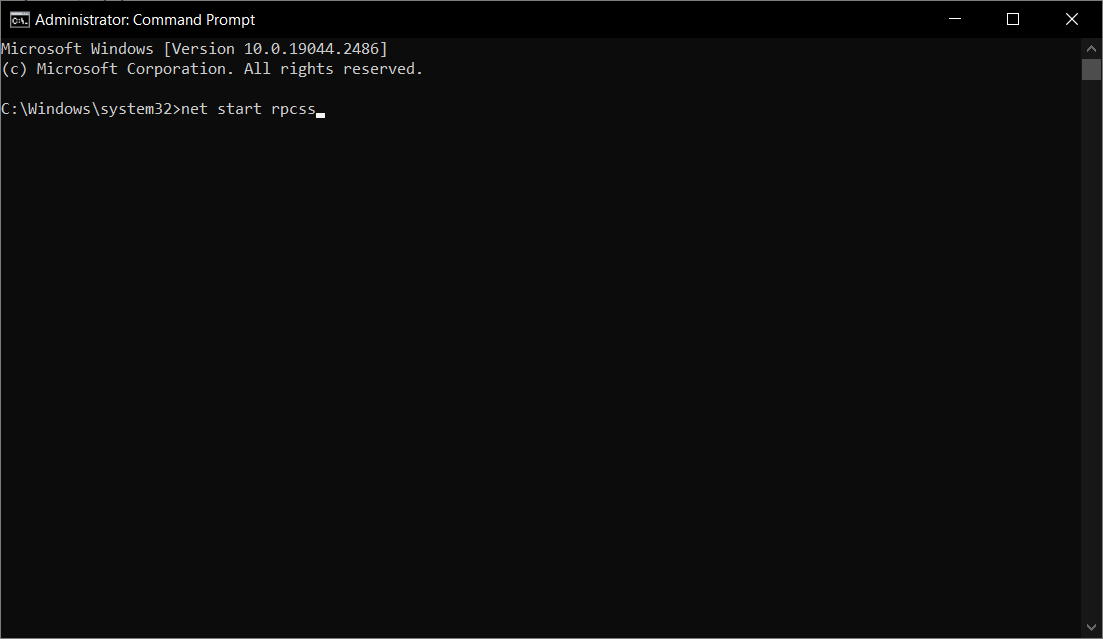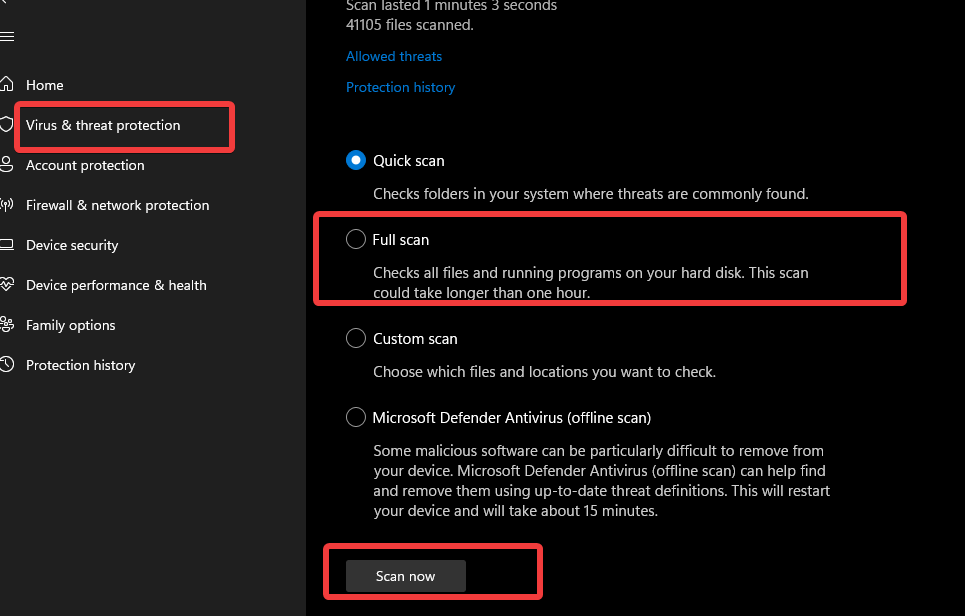The Remote Procedure Call Failed: How to Fix it
Windows 11 Remote Procedure Call failed is a connection error
4 min. read
Updated on
Read our disclosure page to find out how can you help Windows Report sustain the editorial team Read more
Key notes
- RPC is a communication protocol between a program (client) and another remote program (server).
- The Remote Procedure Call may encounter issues with outdated Windows.
- Running the Troubleshooter can help fix the Remote Procedure Call failed in Windows issue.

The Windows 11 Remote Procedure Call failed is an error that indicates that a connection cannot be established. It pops up when the Remote Procedure Call software, which makes it easy to access and interact with programs on another computer remotely, encounters an issue.
Why does the Remote Procedure Call fail?
The Remote Procedure Call serves as a communication protocol for programs to request access to a program running on another computer. This error can occur for numerous reasons, but we will highlight the most important causes:
- Poor connection – If the connection between the two computers is unstable or poor, the system won’t be able to establish communication with the remote PC, hence, this problem.
- Incorrect settings – The RPC settings are probably not configured correctly, causing this issue.
- Corrupted system files – If any systems have corrupted files, this error may arise.
Likewise, it can affect different procedures in the system. For instance, the Remote Procedure Call failed add a printer. It indicates that the RPC failed when adding or installing the printer driver.
Users can check our article about how to reinstall preinstalled apps in Windows 10.
How do I fix the Remote Procedure Call that failed?
1. Configure RPC settings
- Click on Start at the bottom of the screen and type Services in the search space.
- Scroll down and select Remote Procedure Call (RPC).
- Ensure that the Startup type is changed to Automatic.
- Go to DCOM Server Process Launcher and ensure that the Startup type is also set to Automatic.
- Navigate to Remote Procedure Call (RPC) Locator, then the General tab.
- Select Manual as the Startup type.
We recommend you restart your computer to help the changes sync better with the system.
2. Perform an SFC scan
- Click on the Start button and type in Command.
- Right-click Command Prompt and select Run as administrator.
- Select Run as administrator, wait for the software to launch, then type the following in the search space and press Enter:
sfc /scannow
Wait for the command to run the diagnosis to scan and detect the faulty files. It can help fix the Remote Procedure Call that failed Windows 10 at login problems.
You can also choose a tool that performs all these steps automatically, as it may be a valuable option that helps you find damaged files and repair or replace them instantly from its massive repository.
3. Run Windows Troubleshooter
- Press the Windows + I keys to prompt Settings or type troubleshoot in the search space and press Enter.
- Select Troubleshoot from the results.
- Navigate to Other troubleshooters and select the Windows Store Apps troubleshooter.
- Click on Run to start the process and follow the on-screen instructions.
The diagnosis will help you detect where the error is from. It is an effective fix for Excel app errors like the Remote Procedure Call failed exception from the result: 0x800706be.
4. Reinstall the services
- Click the Start button, type cmd, and select Run as administrator from the results.
- Type the following commands one by one in Command Prompt and press Enter after each one:
net start rpcss
net stop wuauserv
net stop cryptSvc
net stop bits
net stop msiserver
ren C:\Windows\SoftwareDistribution SoftwareDistribution.old
ren C:\Windows\System32\catroot2 catroot2.old
net start wuauserv
net start cryptSvc
net start bits
net start msiserver5. Scan your computer for malware
- Click Start and type in Virus.
- Select Virus & threat protection from the results.
- Click on Advanced scan and select Full scan, then click Scan now.
The Windows Defender will scan your computer for Malware. Delete them if there are any detected.
A faster solution would be ESET Nod32 because it offers excellent protection and strong performance. It protects your devices from malware, phishing scams, ransomware, and other online threats.
Some of our readers asked: What happens if I disable the Remote Procedure Call?
Disabling the Remote Procedure Call on your computer will affect the functionality of services dependent on it. Likewise, it may result in the breakdown or malfunction of the PC. It impedes the communication between the Windows app and services.
These are the most effective fixes that can solve the Windows 11 remote procedure call failed problem. Ensure to follow the steps outlined for each solution to get optimal results.
Users may be interested in reading about how to fix Windows if it couldn’t connect to the update service.
Also, if you have questions and suggestions about this post, you can leave them in the comments section. We’d like your feedback.