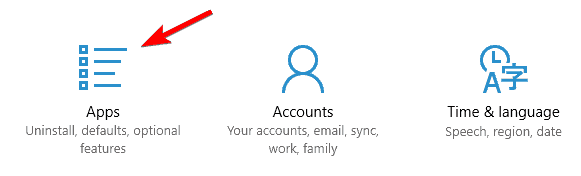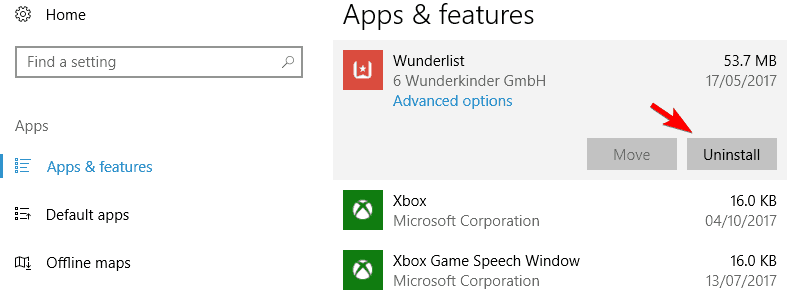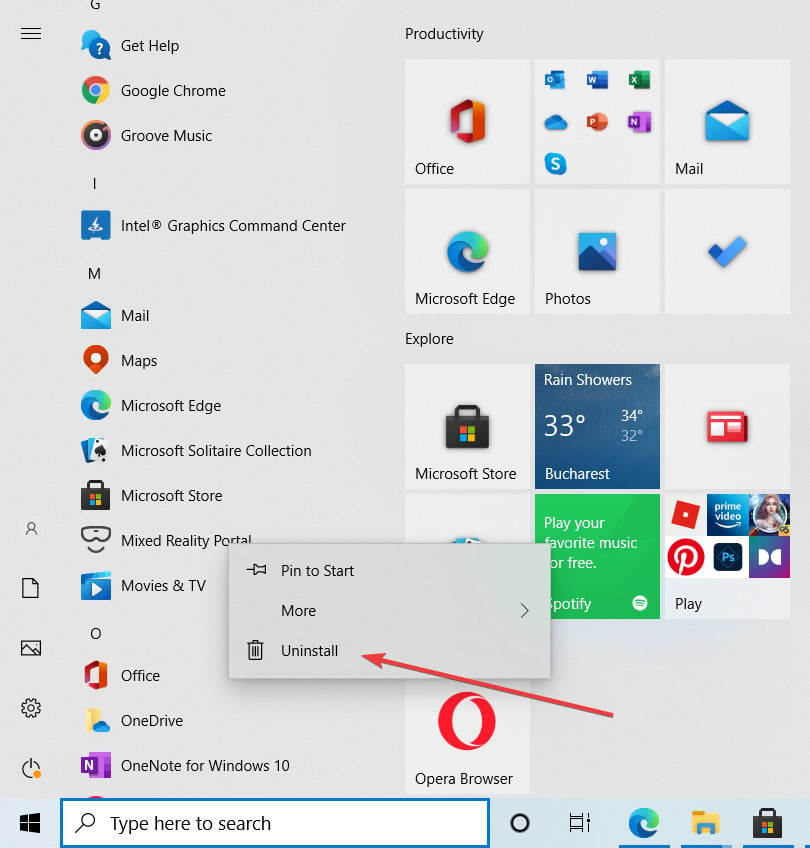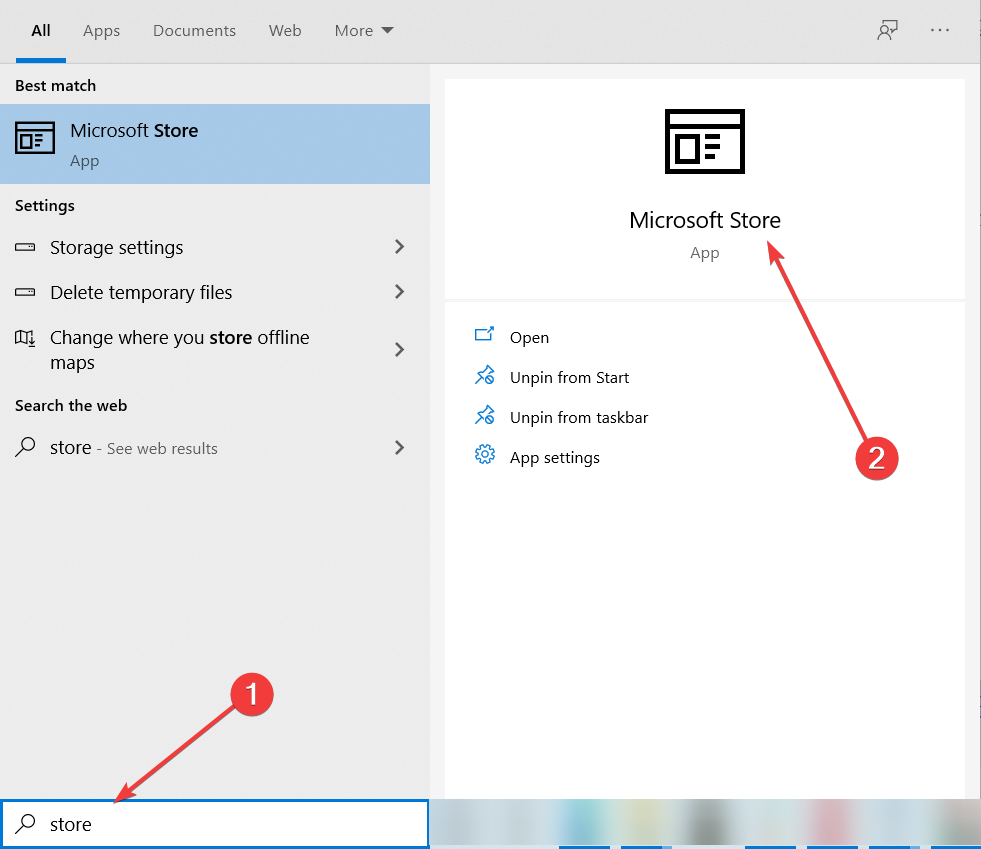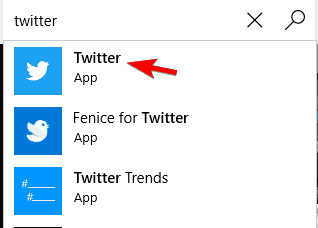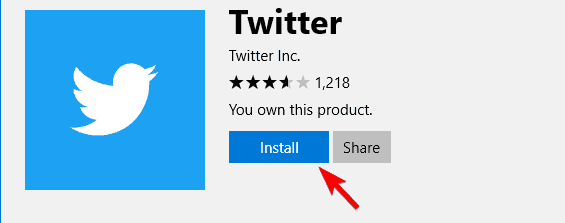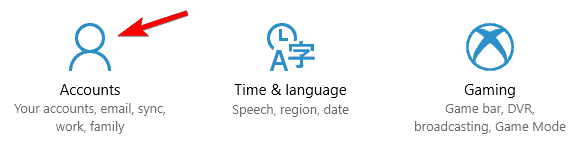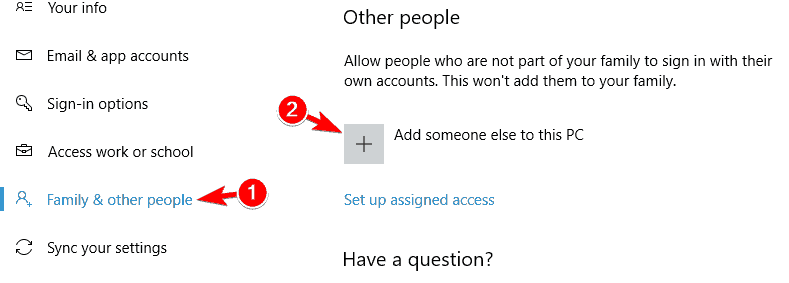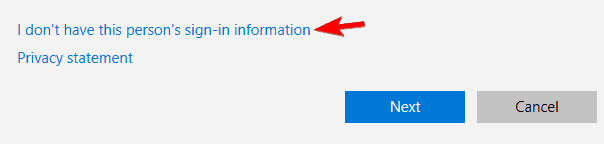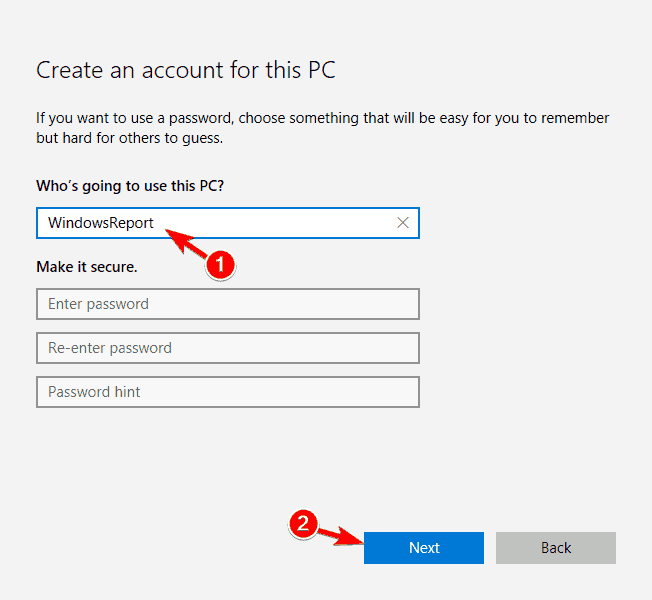Reinstall Preinstalled Apps on Windows 10 [How to]
Sometimes you need to reinstall default apps to fix issues
4 min. read
Updated on
Read our disclosure page to find out how can you help Windows Report sustain the editorial team Read more
Key notes
- You can manually reinstall preinstalled apps by removing them from the Settings app.
- More advanced users can use the command line to reinstall any or all Windows Store apps.
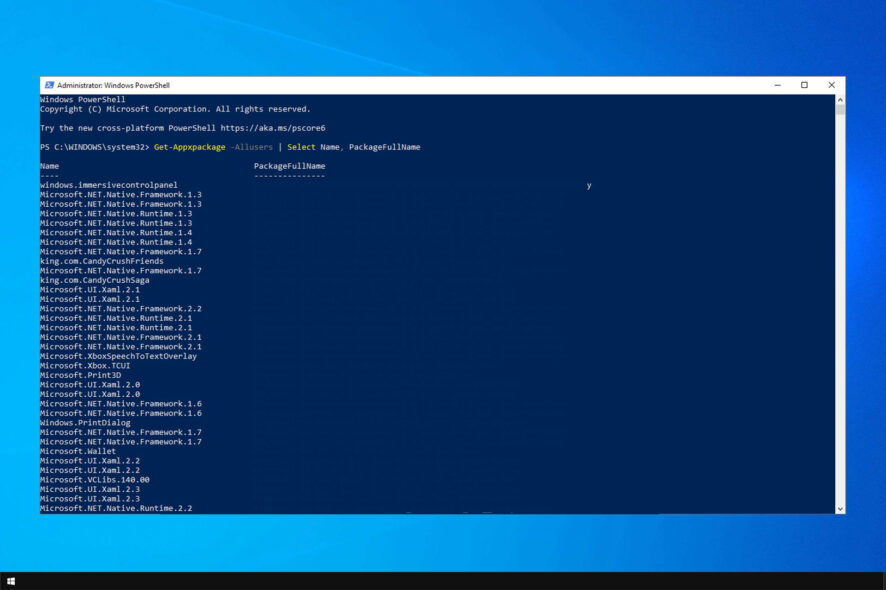
Sometimes, you might encounter issues with certain apps; if that happens, you must reinstall preinstalled apps on Windows 10.
If your apps are missing or have any problems, a quick reinstall should help; this guide will show you how to do it properly.
What are preinstalled apps on Windows?
Preinstalled apps are Microsoft Store apps available on your system as you install them. Thanks to those apps, users can perform basic tasks without downloading specialized software.
How do I reinstall preinstalled apps on Windows 10?
1. Use a specialized uninstaller before reinstalling apps from the Store
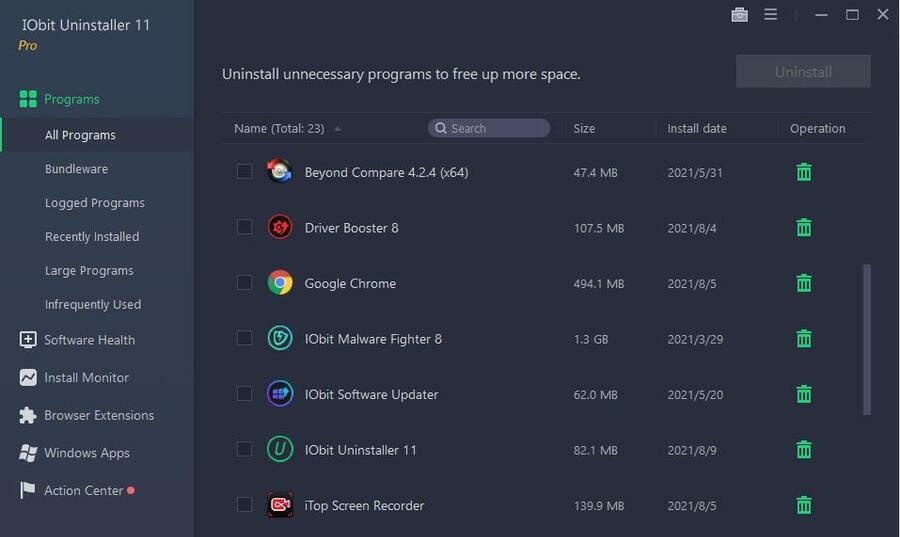
Sometimes, regular uninstalling procedures are not enough to completely uninstall an application. And if the app leaves some files behind, those can prevent you from adequately reinstalling that app.
That’s why we advise using an effective uninstaller software, an excellent solution that is easy to run and removes any app and leftovers that it may leave behind.
IObit Uninstaller is one of the best uninstalling software options; it has a free version and a pro version at an affordable price, and both come with top-notch performance.
This tool helps you uninstall unnecessary apps, especially when talking about many of them, and it helps you optimize the overall PC system performance.

IObit Uninstaller
Utilize this market-leading uninstaller to optimize your PC and delete unwanted apps.2. Remove applications manually to reinstall Microsoft Store apps
2.1. Remove apps from Apps & Features
- Press the Windows key + I to open the Settings app.
- When the Settings app opens, navigate to the Apps section.
- A list of all installed apps will appear. You just need to select the application you want to remove and click on Uninstall. Then, follow the instructions on the screen to uninstall the application.
One of the simplest ways to reinstall Microsoft Store apps is to uninstall them manually.
However, you will notice that some built-in apps have a grayed-out uninstall button, which means that you can’t uninstall them, at least not by using traditional means.
However, you can also uninstall those too. We have an excellent guide to help you quickly uninstall greyed-out apps on Windows 10.
2.2. Uninstall apps by right-clicking them
- Click the Start button and look for the application you want to uninstall.
- Right-click it and select Uninstall from the drop-down menu.
2.3. Reinstall the app from the Microsoft Store
- Press the Windows Key + S and type store. Select Store from the list of results.
- When the Microsoft Store opens, please enter the application’s name in the search bar and select it from the list.
- Click the Install button and wait for the application to reinstall.
As you can see, this is a relatively simple method, and by using it, you can easily reinstall any application downloaded from the Microsoft Store.
If you want to remove built-in Microsoft Store apps from your PC, you might want to check out some of our other solutions.
3. Reinstall Microsoft Store apps using PowerShell
If you want to reinstall any built-in Microsoft Store app such as Calculator or Mail, you’ll have to use PowerShell an advanced command line tool.
In order to reinstall the apps, you need to uninstall them first. For safety reasons, it’s better to perform a complete backup or to create a restore point in Windows 10 before using this command to uninstall any app.
1. Press Windows Key + S and enter powershell.
2. Click on Run as administrator under PowerShell to open the app with elevated privileges.

3. When PowerShell opens, enter the following command and press Enter: Get-Appxpackage –Allusers | Select Name, PackageFullName
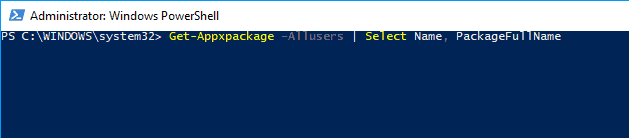
4. Now you should see a list of applications along with their full names.
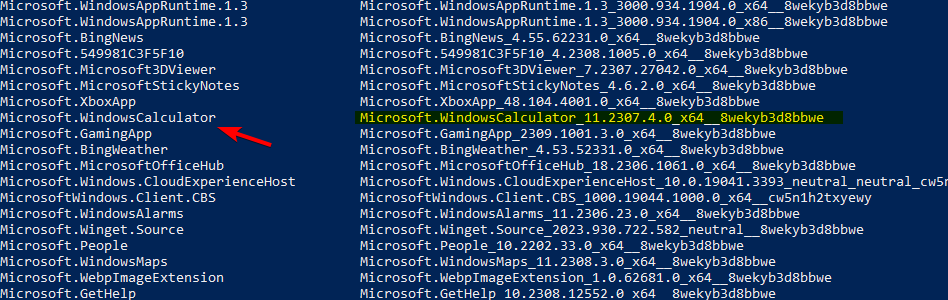
5. Find the application you want to remove and copy its full name by pressing Ctrl + C.
6. Now enter the following command and press Enter to run it: Add-AppxPackage -register “C:\Program Files\WindowsApps\<PackageFullName>” –DisableDevelopmentMode
7. In our example this command would look like this: Add-AppxPackage -register “C:\Program Files\WindowsApps\Microsoft.WindowsCalculator_11.2307.4.0_x64__8wekyb3d8bbwe” –DisableDevelopmentMode
- Keep in mind that the command will slightly differ depending on the application you’re trying to reinstall.

8. After running this command, the application or applications should be reinstalled and you’ll be able to use it once again.
9. If you want to reinstall all built-in Microsoft Store applications, including the Microsoft Store, you can do it by running the following command in PowerShell: Get-AppxPackage -AllUsers| Foreach {Add-AppxPackage -DisableDevelopmentMode -Register “$($_.InstallLocation)AppXManifest.xml”}

PowerShell is an advanced tool, so be careful when using it. You can cause problems with your PC if you’re not careful.
4. Create a new user account to reinstall Microsoft Store apps
- Press the Windows key + I to open the Settings app.
- Then, navigate to the Accounts section.
- In the menu on the left, select Family & other people.
- Next, click on Add someone else to this PC in the Other people section.
- Select I don’t have this person’s sign-in information.
- Click on Add a user without a Microsoft account.
- Enter the desired username and click on Next.
If you’re having problems with built-in Microsoft Store apps and can’t reinstall them using the methods above, you might have to create a new user account.
All built-in apps on it will be reinstalled by creating a new user account.
How do I remove preinstalled bloatware?
To do that, you can manually uninstall apps one by one or use debloating scripts to automate the process.
We wrote in detail how to remove bloatware from Windows 10 in a separate guide, so don’t miss it.
Does reset Windows remove preinstalled apps?
Depending on the type of reset you perform, you might remove all preinstalled apps and their data. However, the reset process will reinstall all preinstalled apps as well.
To learn more, we have a guide on how to factory reset Windows 10, so be sure to check it out.
As you can see, it’s easy to reinstall preinstalled apps on Windows 10, and by using these steps, you can reinstall Microsoft Store or restore missing default apps on Windows.
Did you find a different way to restore preinstalled apps on Windows 10? If so, let us know in the comments section.