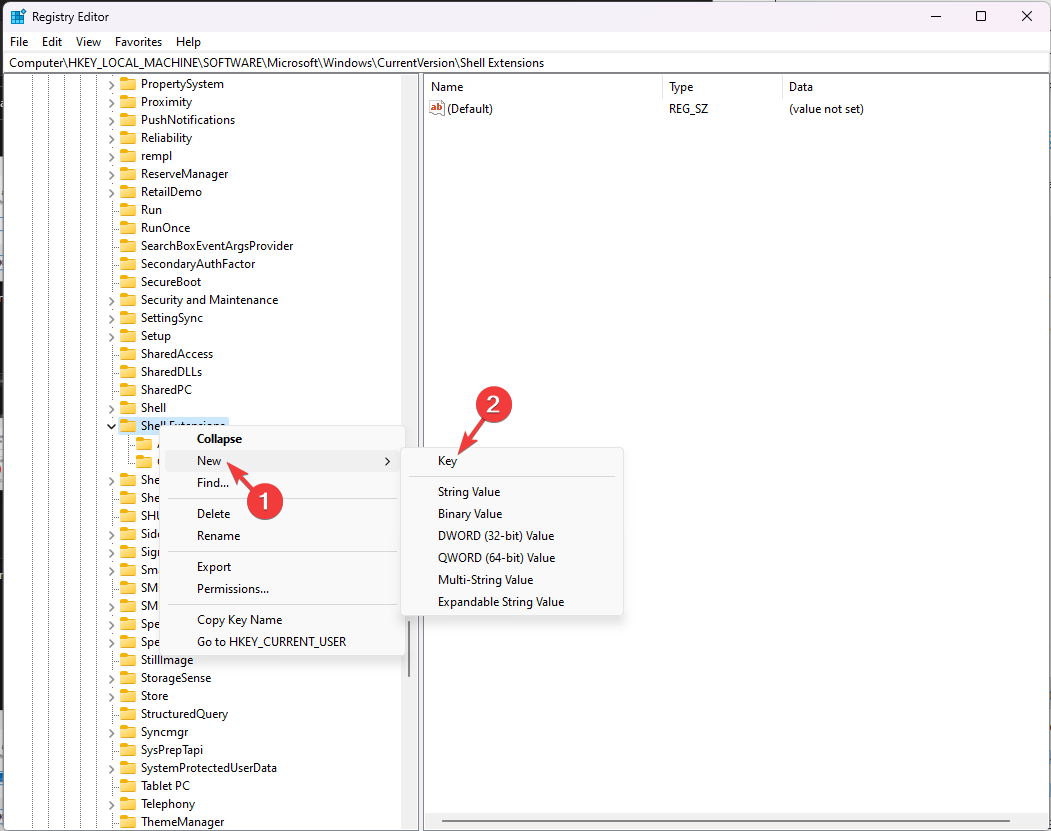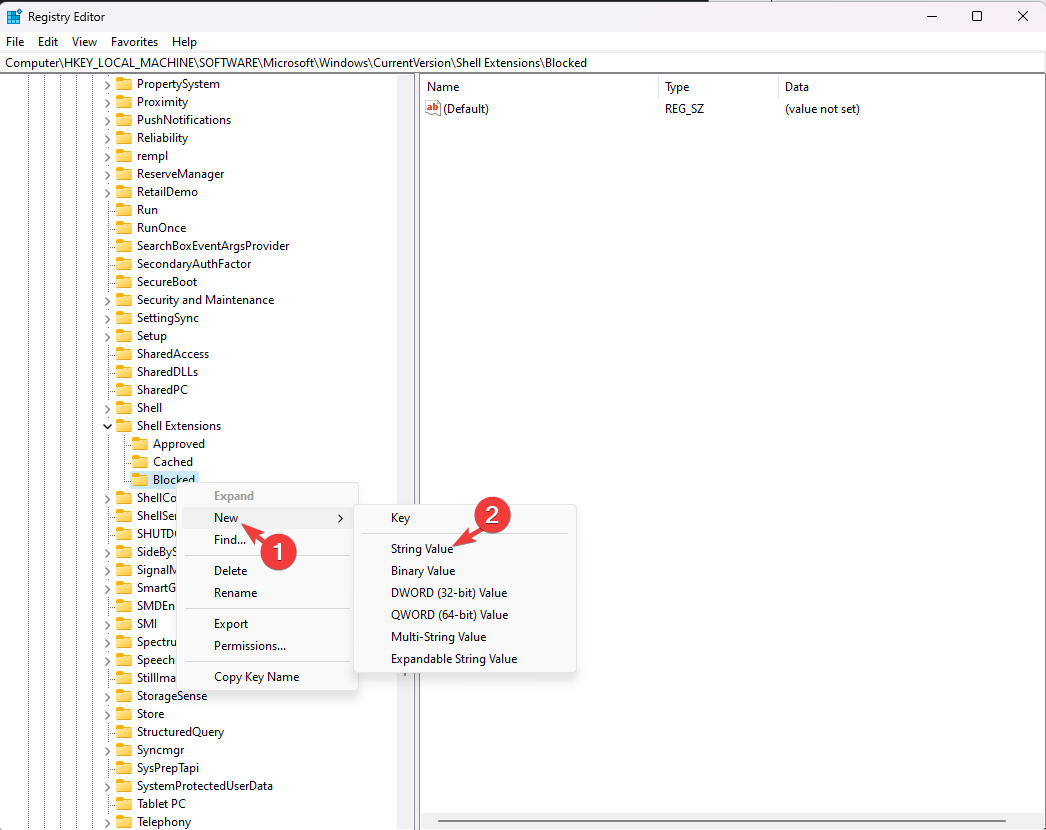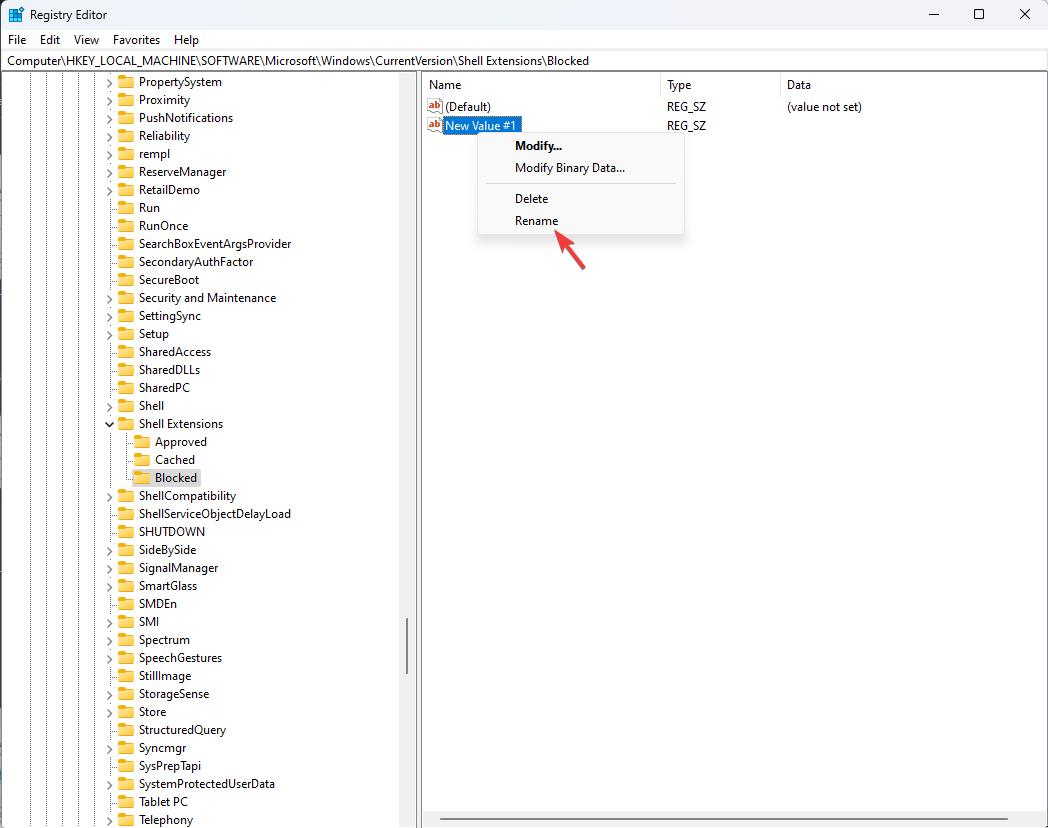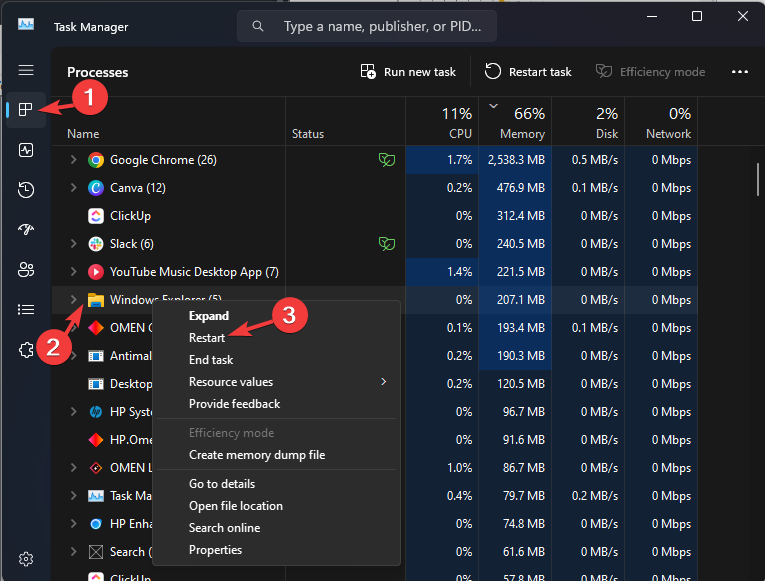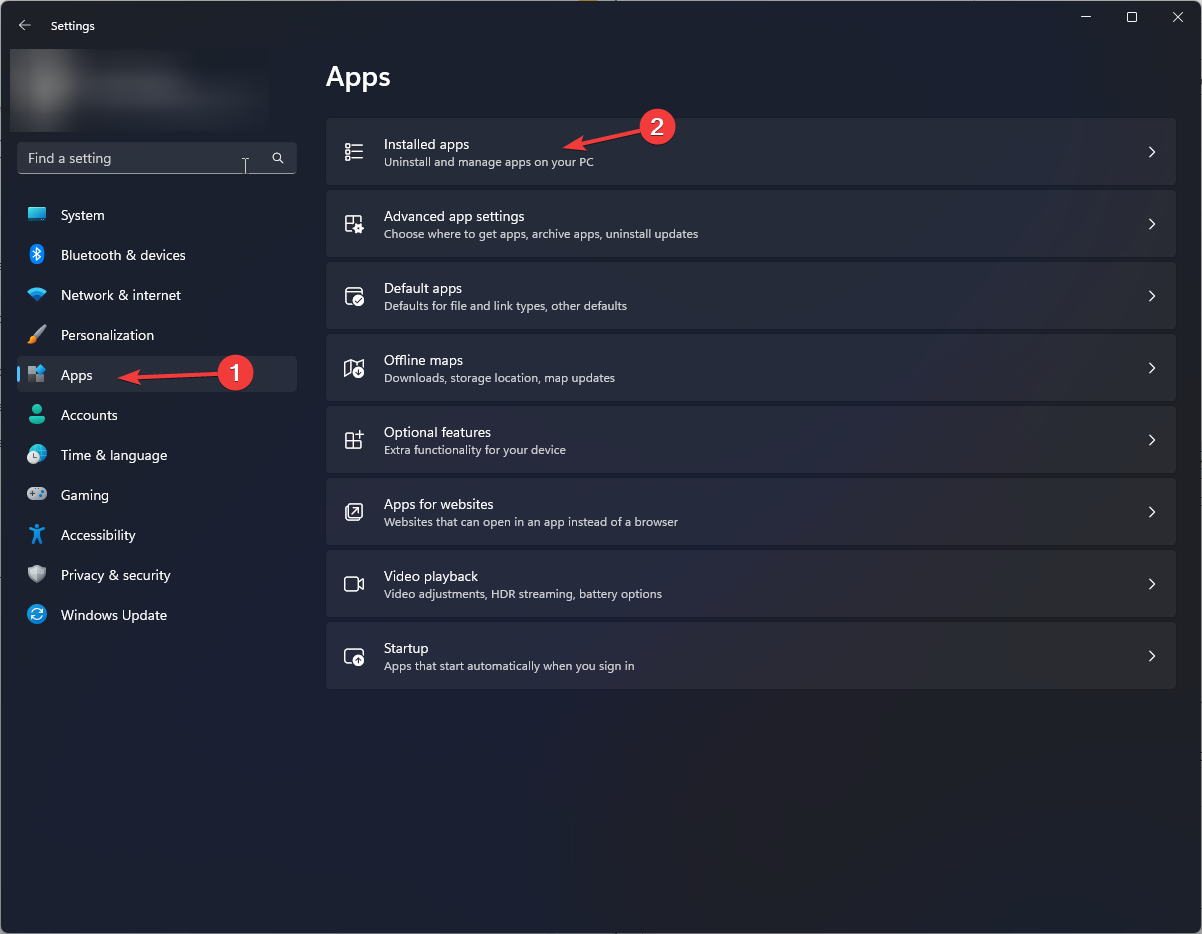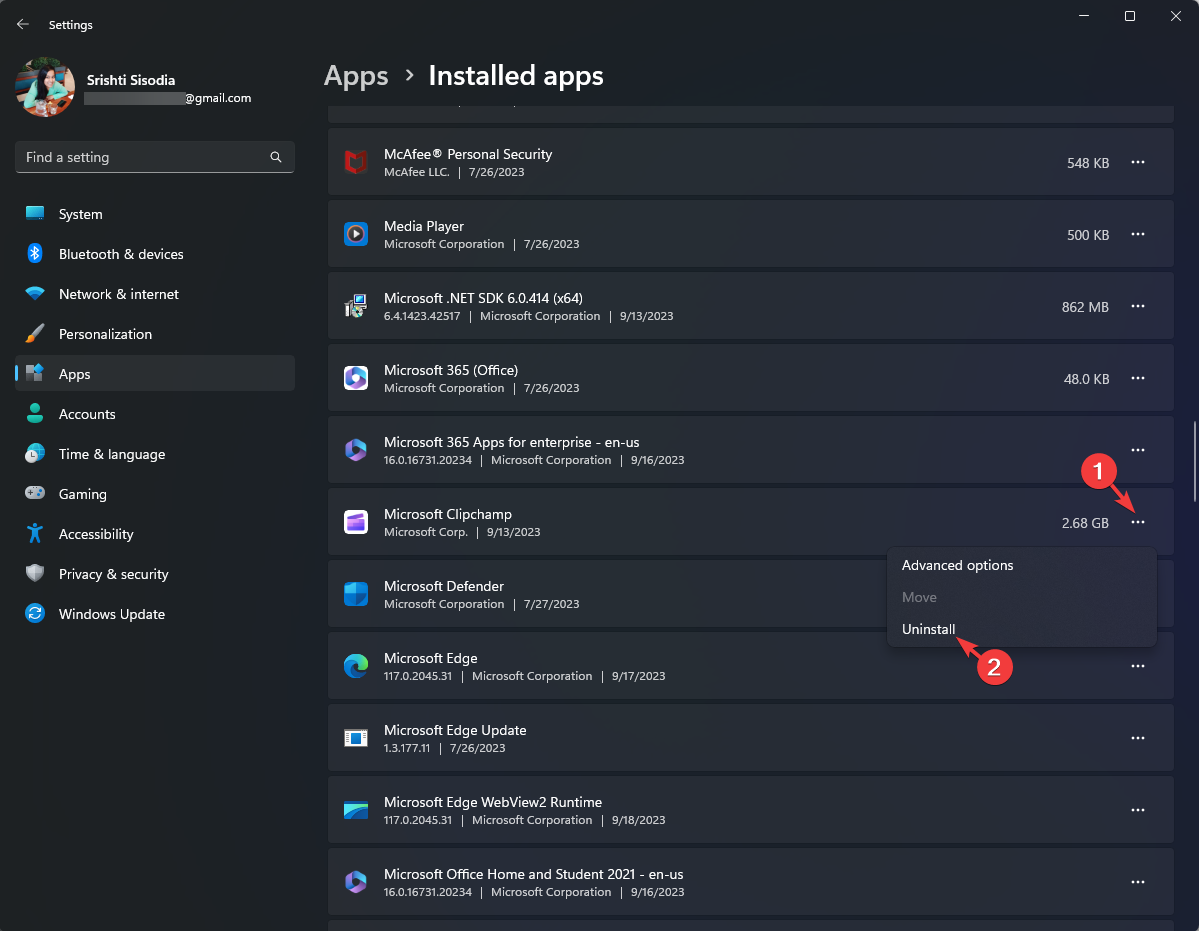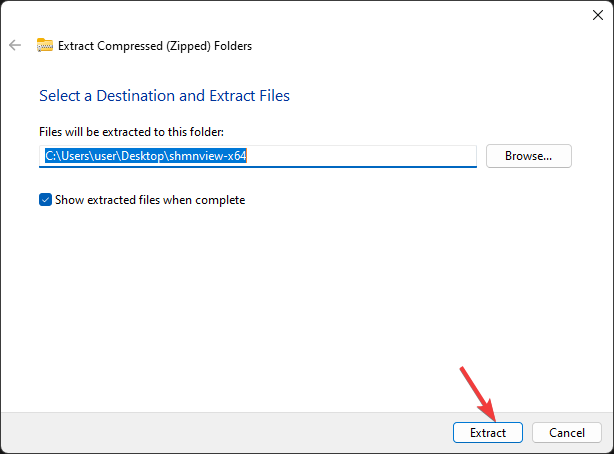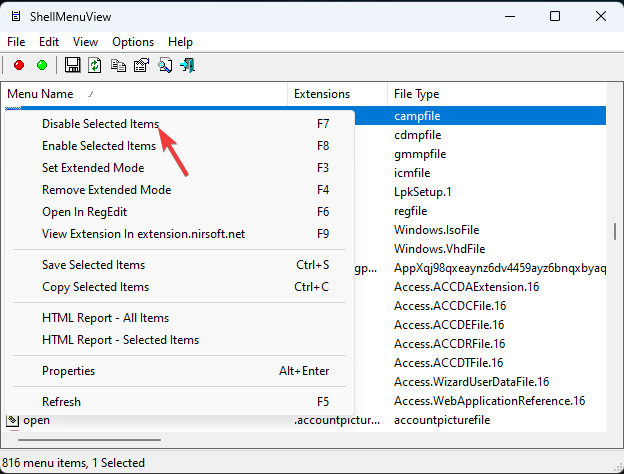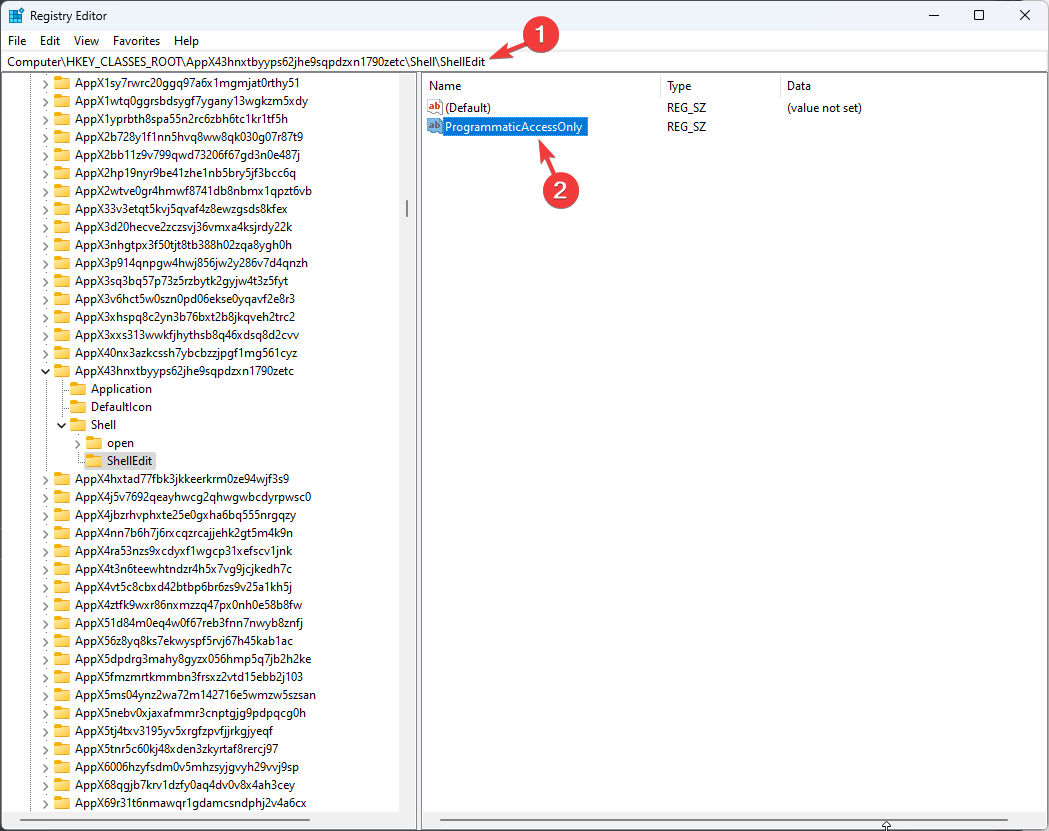How to Remove Edit With Clipchamp From Context Menu on Windows 11
Uninstalling Clipchamp is the easiest way
4 min. read
Updated on
Read our disclosure page to find out how can you help Windows Report sustain the editorial team Read more
Key notes
- Clipchamp is a video editing tool with a slick interface that comes preinstalled with Windows 11.
- To remove it from the context menu, you need to create a registry entry in the Blocked key in Registry Editor.
- To know the detailed steps, keep reading!
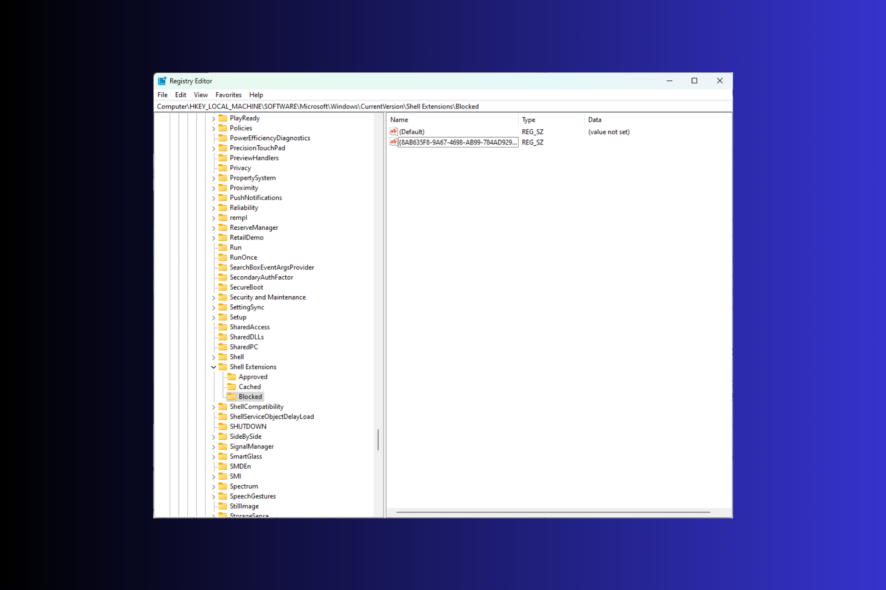
When you right-click an image or a video file, a context menu with a handy list of options appears, but sometimes it has unwanted options like Edit with Clipchamp.
If you want to remove it to declutter the user experience on Windows 11, this guide can help! We will discuss three methods with step-by-step instructions to remove this video editing app option from the right-click context menu.
Is Clipchamp installed with Windows 11?
With Windows 11 22H2 Update, Clipchamp, a video creation tool, comes as a pre-installed app on your computer and can be used to open & edit photos and video clips. You can access it via the Start Menu, just like any other installed app.
How to Remove Edit with Clipchamp from Windows 11 Context Menu?
Before moving to the steps to customize the context menu items and remove Clipchamp from it, make sure you follow these checks:
- Log in to your computer using an administrator account.
- Create a restore point.
- Take a backup of your important data.
1. Using the Registry Editor
- Press Windows + R to open the Run dialog box.
- Type regedit and click OK to open the Registry Editor.
- First, create a backup of the registry files, go to File, then select Export. On the following window, name the .reg file and save it to an accessible location.
export” width=”293″ height=”269″>
- Now, navigate to this path:
Computer\HKEY_LOCAL_MACHINE\SOFTWARE\Microsoft\Windows\CurrentVersion\Shell Extensions - Expand Shell Extensions and locate Blocked. If not found, right-click Shell Extensions, select New, then Key. Name the key Blocked.
- Right-click the Blocked key, click New, then choose String Value.
- Once you see the value in the right pane, right-click it and select Rename. Name it {8AB635F8-9A67-4698-AB99-784AD929F3B4}
- Close Registry Editor and restart your computer.
If you don’t want to restart your PC, you can restart the Windows Explorer process by doing the following:
- Press Ctrl + Shift + Esc to open Task Manager.
- Go to the Processes tab, right-click Windows Explorer, and select Restart.
In case you want to remove Clipchamp from the context menu for only the current user, go to this path: Computer\HKEY_CURRENT_USER\Software\Microsoft\Windows\CurrentVersion\Shell Extensions and follow the exact instructions mentioned above.
2. Using the Settings app
This method involves removing the Clipchamp app from your computer if you don’t use it.
- Press Windows + I to open the Settings app.
- Go to Apps, then select Installed apps.
- Scroll through the list and find Clipchamp, click the three dots, and select Uninstall.
- Follow the onscreen instructions to remove the app.
In case you want to reinstall the app later, you can do so using the Microsoft Store.
3. Using a third-party app
If you are not confident in using Registry Editor or don’t want to uninstall the video editor app altogether to remove Edit with Clipchamp on Windows 11, you can use a third-party app like ShellMenuView to get it done.
- Go to the official website of Nirsoft and click Download ShellMenuView.
- A zip file will be downloaded, right-click it and select Extract All. On the following window, select Show extracted files when complete, and click Extract.
- ShellMenuView will open and display the list of all context menu entries on your PC.
- Locate Edit with Clipchamp, right-click it, and select Disable selected items.
However, if you want to disable the new context menu and get the old one from Windows 10 back, read this guide to find the quick steps.
Remove Edit with Paint 3D/Photos/Notepad++/Elementor from Context menu
The shortest way to remove edit with Notepad++ from the context menu is to uninstall the app. However, you might not want to do that with pre-installed like Photos or Paint 3D, so follow these steps:
1. Remove edit with Photos from the context menu
- Press Windows+R>type Registry Editor, then click OK.
- Navigate to this path:
Computer\HKEY_CLASSES_ROOT\AppX43hnxtbyyps62jhe9sqpdzxn1790zetc\Shell\ShellEdit - Right-click the ShellEdit folder, select New>String Value, and name it ProgrammaticAccessOnly
2. Remove edit with Paint 3D from the context menu
- Press Windows+R>type Registry Editor, then click OK.
- Navigate to this path:
Computer\HKEY_LOCAL_MACHINE\SOFTWARE\Classes\SystemFileAssociations\.jpg\Shell\3D Edit - Right-click 3D Edit and click Delete.
If you want the old right-click menu where you get all the options at once, check out this guide to find easy steps.
Stuck somewhere? Don’t hesitate to mention your queries about customizing the context menu entry in the comments section below. We will be happy to help!

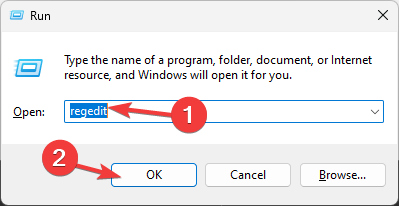
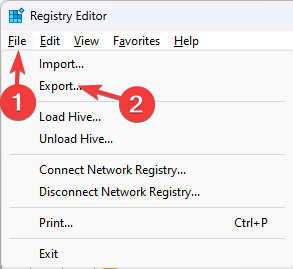 export” width=”293″ height=”269″>
export” width=”293″ height=”269″>