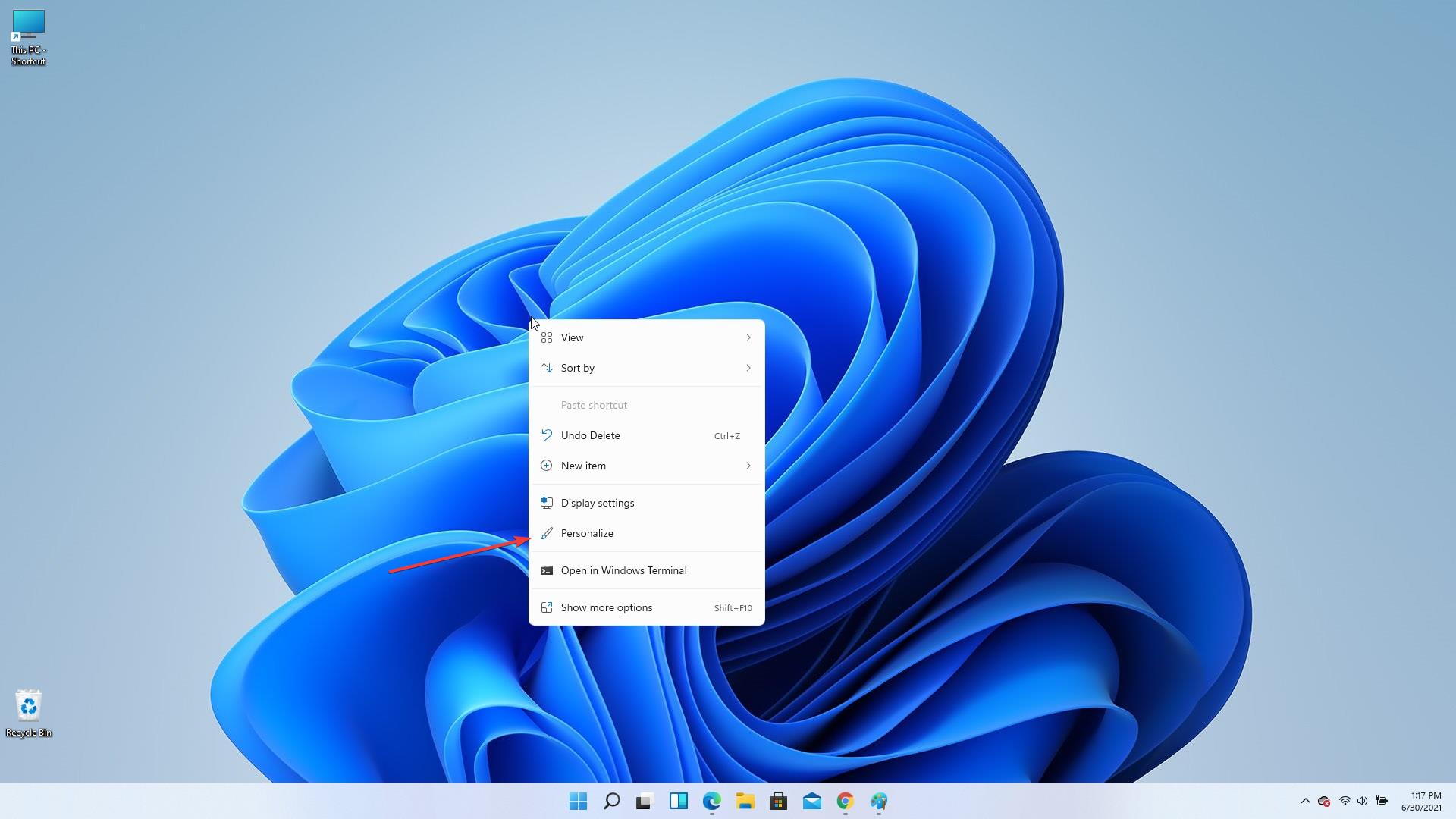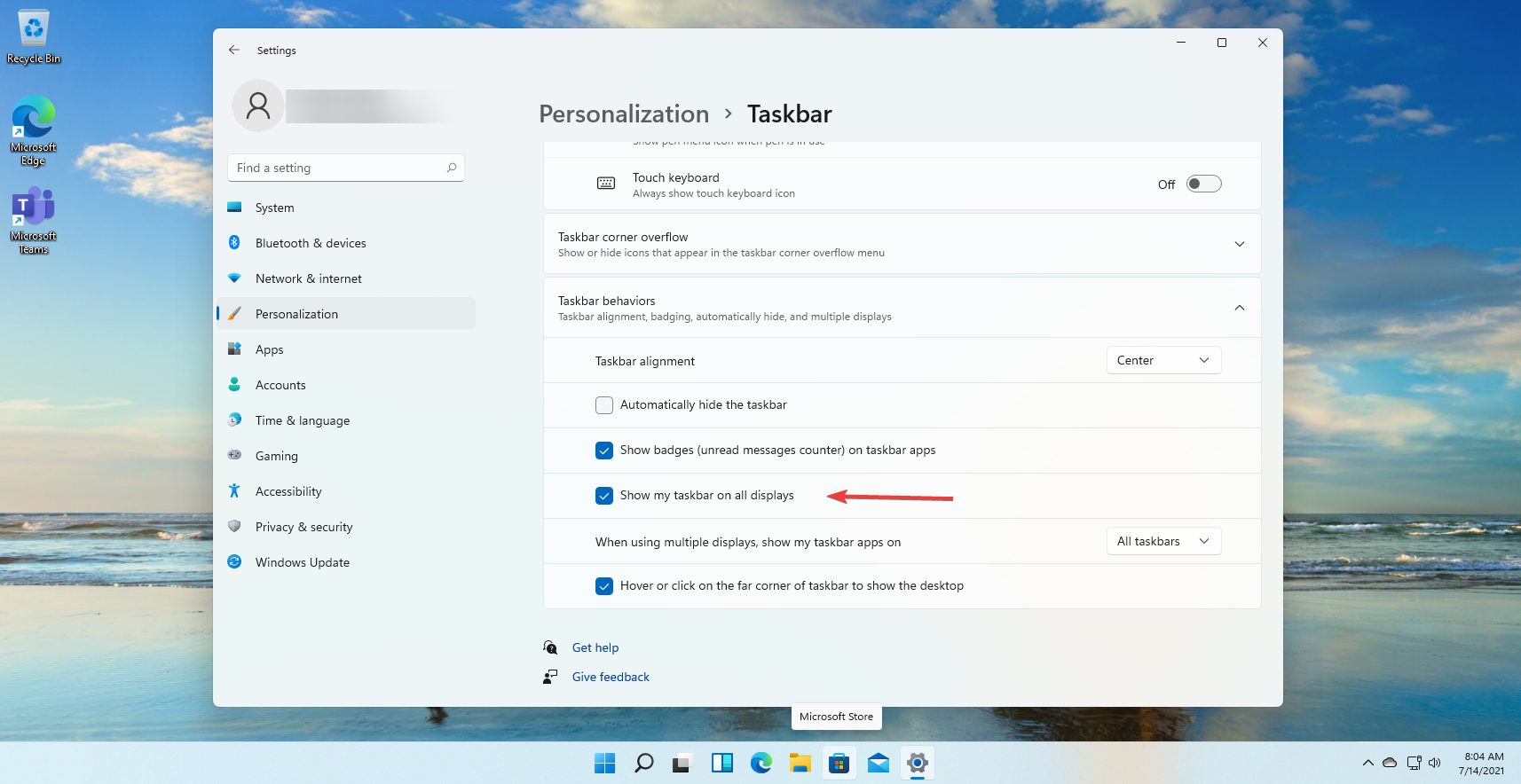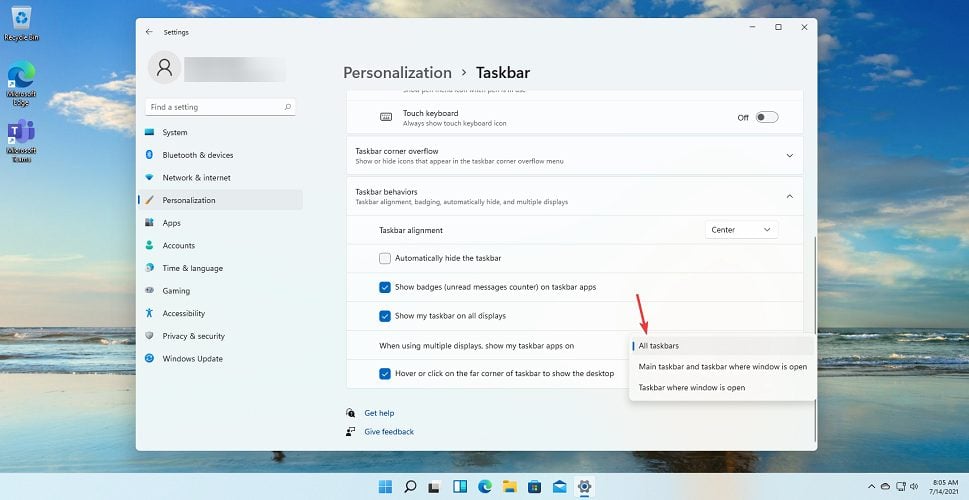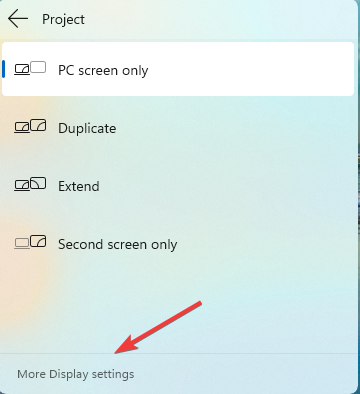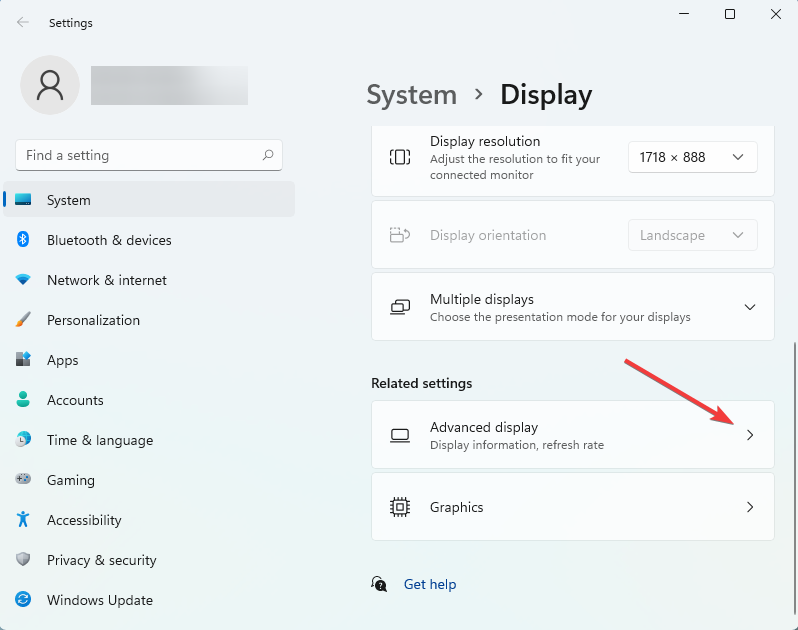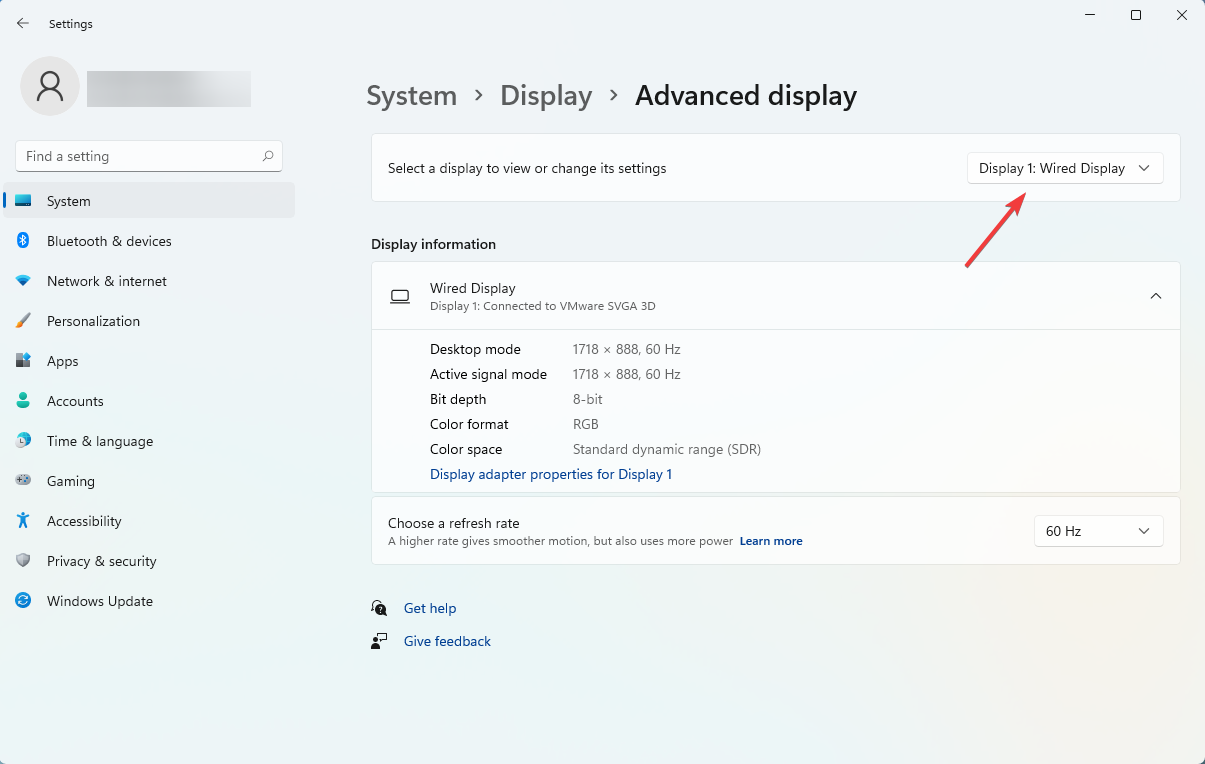How to Move the Taskbar to Other Monitors on Windows 11
Also learn how to move the taskbar from one monitor to another
3 min. read
Updated on
Read our disclosure page to find out how can you help Windows Report sustain the editorial team Read more
Key notes
- The Windows 11 taskbar should appear on multiple monitors at once, but the feature doesn't work for everybody.
- Microsoft promised to fix this issue on an upcoming build, so we just need to be patient.
- Try to activate the multiple monitor taskbar in the Personalization menu as indicated in our guide.
- We also have a workaround for this problem by changing the main monitor.
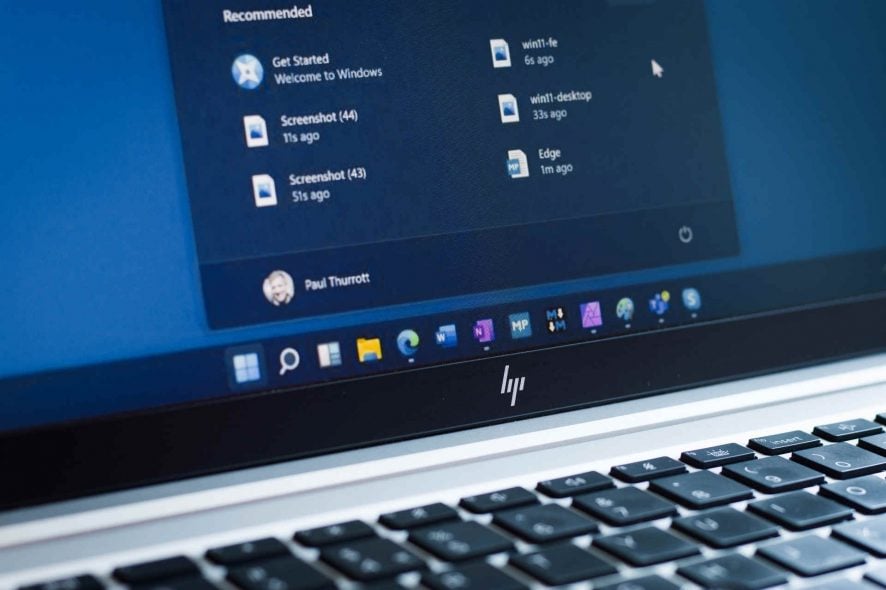
The new Taskbar in Windows 11 is, most certainly, a very nice feature of this Microsoft OS.
However, some users are complaining that the Taskbar is not working as it was supposed to on multiple monitors:
The Windows 11 multi monitor taskbar is not working properly. The taskbar is visible on the secondary monitors but seems to have little functionality or is broken. Tested this on multiple systems.
If using: When using multiple displays, show my taskbar apps on has no effect with any setting.
More than that, others signaled on Reddit that the Taskar is not showing up on their second monitor at all:
The Taskbar on my second monitor is empty. I tried to reduce DPi to 100%, relogging, restarting. Nothing helped.
Actually, Microsoft already announced that they are aware of this issue and they promise to solve it in an upcoming build.
So, at the moment, there isn’t an actual solution to this. However, we do have a workaround that might help you so read more below.
We also have a guide on how to move the taskbar from one monitor to another in Windows 10 that you can check out.
How do I show the taskbar on multiple monitors?
- Right-click on an empty space on your desktop and select Personalize.
- Now click on the Taskbar option from the left menu.
- On the right pane, scroll until you find the Multiple display option. Show taskbar on all displays should be turned ON if you have multiple displays but if it’s not, do that yourself.
- Also, select Show buttons on all taskbars from the drop-down menu right below.
Can I remove the taskbar on the monitors?
How do I remove the taskbar from two monitors? You don’t have the option of removing the taskbar on just certain monitors.
However, you can revert to showing it on all monitors by performing the same steps and unchecking the Show taskbar on all displays.
We’ve also encountered the question of how you can stretch your taskbar across 3 monitors. Our solution does just that but you can’t actually drag the taskbar to stretch it.
How to move the taskbar to other monitor on Windows 11
Moving the taskbar to a specific monitor of your choice is a very easy task and can be done via Display Settings. The idea is to change the main display and the taskbar will automatically show up on that display.
1. Right-click on an empty space on your desktop and choose Display settings from the menu that opens.
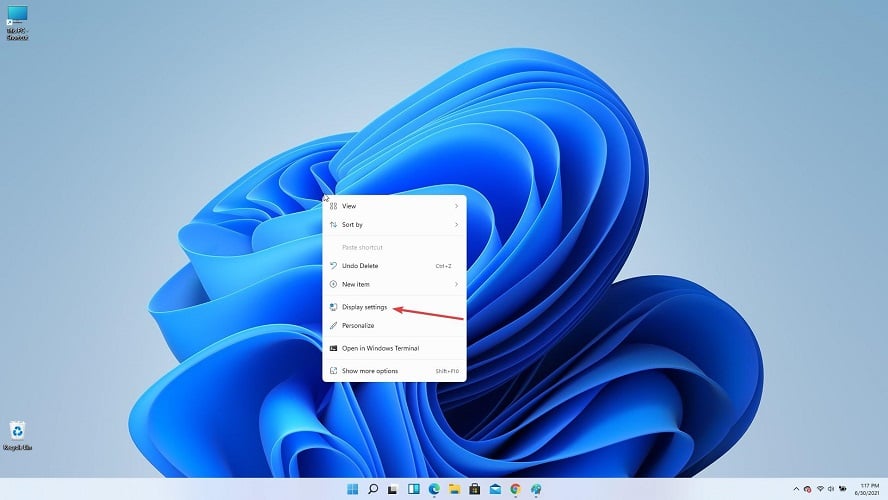
2. On the right pane, click on the display you want to move the taskbar to.

3. Scroll down to the Multiple displays option.
4. Check the Make this my main display feature.
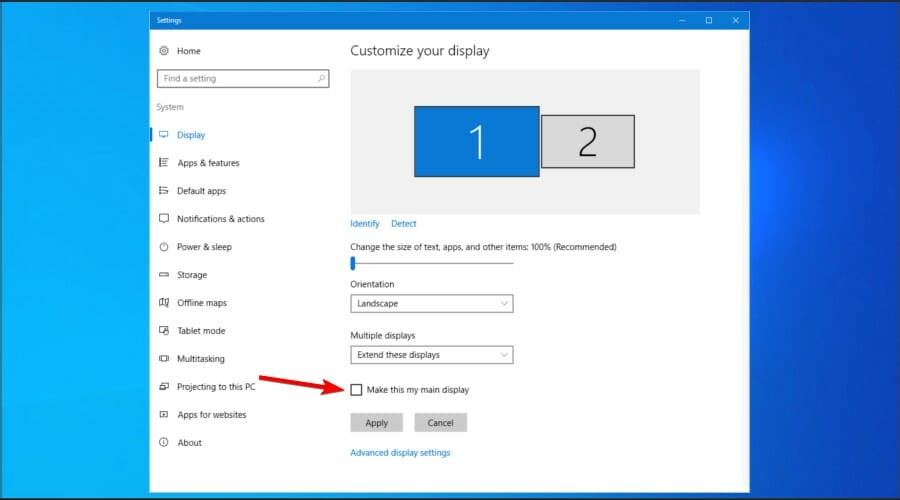
5. The taskbar will automatically switch to the main monitor you assigned.
6. You can now view and use the taskbar from that monitor. If you want to switch it back, simply change the main display to be the previous monitor.
So, if the Windows 11 taskbar is not showing on a second monitor, there is a simple workaround. It’s not ideal, but until Microsoft is solving this problem, we’re stuck with it, unfortunately.
This solution can be efficient if you don’t need to move too often back and forth from one display to another. Additionally, you can use DisplayFusion which allows you to add a taskbar on each monitor.
Best tips on how to handle multiple displays in Windows 11
- Just like in Windows 10, you can open the multiple display settings by pressing the Windows key + P
- By pressing the More display settings button you will get to select more options for your displays
- Clicking on the advanced display arrow will get you detailed information about all your displays
- In the next window, you can select which display to view information for and even change their refresh rate
If the Windows 11 taskbar not working properly, we can also wait for a patch from Microsoft that will make things right.
Keep in mind that your system tray icons won’t move, however, we have a guide on how to show system tray icons on multiple monitors on Windows 11, so don’t miss it. In the meantime, do not hesitate to change the layout and taskbar to look like Windows 10 again.
Do you know about any other solutions to this problem? Write us a comment below. This might help other users like yourself solve the problem.