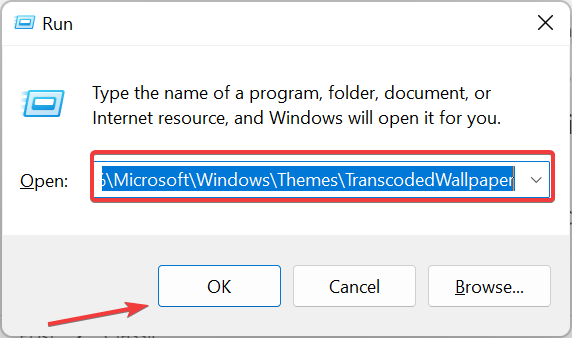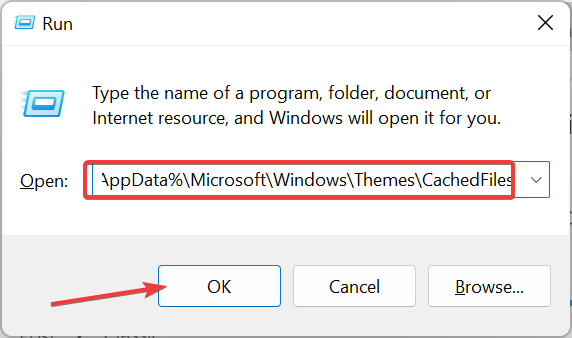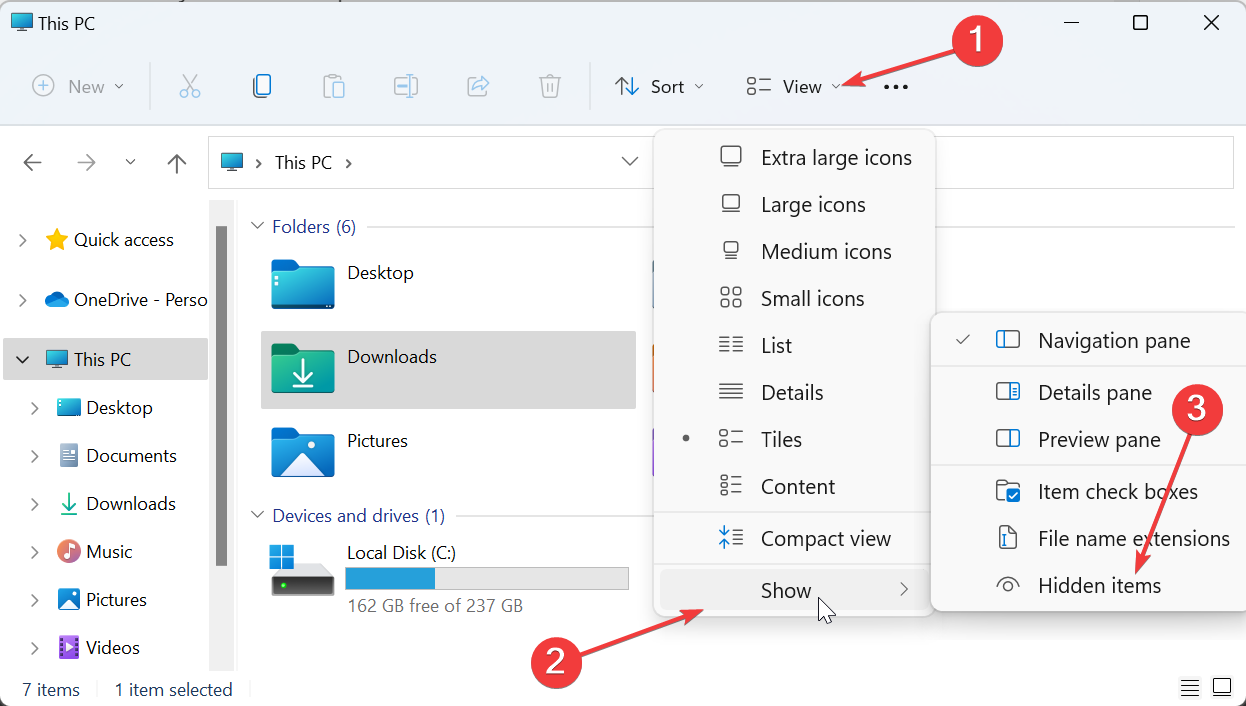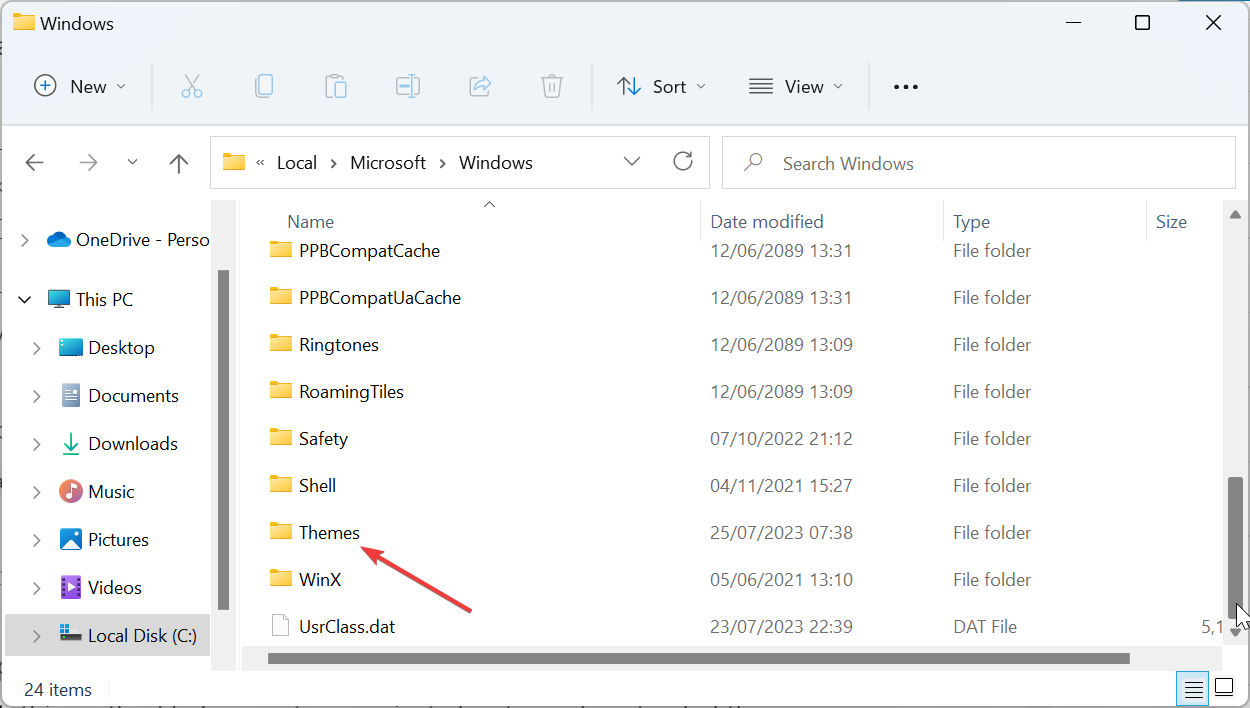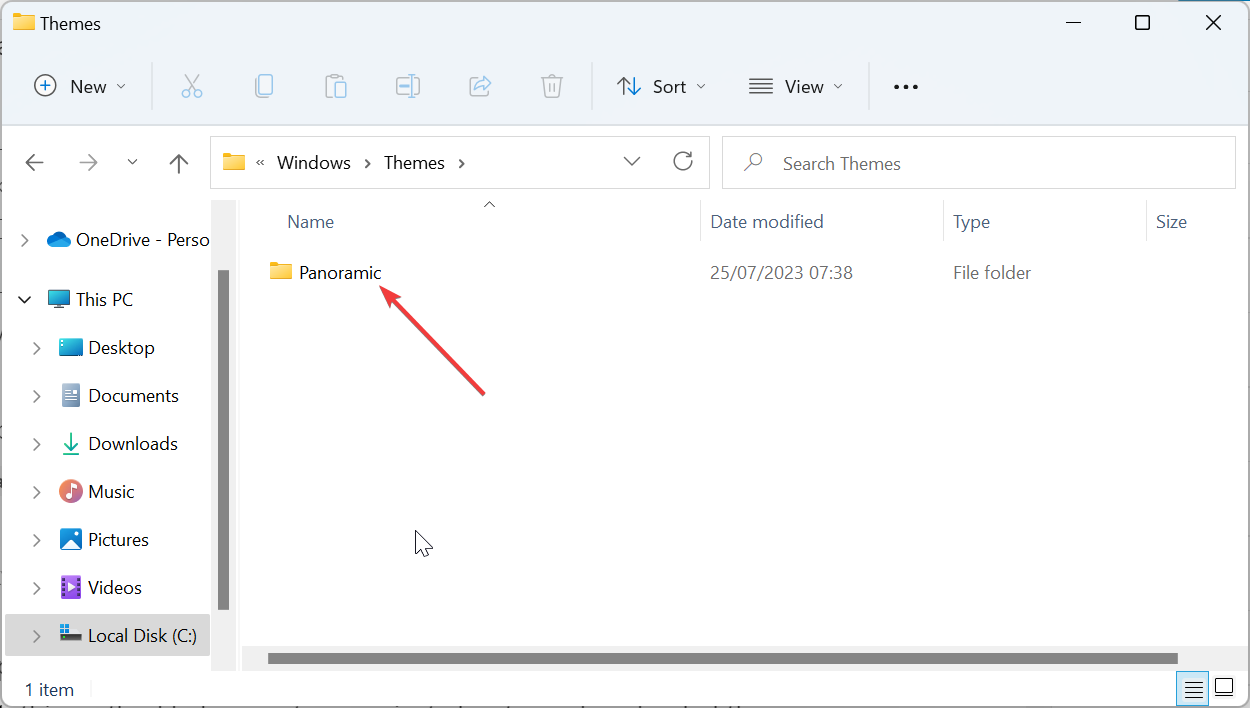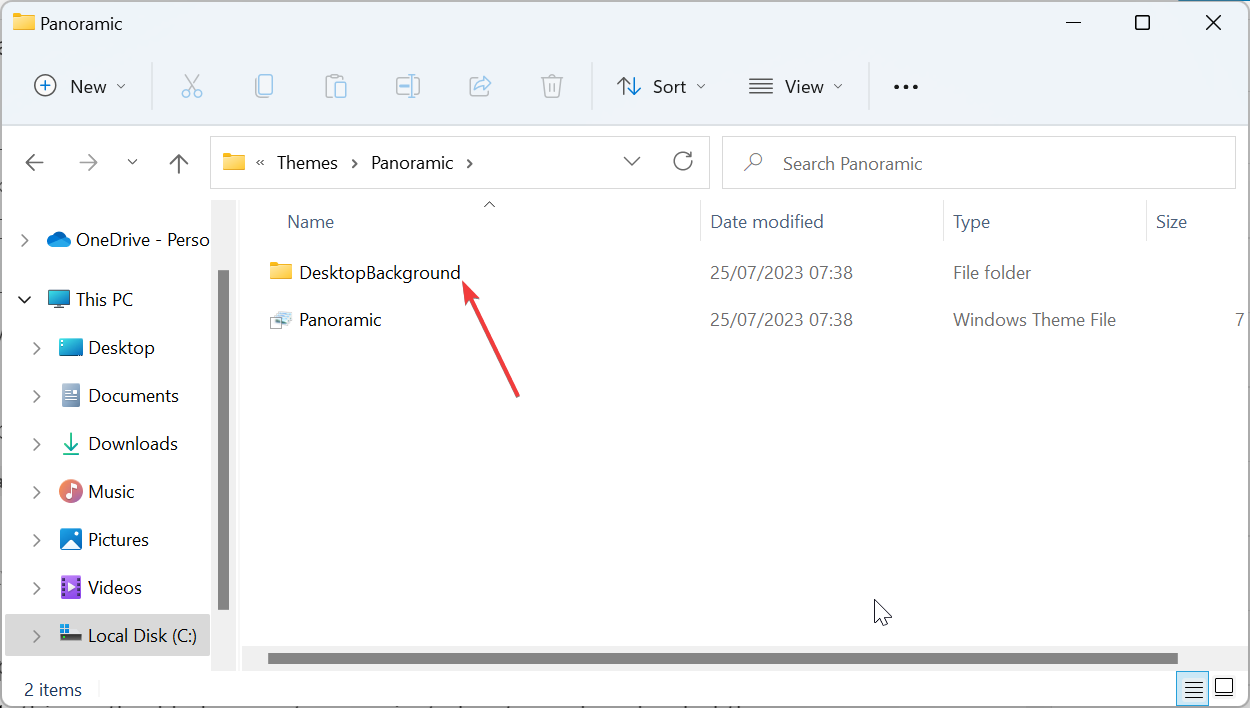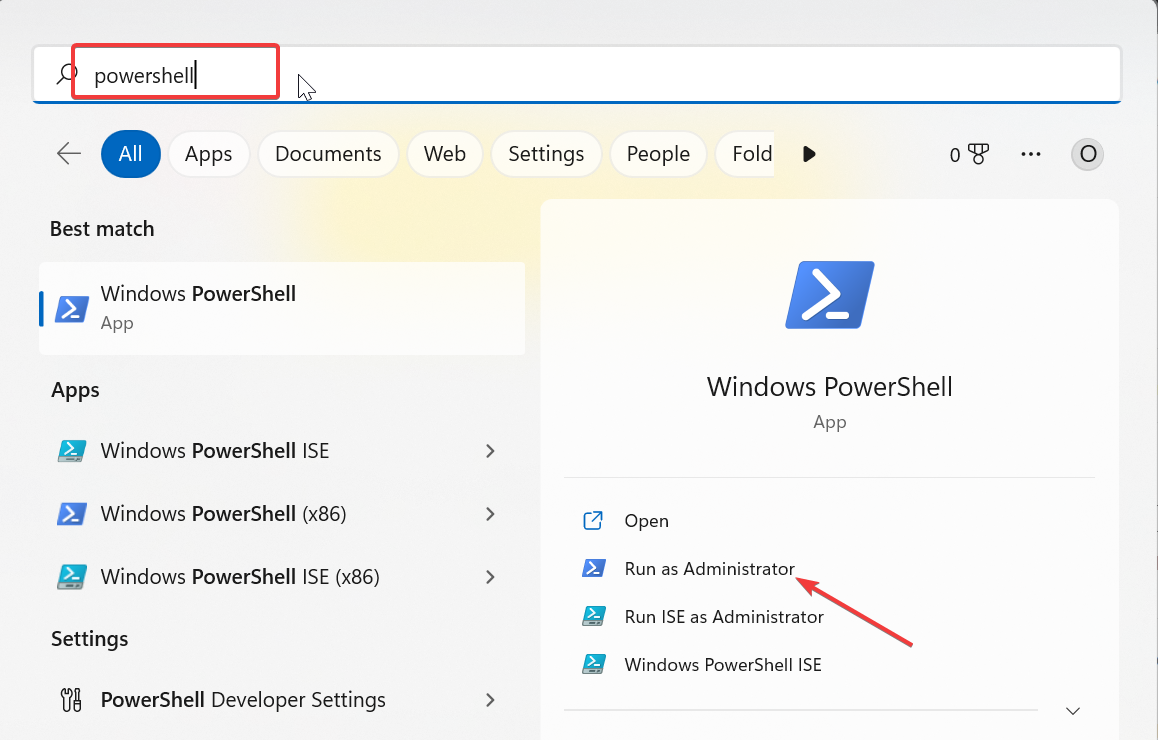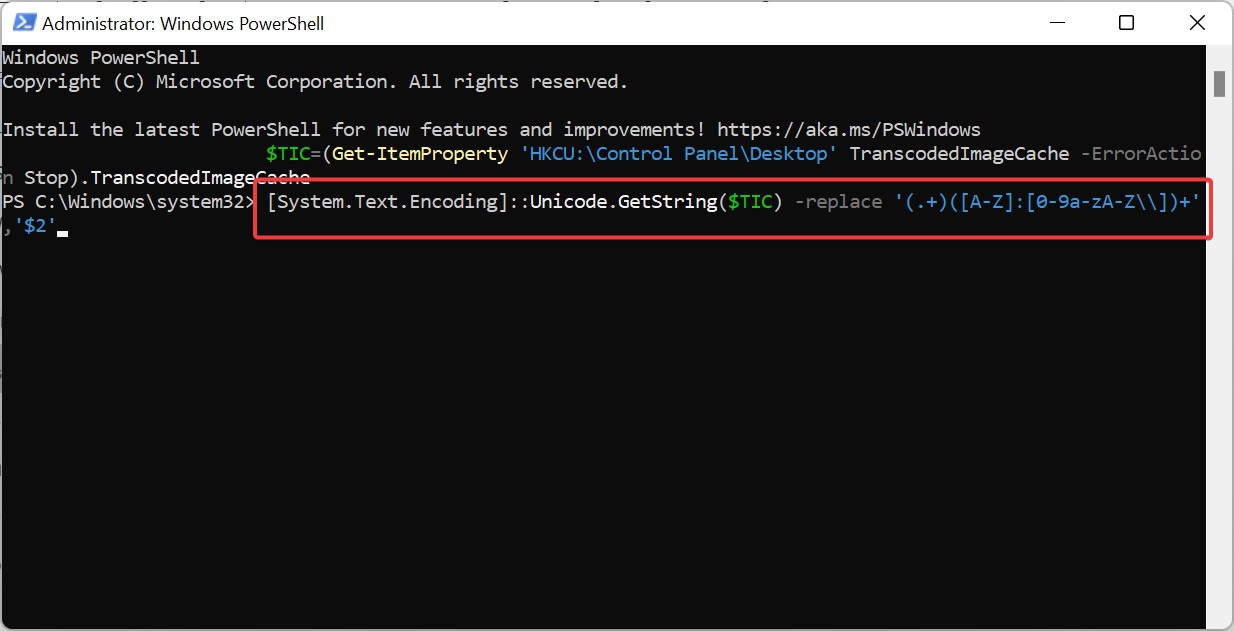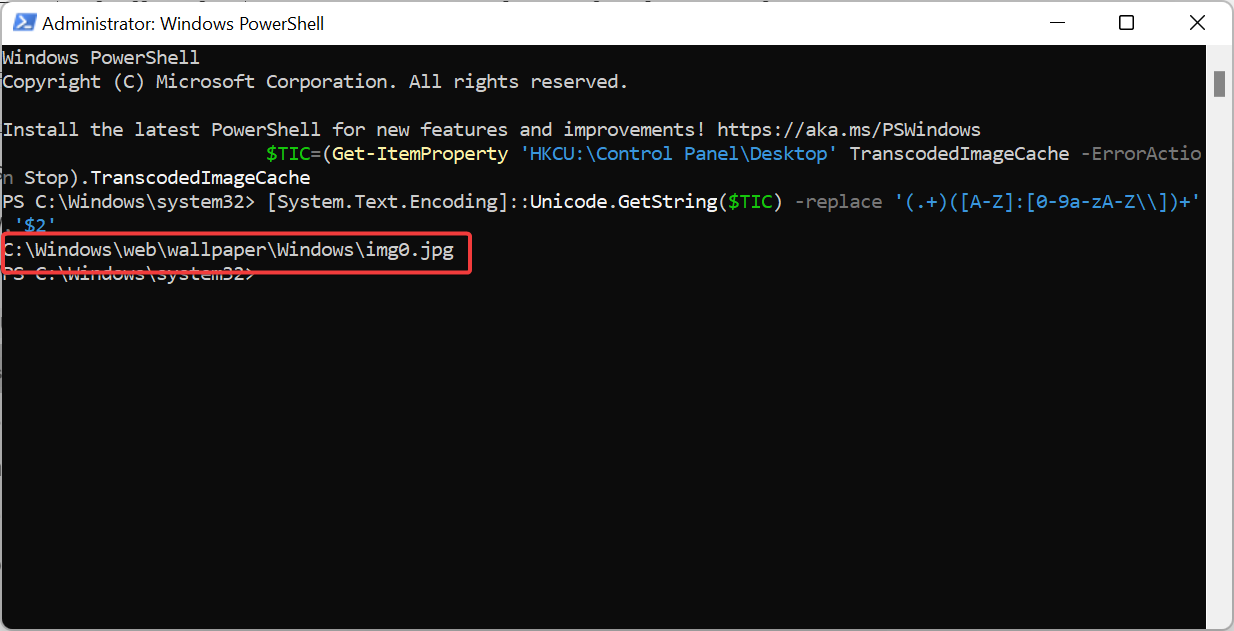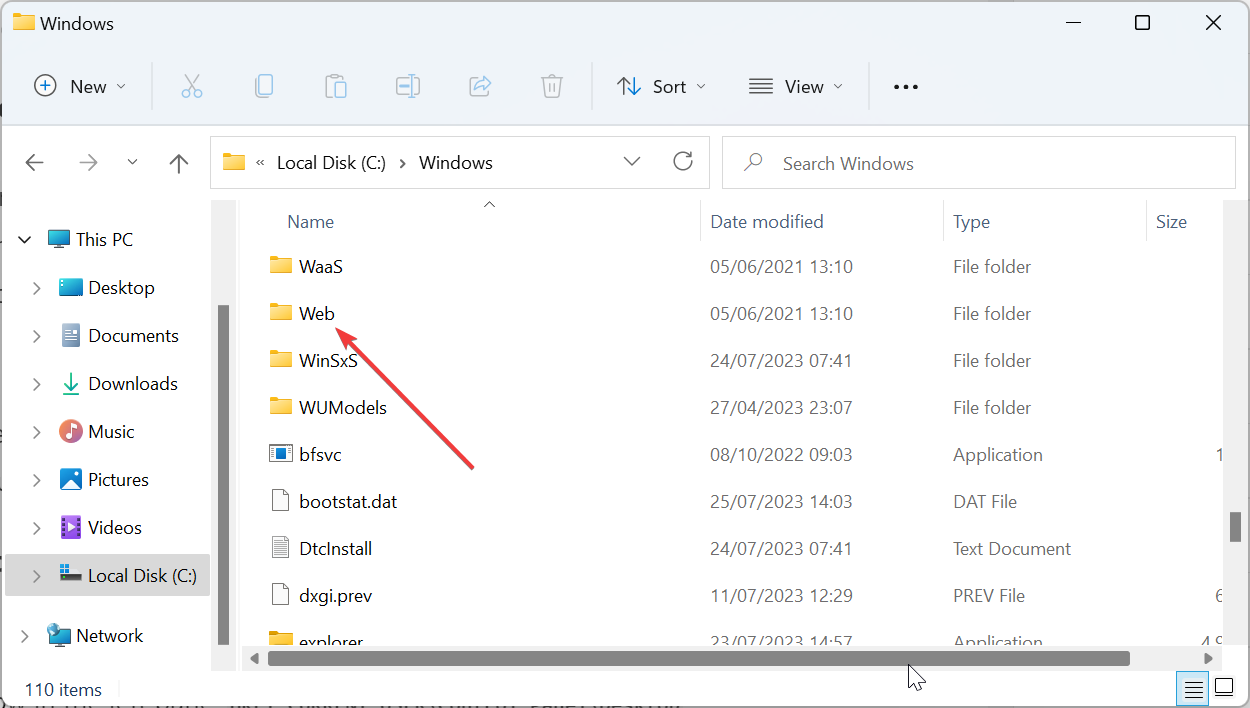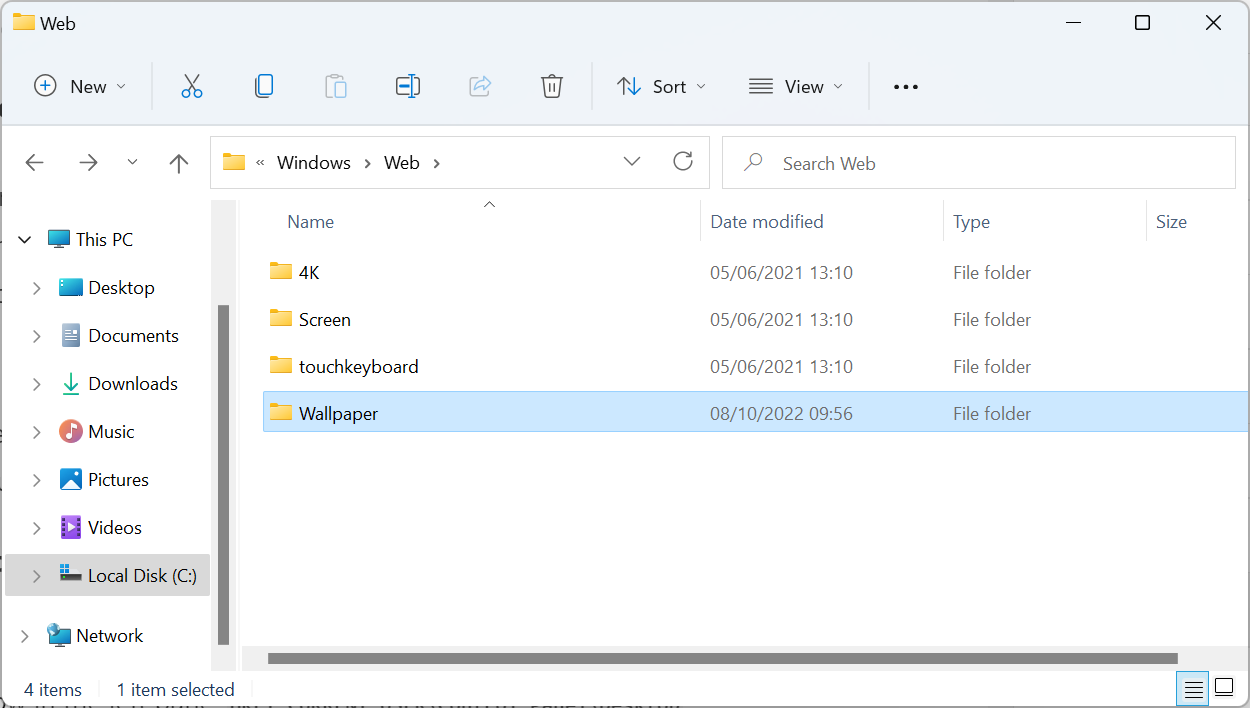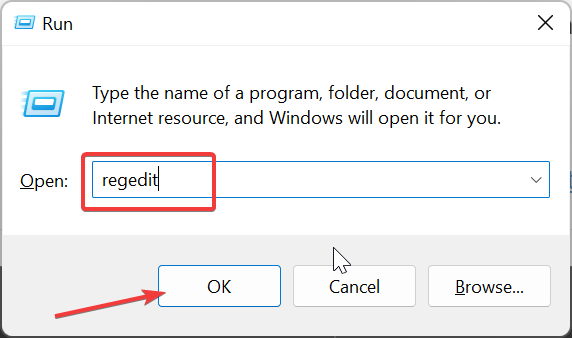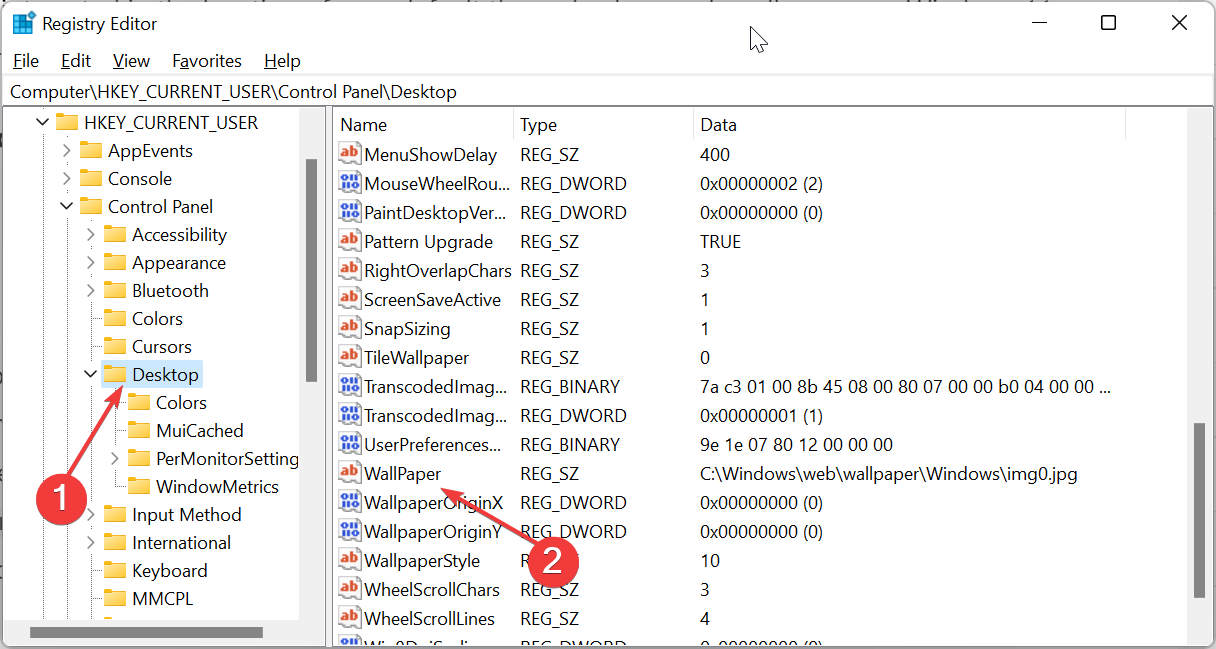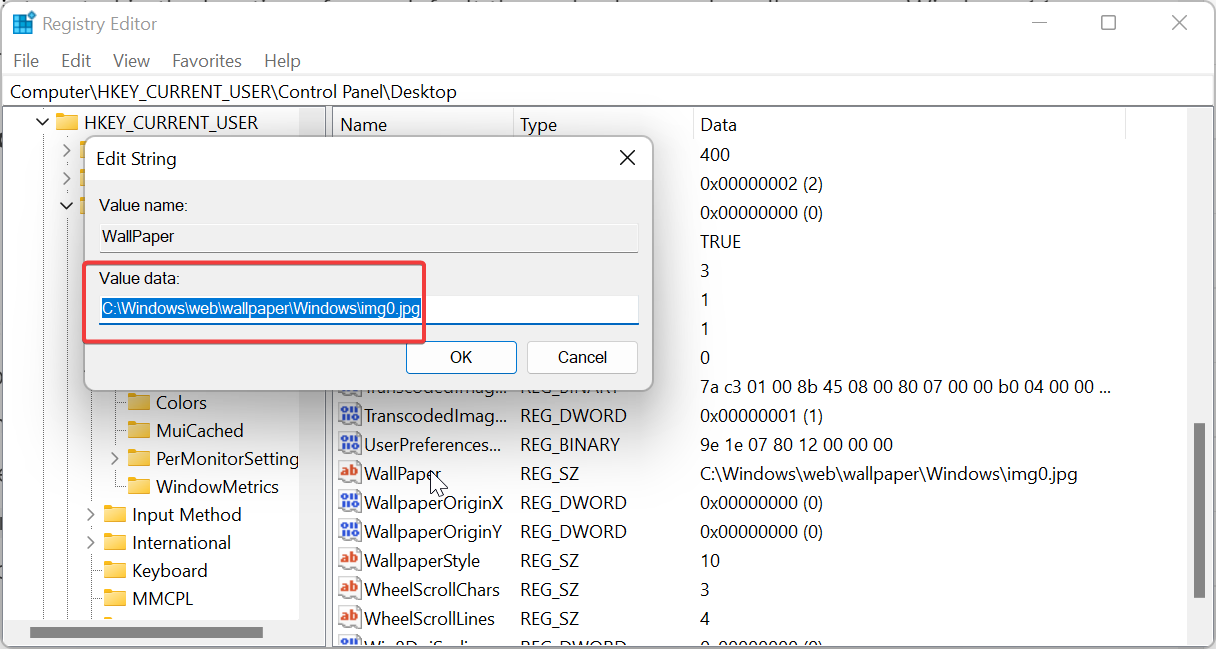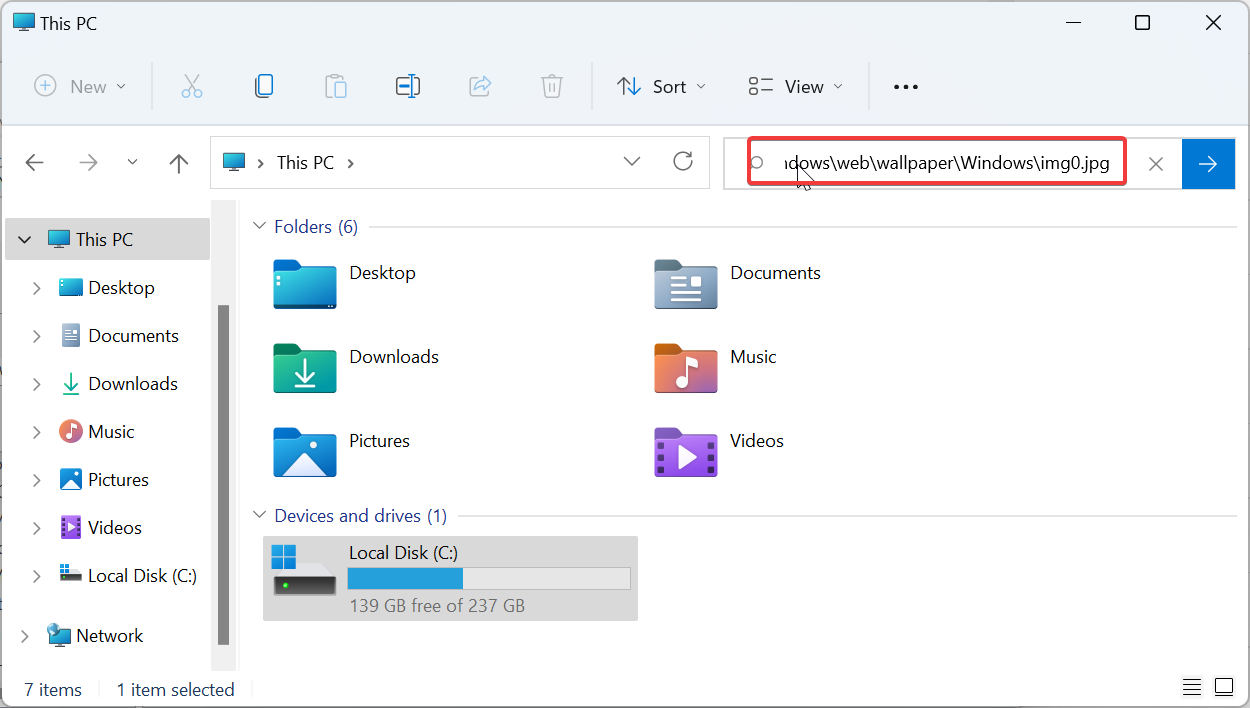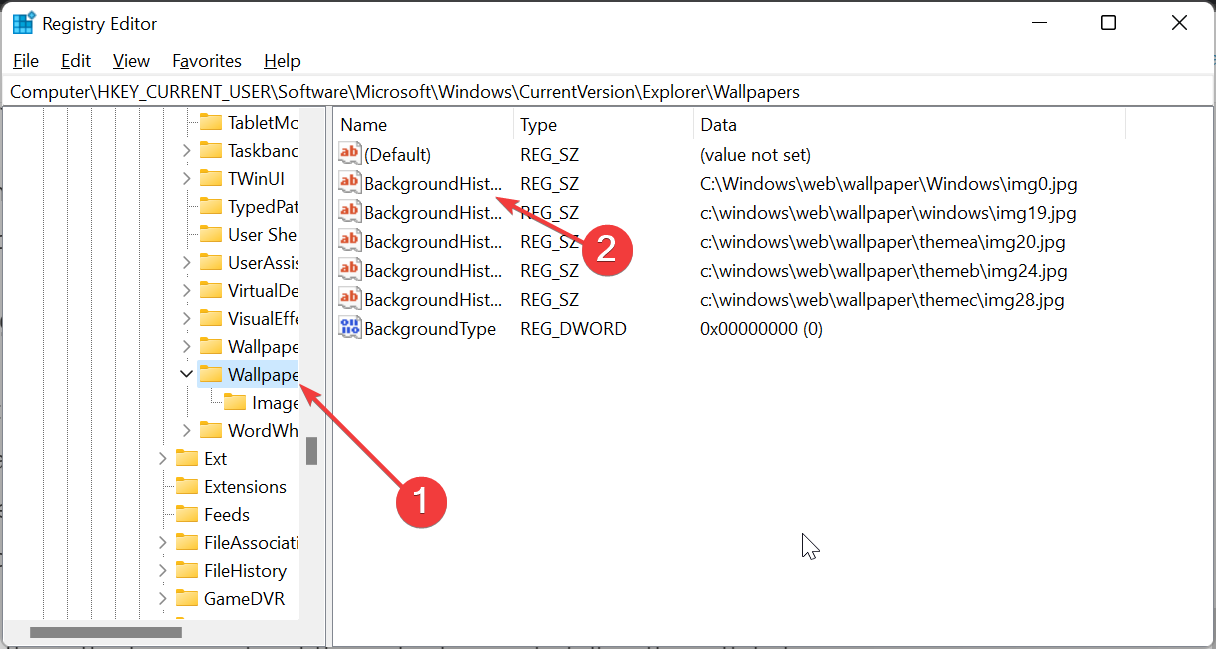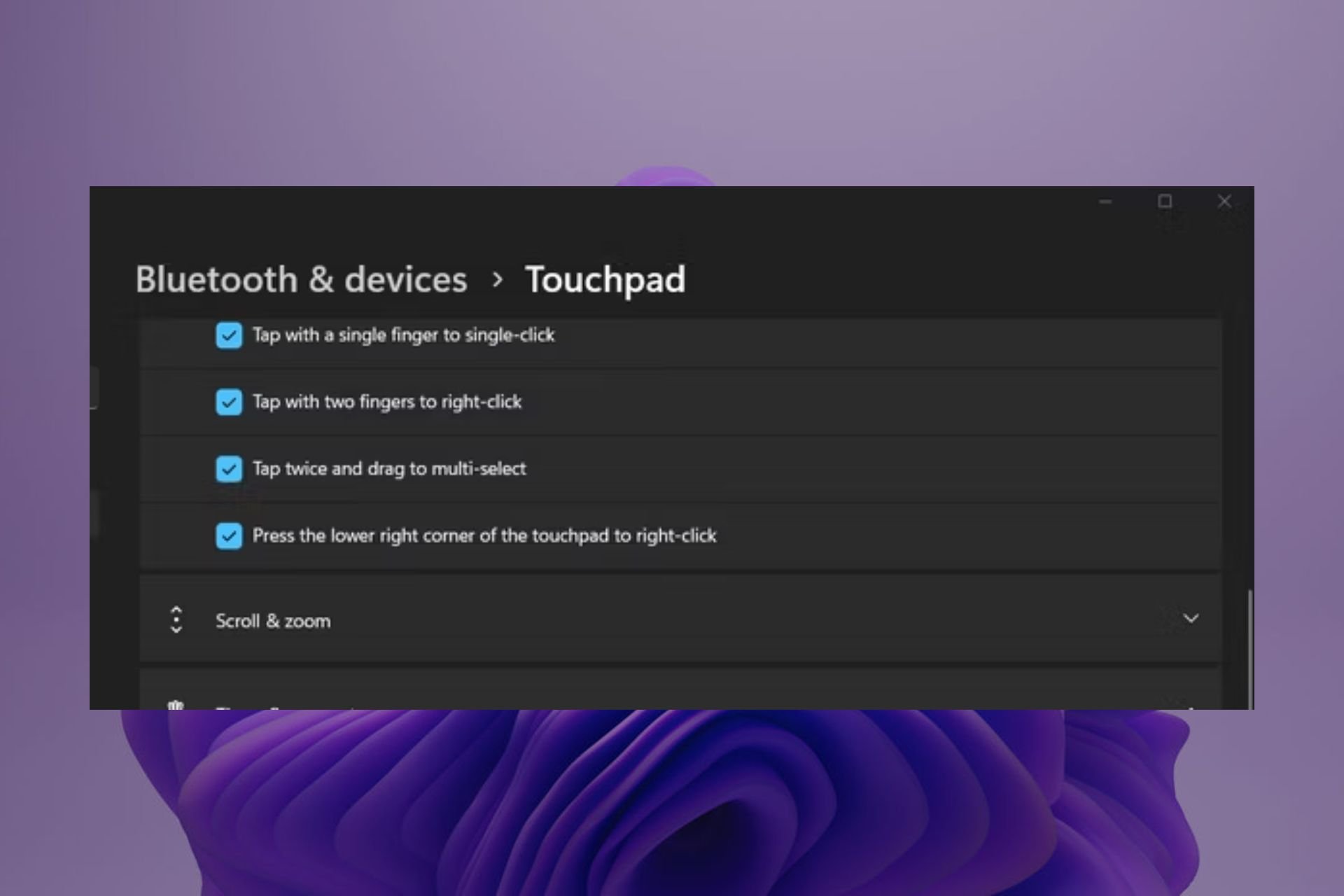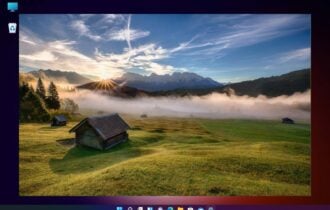Where are Theme Backgrounds Located in Windows 11?
Everything you need to find any theme background on your PC
5 min. read
Updated on
Read our disclosure page to find out how can you help Windows Report sustain the editorial team Read more
Key notes
- If you want to know where your theme background is located, you can run some commands on PowerShell.
- To locate a hidden theme background, you need to find the registry path in the Registry Editor.
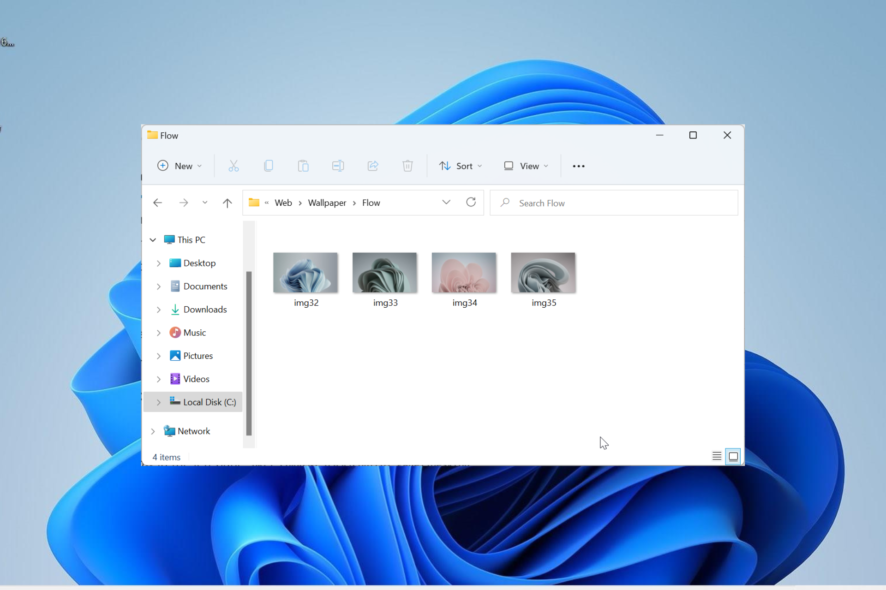
Windows 11 is endowed with many customization options, including a series of themes and wallpapers. While these themes are aesthetic in their own way, some users still want to know their background location on Windows 11.
This guide will show different methods to get to the Windows 11 theme background location.
What is the Windows 11 default theme background?
The Windows 11 default theme background is a blooming, abstract royal blue flower with a sky blue background. This background is one of the most popular, thanks to the anticipation that preceded the release of the OS.
However, a series of other backgrounds came with the OS. So, you can always change your Windows 11 desktop theme background. And if there are too many, deleting themes in Windows is even easier.
Where are theme backgrounds stored on Windows 11?
1. Using the Run utility to reach your current theme backgrounds
- If you want to open your current theme background wallpaper directly, press the Windows key + R to launch the Run utility, type the command below, and hit Enter:
%AppData%\Microsoft\Windows\Themes\TranscodedWallpaper - Now, select the app you want to use to open the background.
- To open the folder containing your current theme background wallpaper instead, launch the Run utility, copy and paste the command below, and click OK:
%AppData%\Microsoft\Windows\Themes\CachedFiles - Finally, you will see a CachedFiles folder open in File Explorer, which contains all your theme backgrounds. You can open them with any image editor to make changes to them.
If you want to reach the location of your current theme backgrounds on Windows 11, this method is the easiest and fastest.
2. Locating your downloaded theme backgrounds
- Press the Windows key + E to launch File Explorer and click the View tab at the top.
- Select Show and click Hidden items.
- Now, navigate to the path (replace <username> with your user account name) below:
C:\Users\<username>\AppData\Local\Microsoft\Windows\Themes - Next, double-click the theme folder you want to open.
- Finally, open the DesktopBackground folder to view all the images available for that theme.
Unlike the Run command option, which allows you to open the location of your current theme background on Windows 11, this method helps you to open just about any downloaded theme.
It is especially useful if you use a slideshow theme with multiple wallpapers.
3. Use PowerShell to locate your current theme background
- Press the Windows key, type powershell, and select Run as administrator under Windows PowerShell.
- Now, copy and paste the following commands and hit Enter after each:
$TIC=(Get-ItemProperty 'HKCU:\Control Panel\Desktop' TranscodedImageCache -ErrorAction Stop).TranscodedImageCache[System.Text.Encoding]::Unicode.GetString($TIC) -replace '(.+)([A-Z]:[0-9a-zA-Z\\])+','$2' - This will display the path of your present background theme.
- Finally, you can copy and paste the path in the File Explorer search bar to go to the location. Alternatively, you can remove the img extension at the end of the command to open the folder and get access to other backgrounds.
If you want to find out the location of your current Windows 11 theme background wallpaper, whether the default or downloaded, you can run the command above using PowerShell. It will give you the path you need to follow to locate the wallpaper.
4. Locate your default theme backgrounds
- Launch File Explorer and navigate to the path below:
C:\Windows\Web - Here you will find different folders, including Wallpaper and Screen.
- Finally, open any of the folders to view the different images used for Windows default background themes.
If you are only interested in the location of your default theme backgrounds wallpapers on Windows 11, the Web folder contains a multitude of them.
5. Locating the current desktop background registry path
- Press the Windows key + R, type regedit, and click OK.
- Navigate to the path below in the left pane:
HKEY_CURRENT_USER\Control Panel\Desktop - Double-click the WallPaper option in the right pane.
- Next, copy the path in the Value data box and click the OK button.
- You can now past the path in the File Explorer search box to open the Wallpaper path.
- To get the path of previously set theme backgrounds, follow the path below:
HKEY_CURRENT_USER\Software\Microsoft\Windows\CurrentVersion\Explorer\Wallpapers - Finally, double-click any of the BackgroundHistoryPath options in the right pane to open it Value data box and copy its value.
In some cases, you might need the location of a hidden Windows 11 background wallpaper via the Registry Editor. You will find everything in the registry locations above.
We can now conclude this detailed guide on how to reach the Windows 11 background location. With the options provided in this guide, you should be able to find just about any wallpaper on your PC.
Lastly, if you need a list of the top Windows 11 themes and skins to give your PC a fresh look, our guide contains some mesmerizing options.
Did you manage to locate the theme background on your PC? Comment in the dedicated section below.