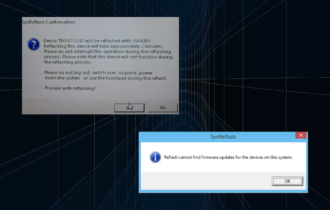What are the Best Touchpad Gestures in Windows 11
Discover the magic within your Touchpad gestures
6 min. read
Updated on
Read our disclosure page to find out how can you help Windows Report sustain the editorial team Read more
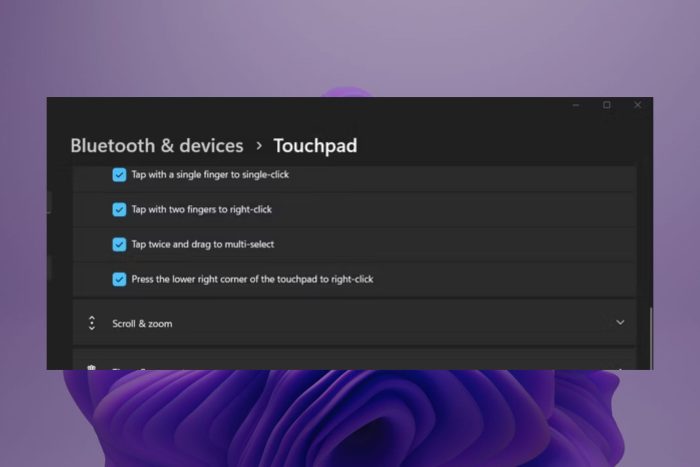
If you’re looking to enhance your user experience in Windows 11 or simply enhance your productivity, here are some of the best touchpad gestures we think you should know about.
What are the best Touchpad gestures for Windows 11?
1. Basic Touchpad Gestures
1.1 Single-finger gestures
- Start by turning on the Touchpad feature. Launch the Windows Settings app by pressing Windows + I then go to Bluetooth & devices> Touchpad and toggle the option on.
- Next, expand the Taps section and check all the options.
By enabling Taps, you can now navigate faster as it performs the single-click feature without the need to press the Touchpad button. This feature is performed by a right-click when using a mouse.
Tap with two fingers enables you to right-click and execute right-click actions more efficiently.
1.2 Two-finger gestures
When you tap on the Scroll & zoom option, you’ll be enabling the two-finger gestures. These come in handy especially when scrolling through documents. The scroll bar or arrow keys may not offer you the precision or speed you need when scrolling hence why you need to enable this feature.
Another advantage is the pinch-to-zoom. When looking into a tiny element or picture, you can pinch your two fingers to zoom out and reveal otherwise hidden elements. This enhances your viewing experience without having to struggle to examine intricate details.
If you are viewing an image that is not in the portrait orientation, you can use the two-finger gesture to rotate it. This way, you don’t have to tilt your screen. You can also check out other ways to zoom in and out.
1.3 Three-finger gestures
- Hit the Windows key and select Settings.
- Click on Bluetooth & devices on the left pane then select Touchpad on the right.
- Scroll down and expand the Three-finger gestures section.
- From the drop-down menu, select one of the options: Switch apps and show desktop, Switch desktops and show desktop or Change audio and volume.
If you’re looking for a bit more action, three fingers on your Touchpad can help you to switch between apps on your desktop. This is particularly beneficial for you if you’re a multitasker. No need to press multiple keyboard keys for shortcuts when three fingers do the job.
Simply swipe your three fingers horizontally and you switch from window to window or app to app. To view the task view for all active windows, swipe upwards. This allows you to see all open apps and close any you’re not using especially if your device is slow.
To view your desktop, simply swipe downwards. This is an all-in-one option that enables you to minimize all windows simultaneously.
2. Advanced Touchpad Gestures
2.1 Four-finger gestures
Aside from performing the three-finger gestures, it also comes with additional options. Music lovers will benefit a lot from the four-finger touchpad gestures. This is because it gives you the ability to control your sound levels. You can swipe up and down to increase and decrease volume respectively.
You can also skip to the next track or go back to the previous one with right and left horizontal swipes respectively. One efficient way of getting the most out of your gestures especially, for the three-finger and four-finger is to spread out the actions.
For instance, since you can switch to apps using both, you can set say the option to Switch desktops and show desktop for three-finger gestures and reserve the change audio and volume for the four-finger gestures.
Note that the touchpad settings may be different for each user. Windows will automatically determine which gestures are compatible with your laptop hardware and display them in accordance with the information.
2.2 Advanced gestures
- Hit the Windows key and select Settings.
- Click on Bluetooth & devices on the left pane then select Touchpad on the right.
- Scroll down and select the Advanced gestures option under the Related settings section.
- There will be custom gestures for each touchpad gesture, but you can only select one.
2.3 Custom gestures
- Hit the Windows key and select Settings.
- Click on Bluetooth & devices on the left pane then select Touchpad on the right.
- Scroll down and select the Advanced gestures option under the Related settings section.
- Under Configure three-finger gestures, expand the menu and select Custom shortcut then hit the Start recording button and enter a keyboard shortcut that will perform your intended action.
- Once done, click the Stop recording button.
Even though the default touchpad gestures in Windows 11 are sufficient to enhance your productivity, advanced users are usually thirsty for more. Luckily, some touchpad drivers have advanced features that offer you the ability to customize your gestures.
You can define and assign specific touchpad gestures that will respond to your intended actions or commands. Personalized gestures allow you to assign your frequently used commands and increase your efficiency.
You can always restore these settings to default. If you want to change up your commands or revert to the default Windows 11 touchpad gestures, you can always go back.
If you’d like to explore this option but don’t have a compatible Touchpad, we’ve lined up some of the best Touchpads that offer multi-advanced touchpad gestures.
However, if you’re not up to making new purchases, perhaps third-party apps that allow you to customize touchpad gestures may be of interest to you.
How can I optimize Touchpad gestures performance in Windows 11?
- Keep your Touchpad clean: The sensitivity of your Touchpad and responsiveness depends on how clean it is.
- Disable Touchpad when using a mouse: When not using your mouse, disable the Touchpad gestures. This will prevent accidental touches when not in use.
- Calibrate Touchpad settings: Some modern Touchpad drivers offer calibration options that read into your usage patterns and offer you the option to fine-tune your Touchpad performance. This can help adjust sensitivity and responsiveness to your preferences.
- Disable Palm Rejection: Highly sensitive settings can lead to accidental touches so disable palm rejection to prevent unintentional cursor movements or gestures.
Issues with Touchpad gestures not working usually have to do with outdated, damaged or missing drivers. Updating or rolling back to a previous version should fix the issue. Remember to also keep your system updated to prevent compatibility issues.
Remember that you can also use your phone as a keyboard. It may not offer the same features or functionality as your touchpad gestures but it does come as a close second.
That’s all we had for touchpad gestures in Windows 11 to help ease your navigation and enhance your productivity. If you have any other tips you think we might have left out, don’t hesitate to share them with us in the comment section below.

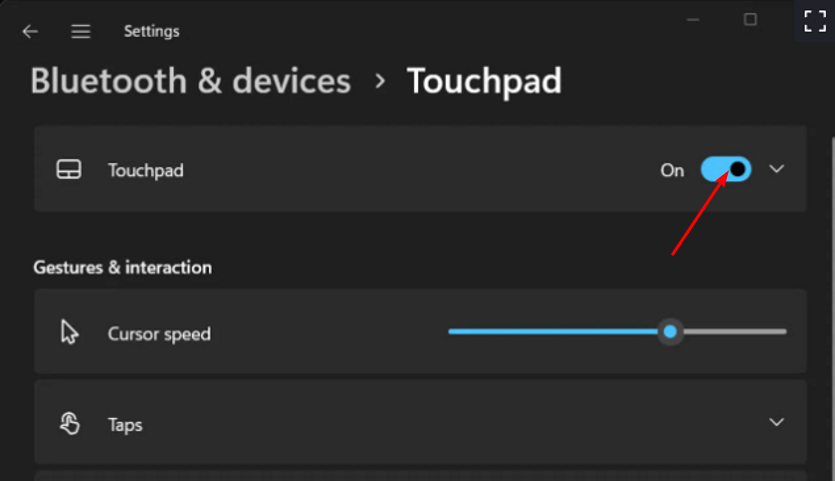
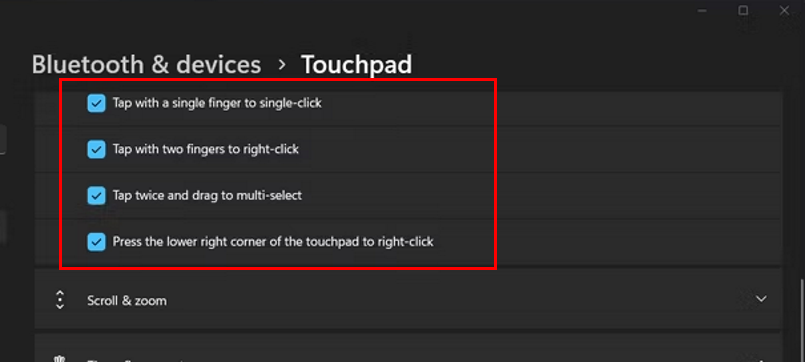

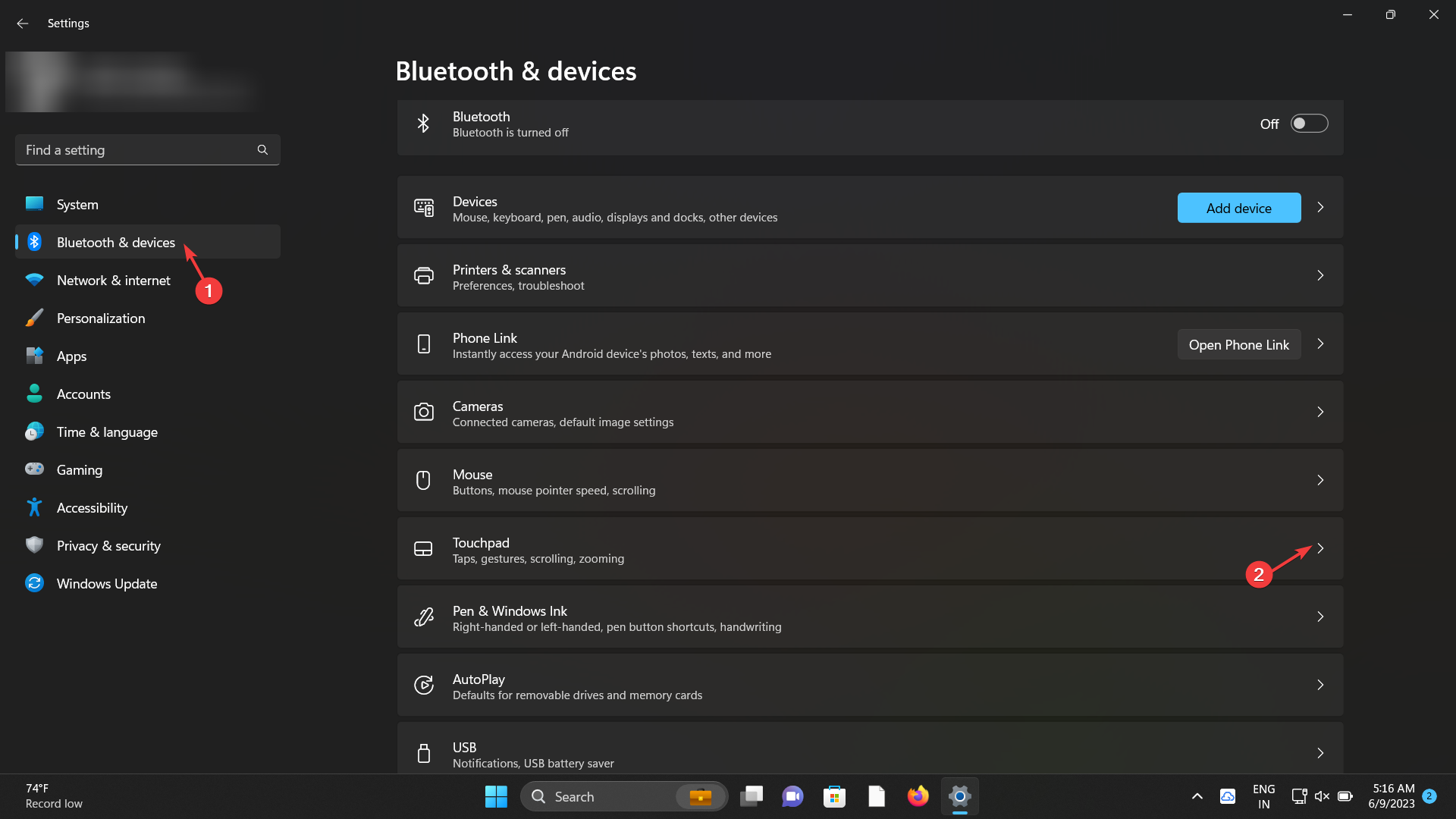
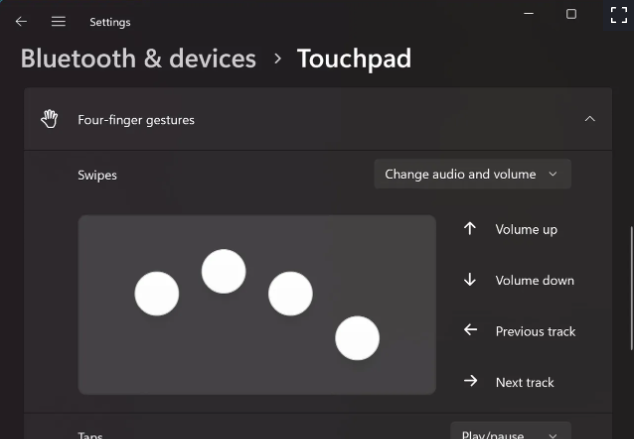
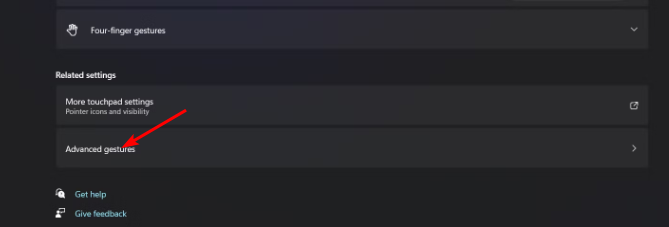
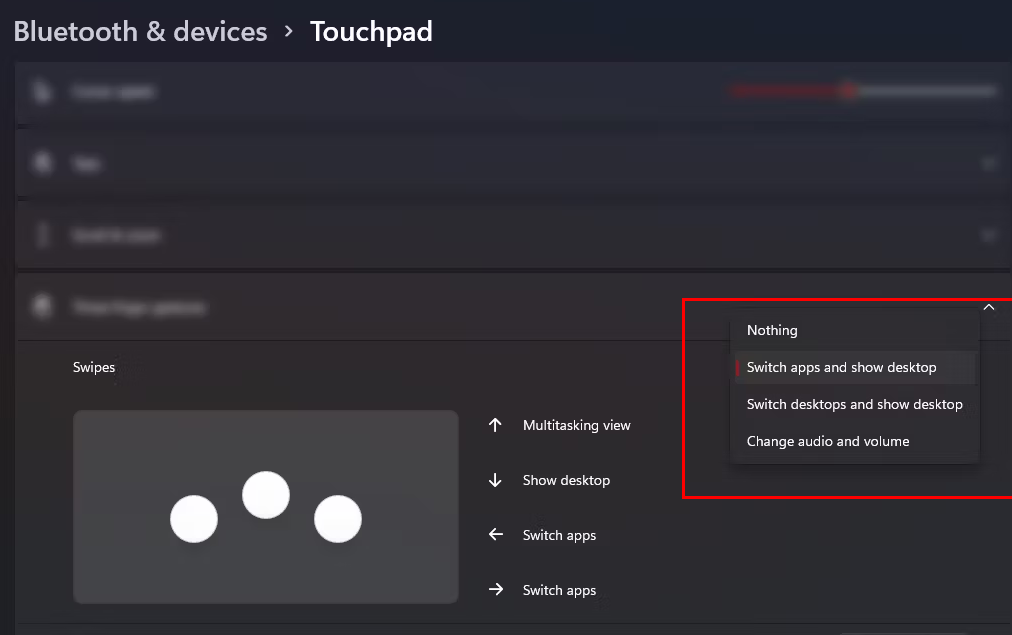
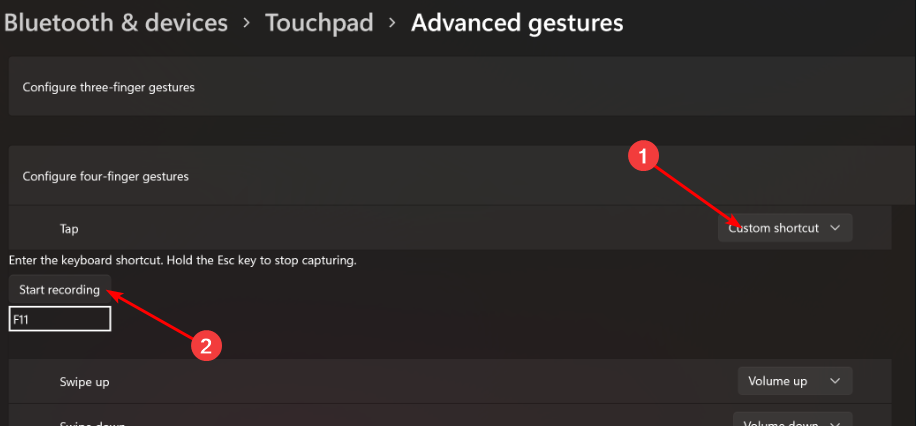





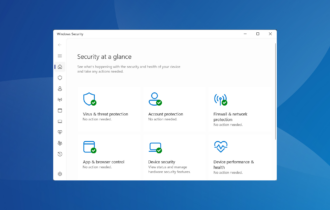
![Best Rocket League Camera Settings [Complete Guide]](https://cdn.windowsreport.com/wp-content/uploads/2024/01/rocket-league-330x210.png)