Windows 11 Themes Not Syncing? How to Get it to Work
Try these steps to fix Windows 11 syncing
4 min. read
Updated on
Read our disclosure page to find out how can you help Windows Report sustain the editorial team. Read more
Key notes
- Be sure to verify your Microsoft account, otherwise, you will not be able to sync your Windows 11 computer.
- If any system files are corrupted, then the syncing feature may not work properly.
- Users can enable syncing in their system settings under Windows backup.
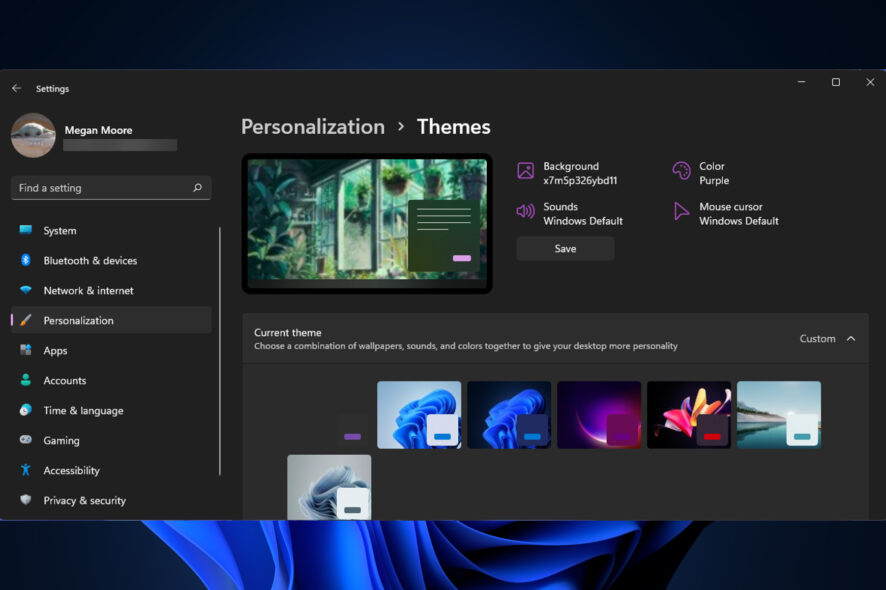
Syncing your Windows 11 settings and preferences is a good way to have all the same settings across your Windows devices.
However, users have reported having issues with their Windows 11 theme not syncing across their devices.
Why is my Windows 11 theme not syncing?
There are a number of reasons why your Windows 11 theme is not syncing. One of which could be that the administrator of your PC has disabled syncing settings. Your Microsoft account may not be verified, or some account information is incorrect.
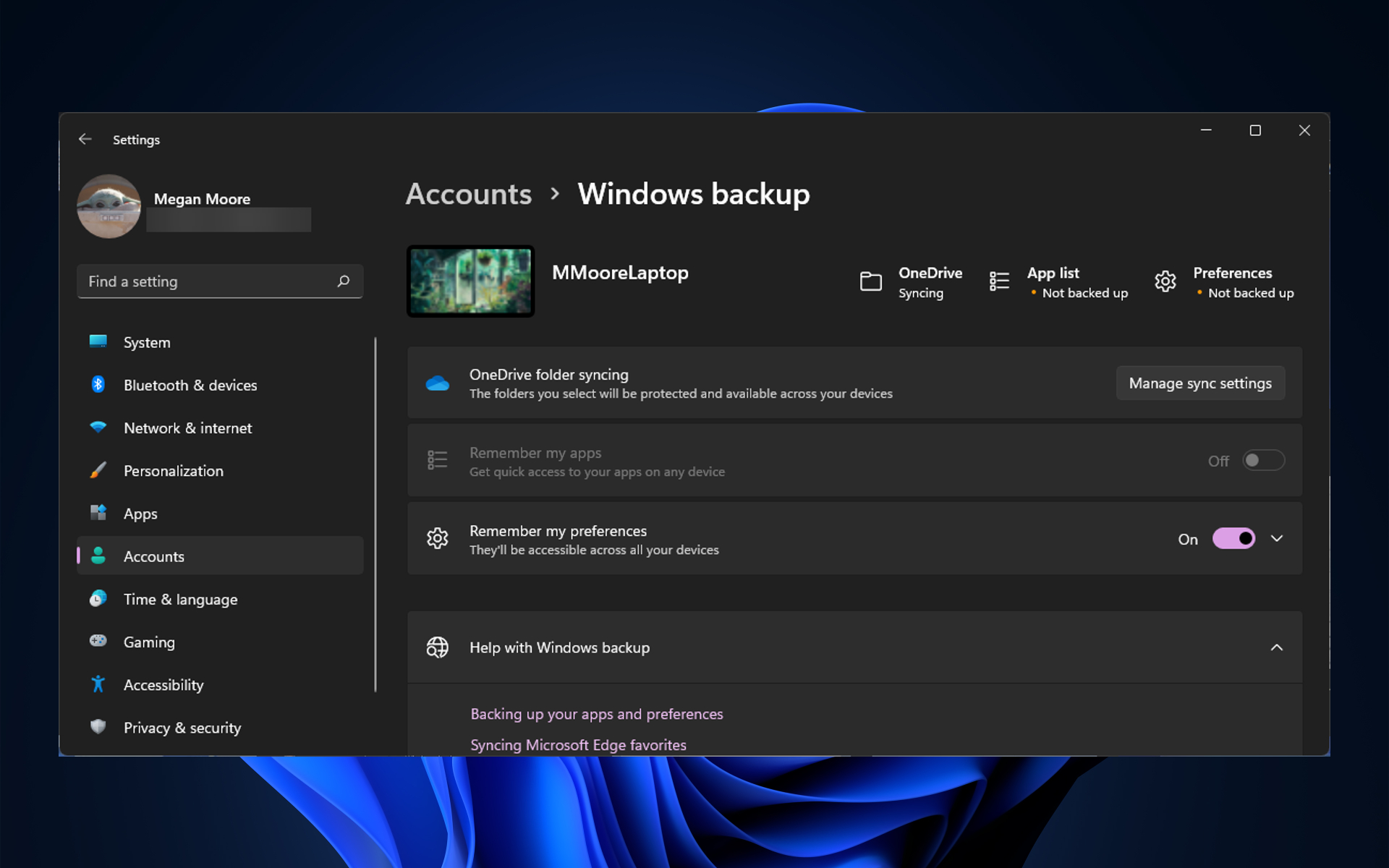
Corrupted system files may also cause this error to happen. Try the solutions below to quickly solve this issue.
How do I get my Windows 11 theme to sync?
1. Verify your account
This may seem like an obvious solution, but double-check that your Microsoft account is verified. You can do this by logging into your Microsoft account on any browser. If there is a link asking you to verify your account, proceed to do so.
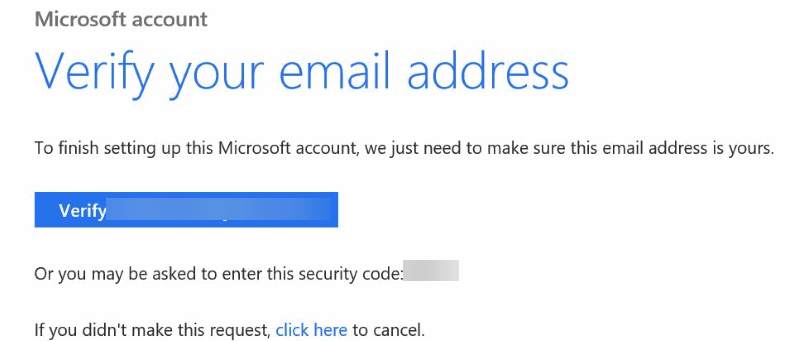
If your Microsoft account is not verified, then syncing preferences like themes across devices won’t work properly. After verifying your account, restart your device and enable syncing in settings.
2. Turn sync off then back on
- Click on Start and open Settings (or press Windows + I).
- Go to Accounts then Windows backup.
- Toggle Remember my preferences to Off and restart your PC.
- Return to Windows backup and turn Remember my preferences to On.
Sometimes a good reset of syncing settings does the trick. You may need to give some time between turning sync back on for it to work properly.
3. SFC Scan
- Click on Start and search Command Prompt.
- Right-click on Command Prompt and select Run as administrator.
- Type in the following command and hit enter:
sfc /scannow - Wait for the scan to complete then restart your PC.
The System File Checker (SFC) scans your PC for any corrupted systems files which could be the reason your Windows 11 theme is not syncing.
4. Disconnect then re-connect account
- Click on Start and open Settings (or press Windows + I).
- Click on Accounts then select Email & accounts.
- Locate the Work or school account and select Manage.
- In your account overview, click Sign out everywhere.
- Click OK then restart your PC.
- Re-enable your Sync settings and re-connect the Work or school account.
Please note that it may take an hour or so for your Work or school account to disconnect from all of your devices. Once it’s fully disconnected, go ahead and re-connect it and enable syncing.
5. Via Registry Editor
- Right-click on Start and select Run (or press Windows + R).
- Type regedit and click OK.
- Open the HKEY_LOCAL_MACHINE folder then open the SOFTWARE folder.
- Locate the Microsoft folder and open it, then open Windows.
- Navigate to CurrentVersion and open it and scroll to the Policies folder and open System.
- Make a backup of the System folder by selecting it then click on File and Export. Save the file as System-backup.
- With System selected, right-click near it and click on New, then DWORD(32-bit) Value.
- Name the new value NoConnectedUser then double-click it.
- Ensure that the value data is set to 0 and click OK.
- Restart your device.
This should enable sync from the Registry Editor. Because it’s crucial not to make any mistakes when making changes in Registry Editor, always make a backup of the folder you’re altering.
How do I sync my Windows background?
- Click on Start and open Settings (or press Windows + I).
- Select Accounts, then Windows backup.
- Open the dropdown menu next to Remember my preferences and check all of the preferences, then ensure Remember my preferences is toggled to On.
Your passwords, themes, language preferences, and more should now be synced across your devices logged into your Microsoft account.
We hope one of the above solutions helped you fix the issue of the Windows 11 theme not syncing. If you are having issues with OneDrive not syncing in Windows 11, we have a guide for that as well. Let us know in the comments which solution worked for you.
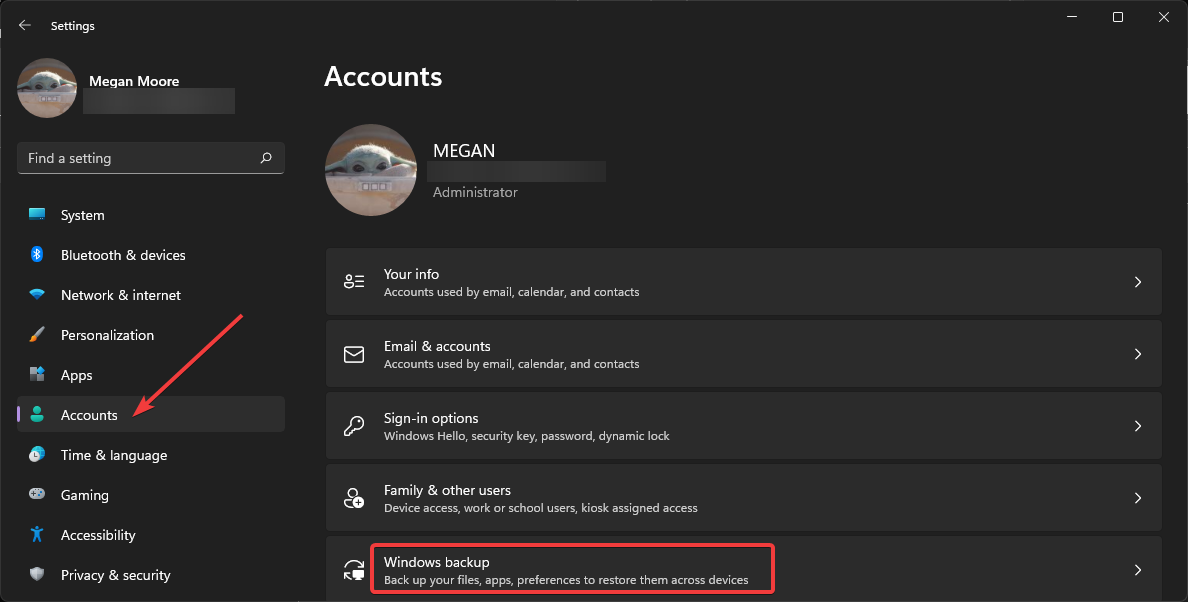
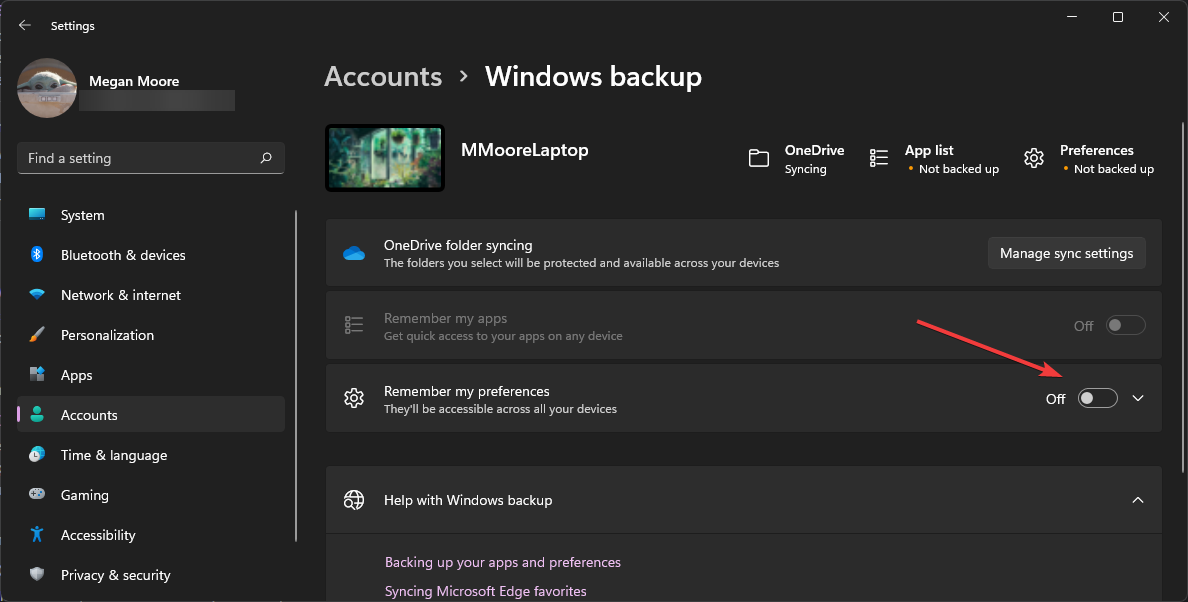
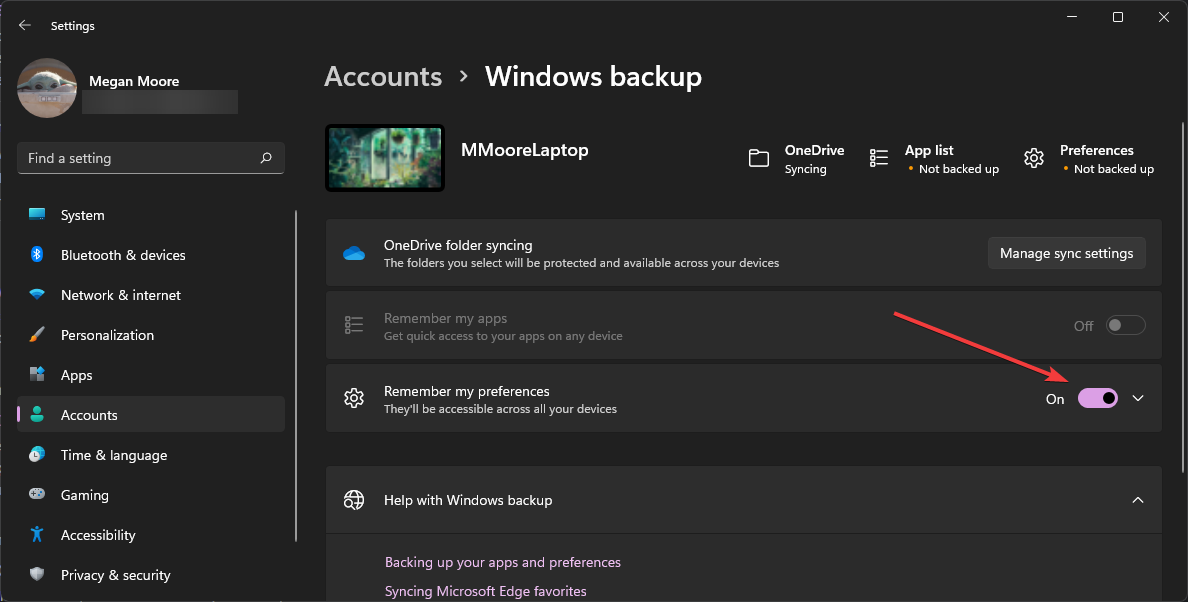
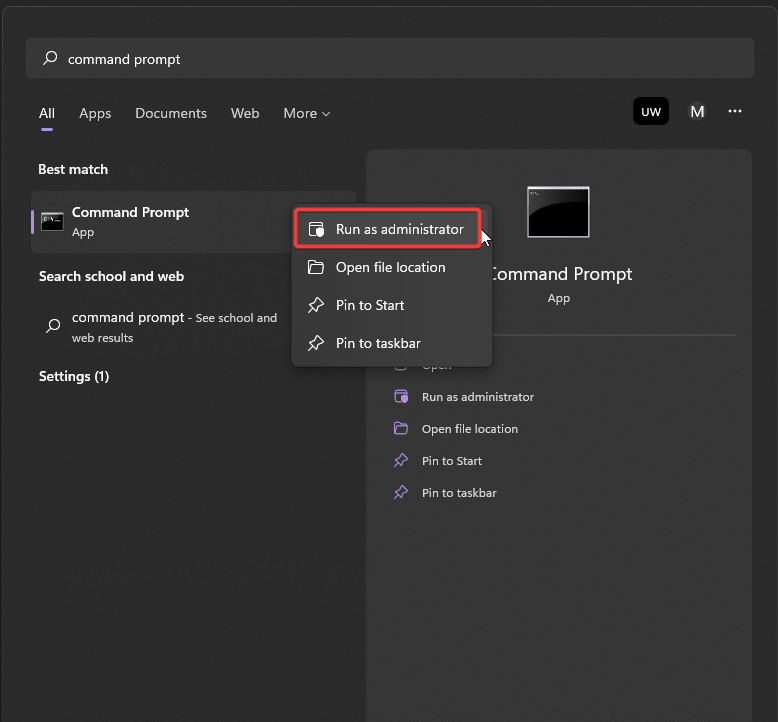
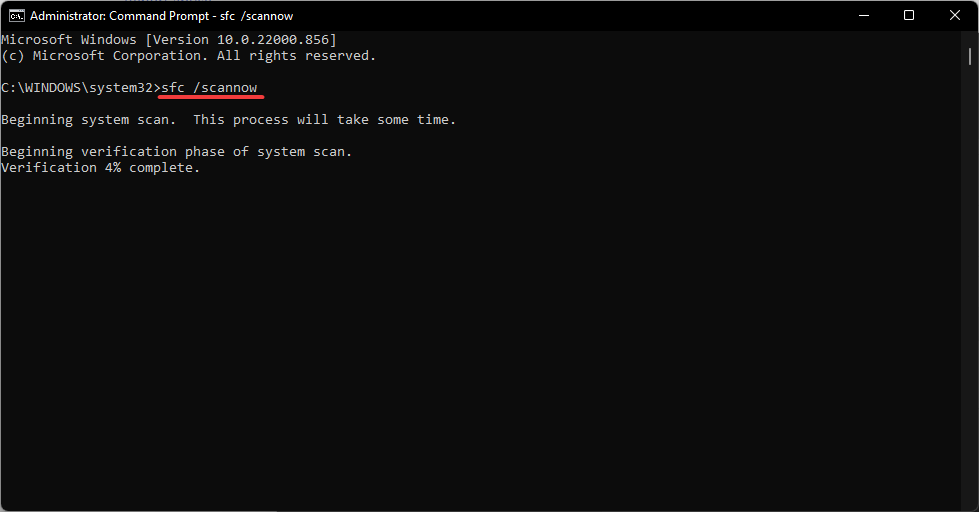
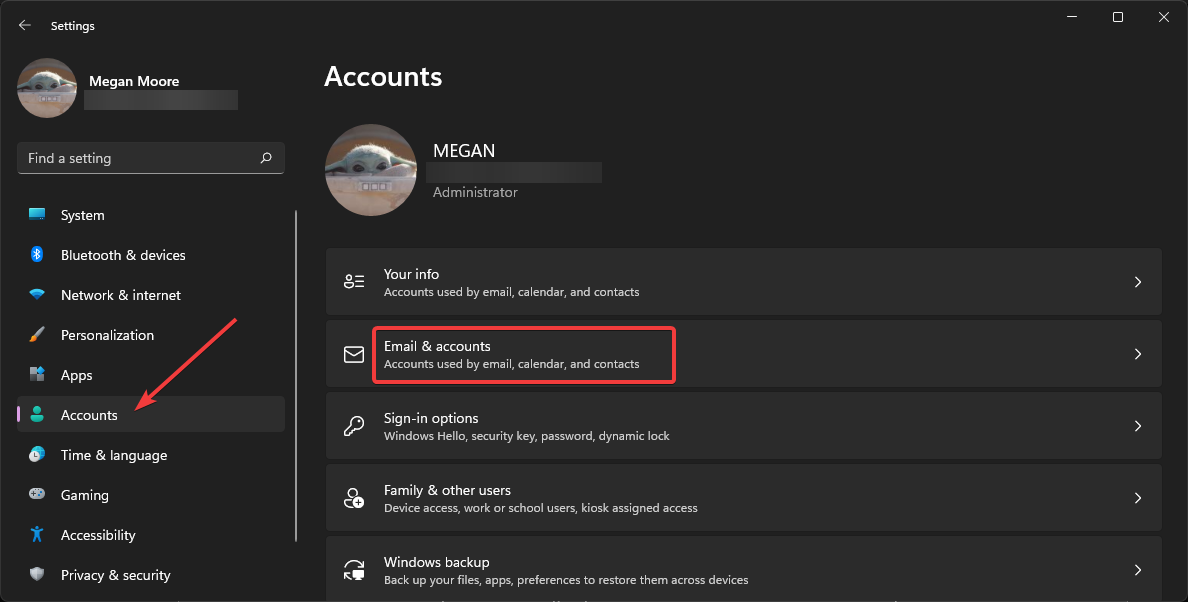
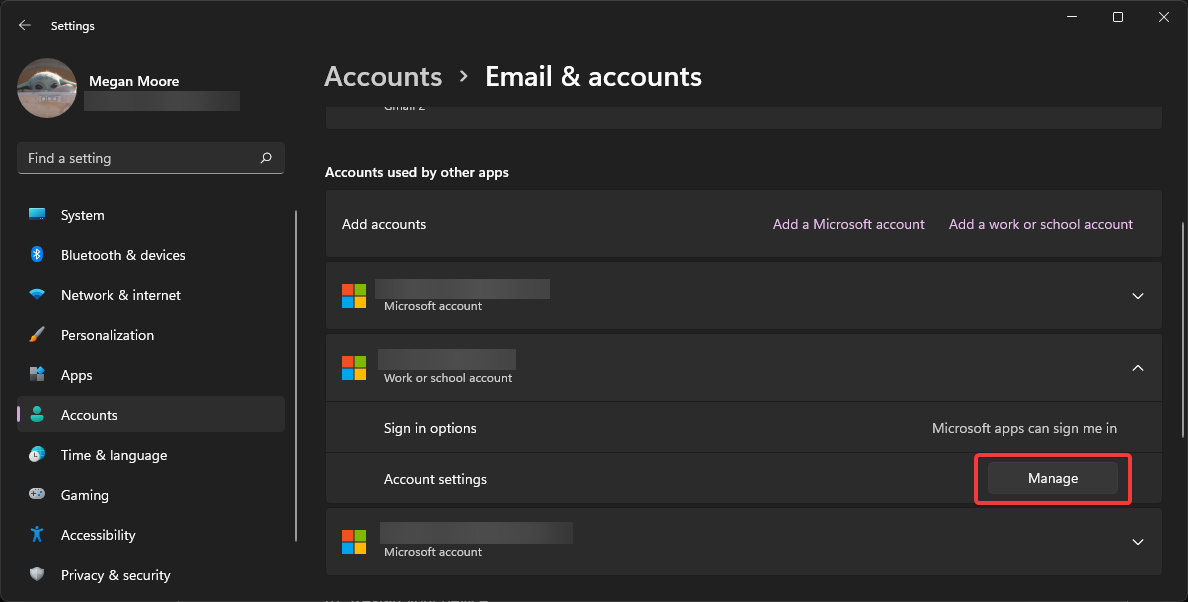
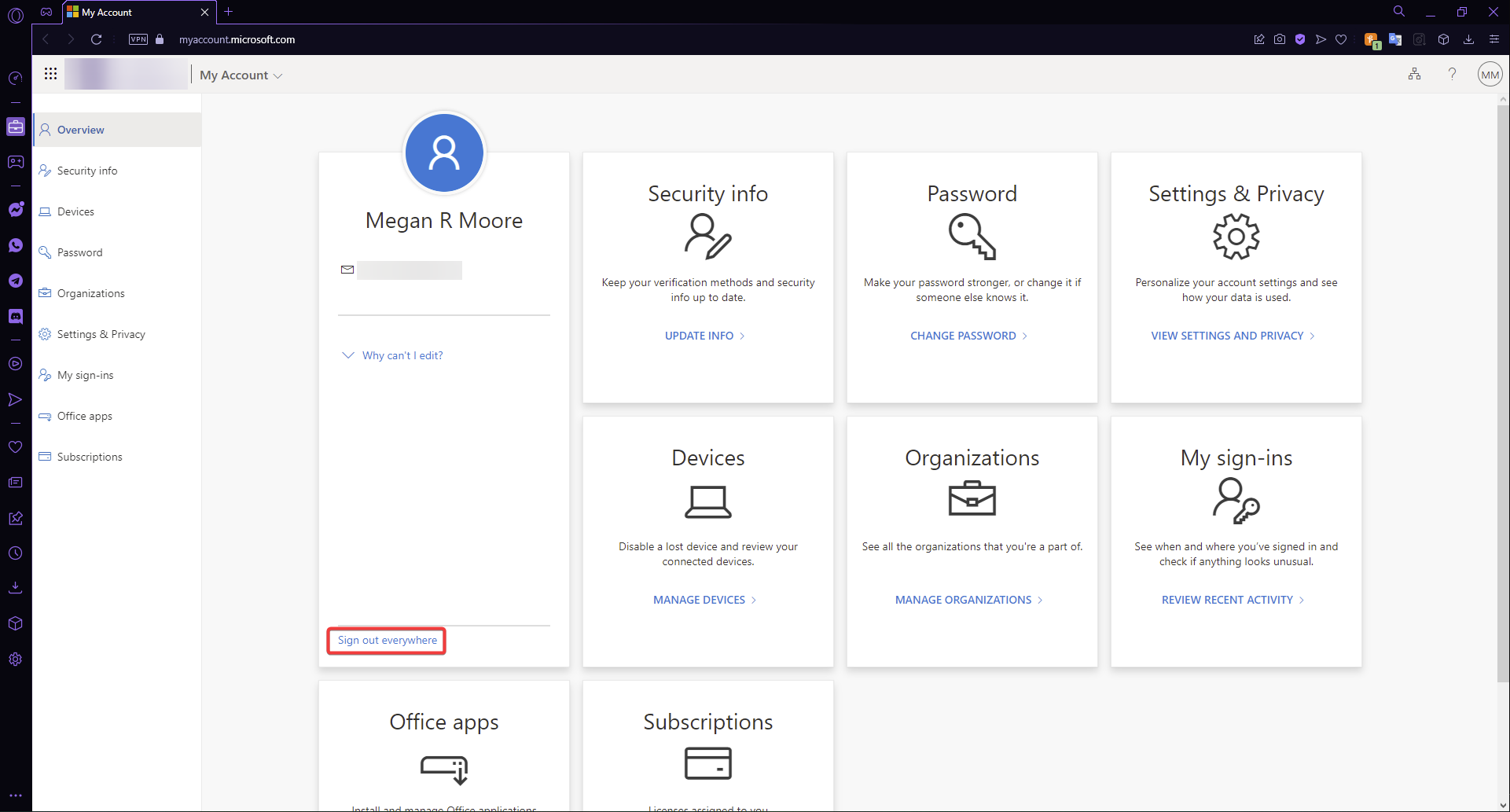
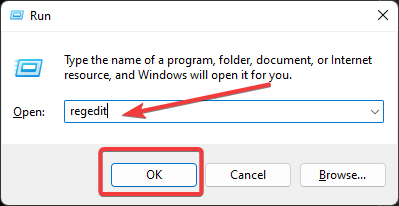
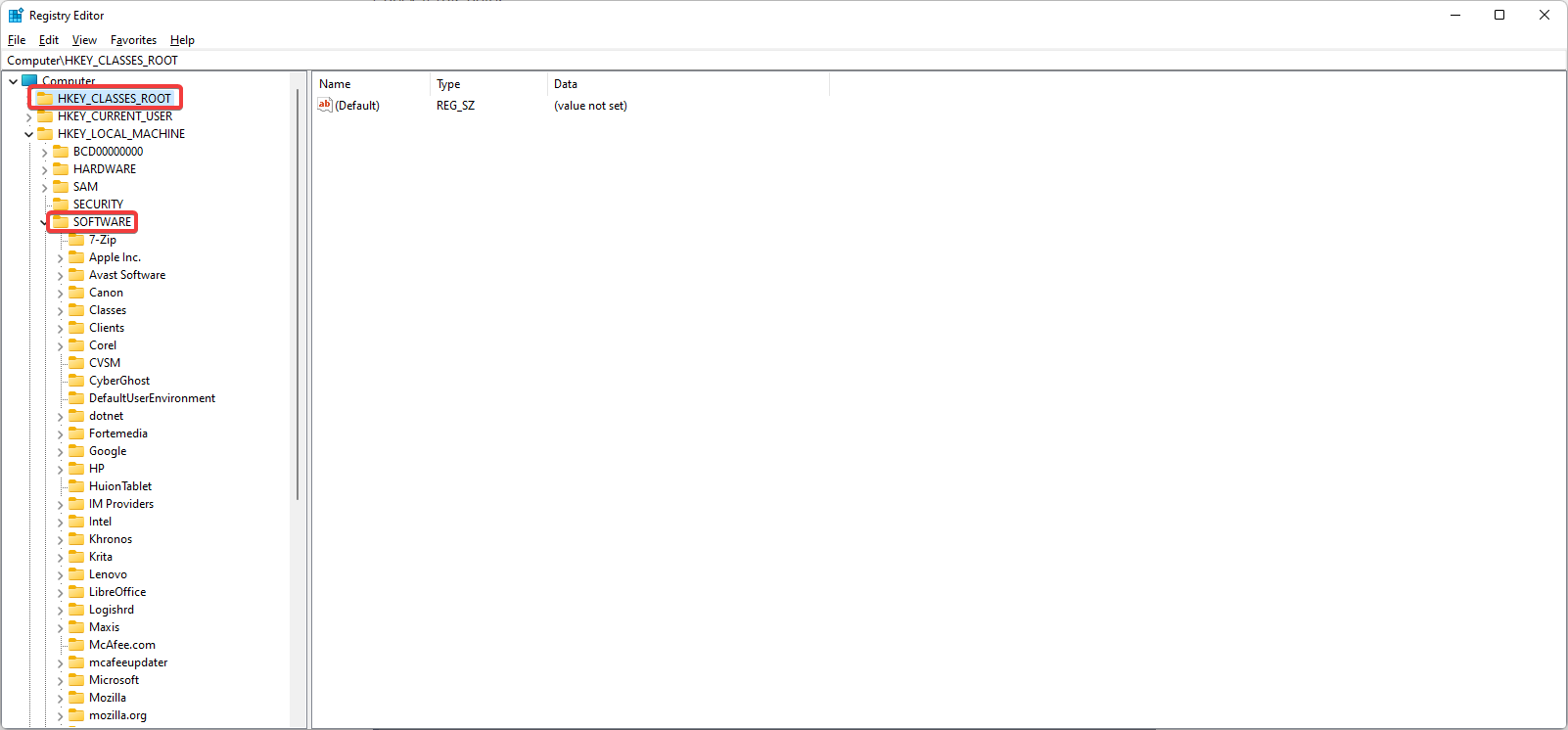
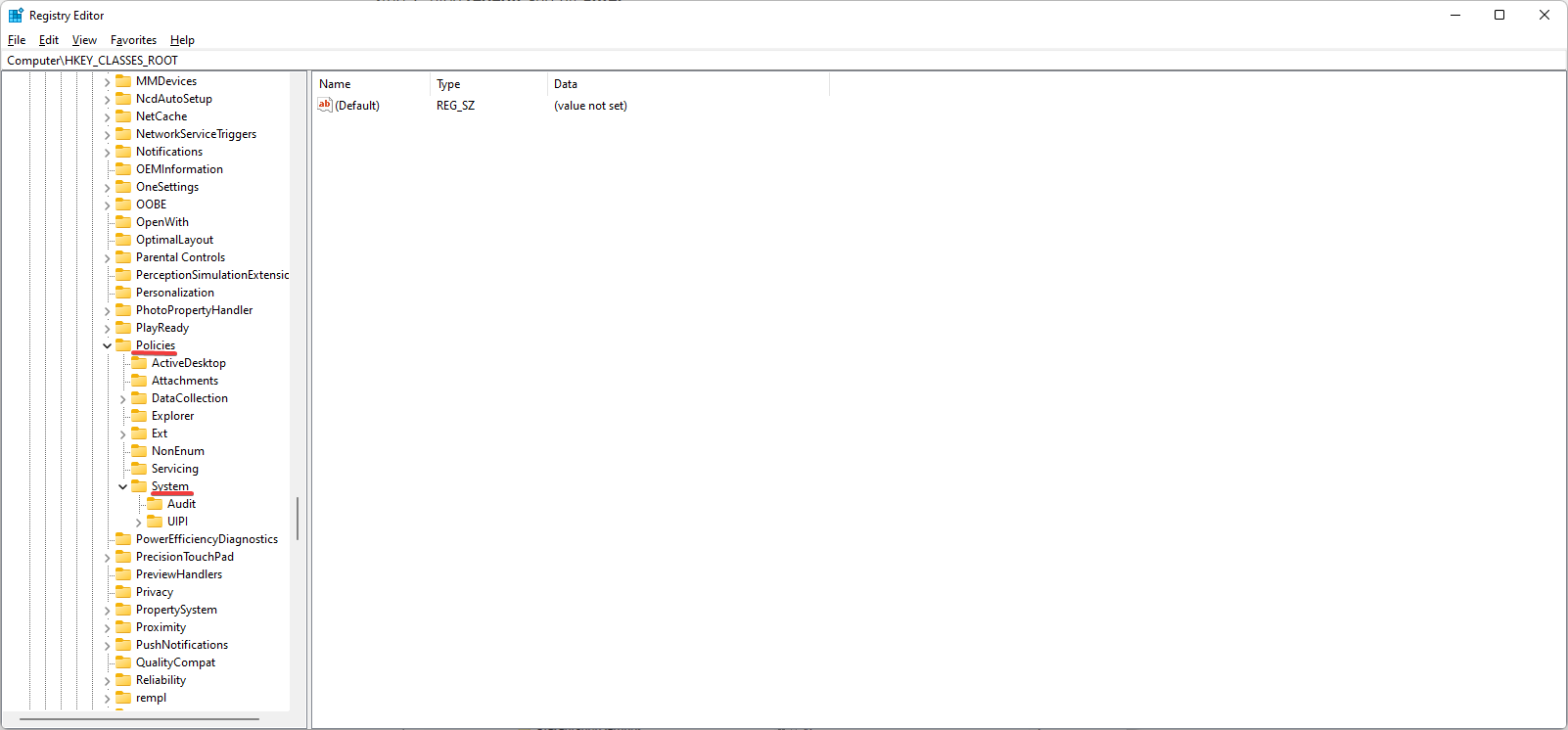
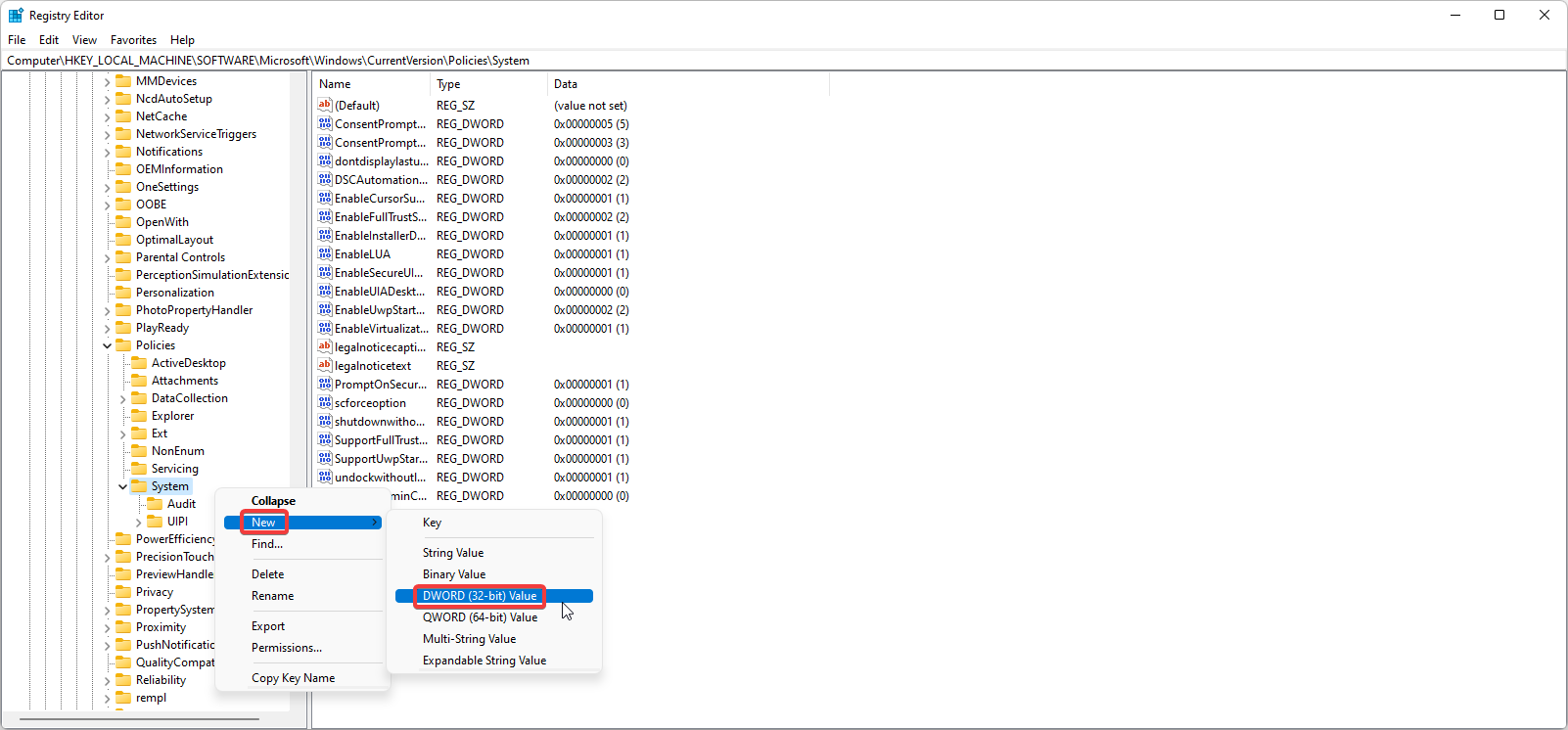
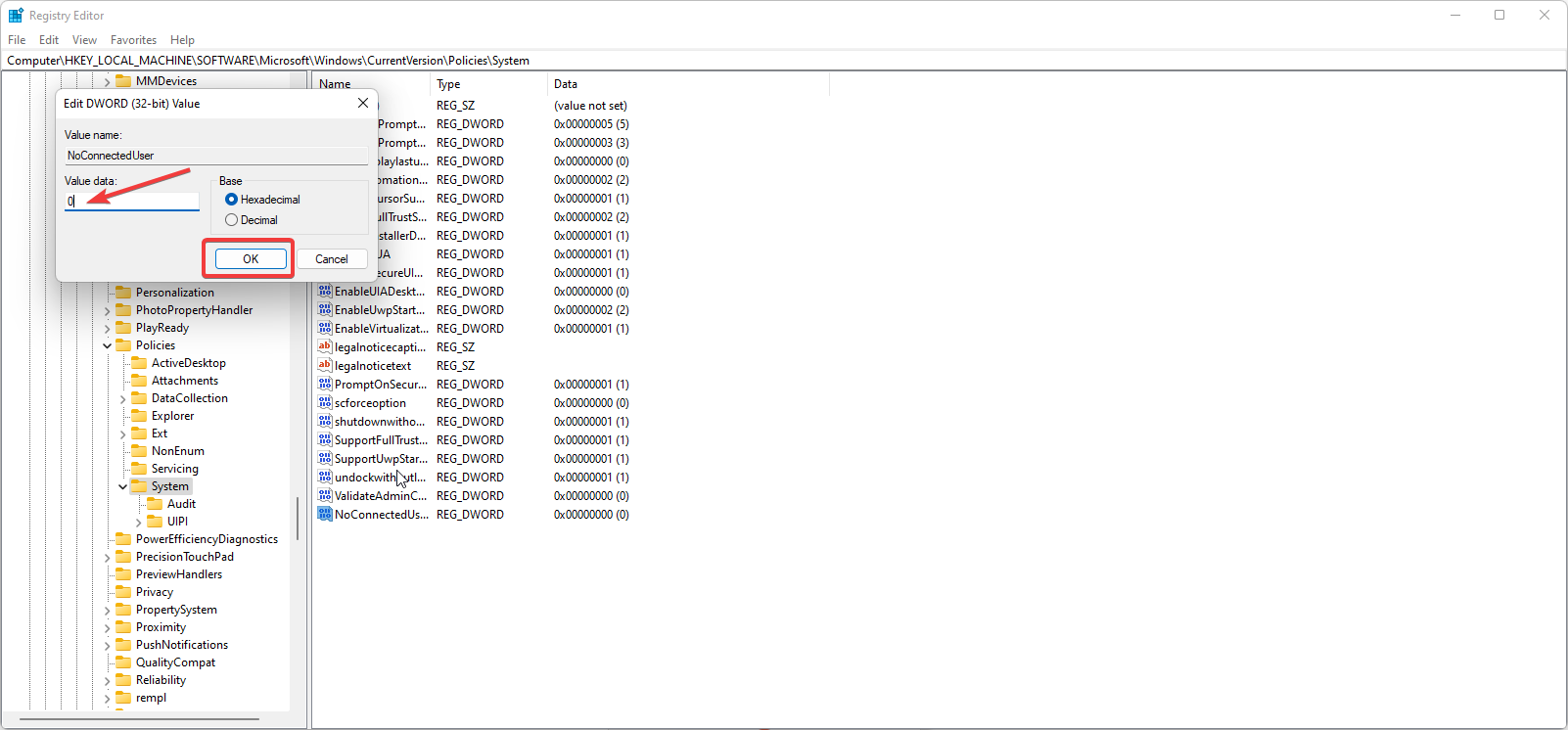
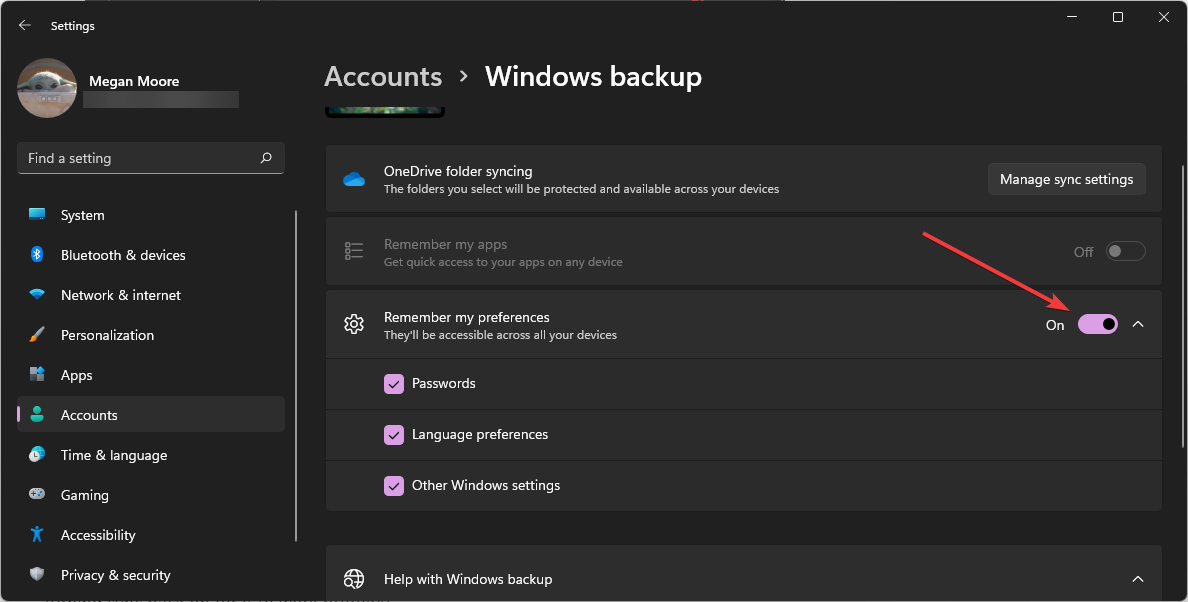







User forum
0 messages