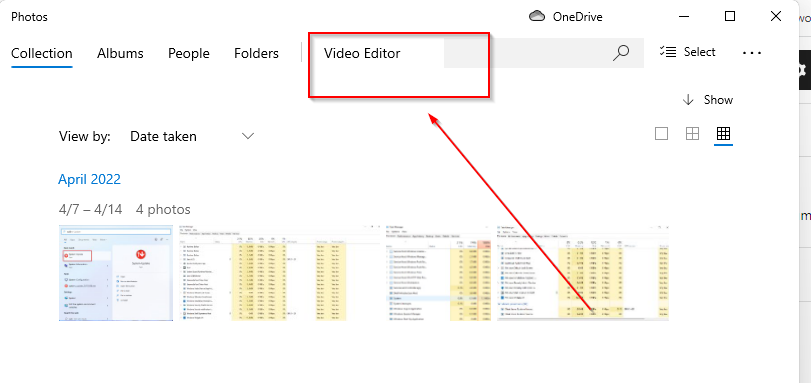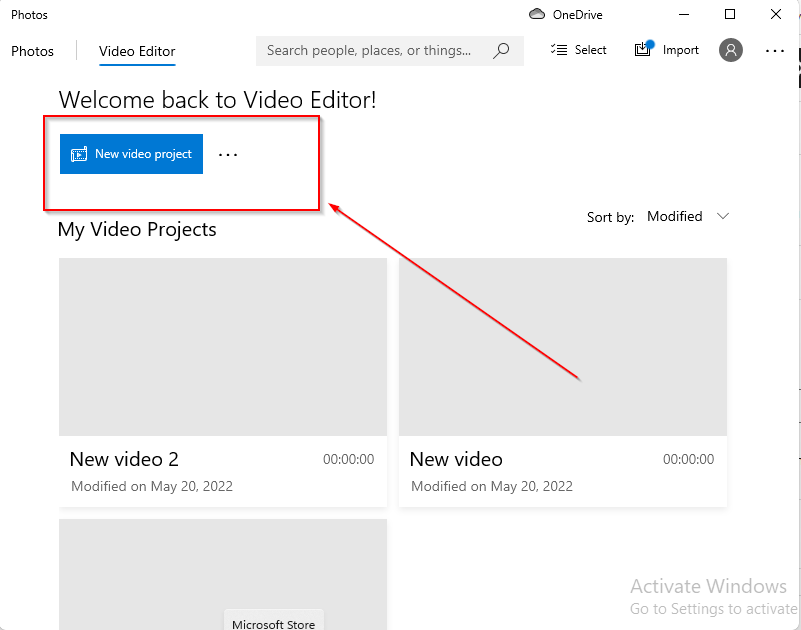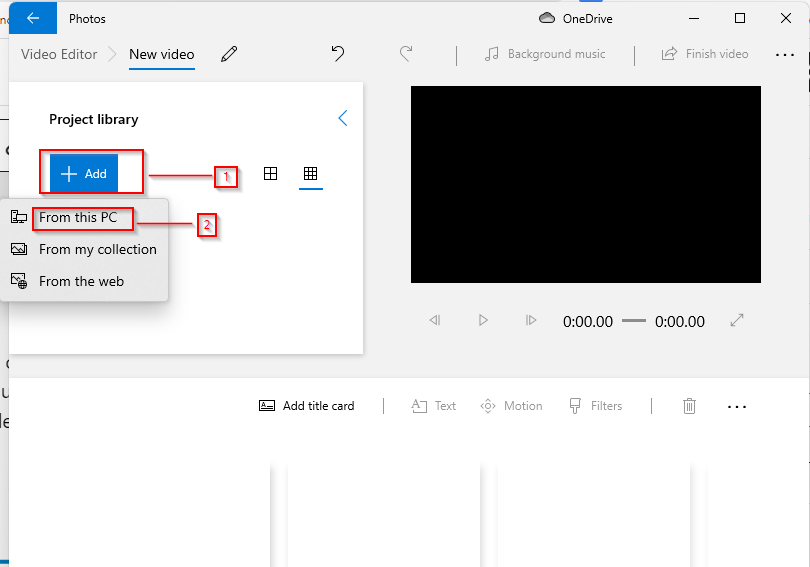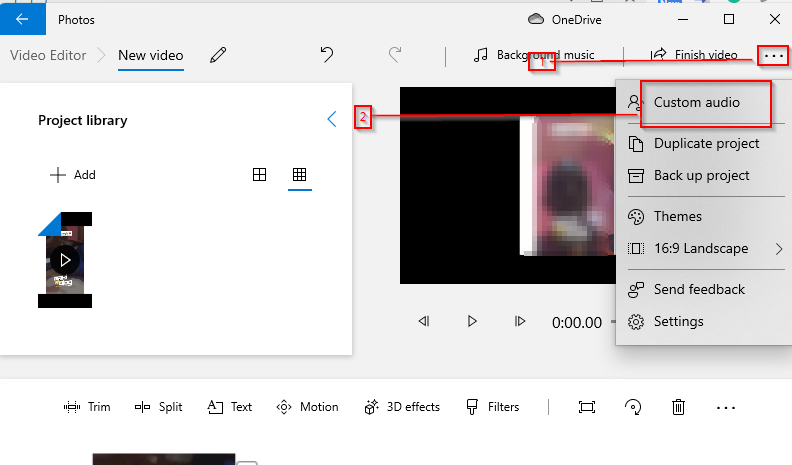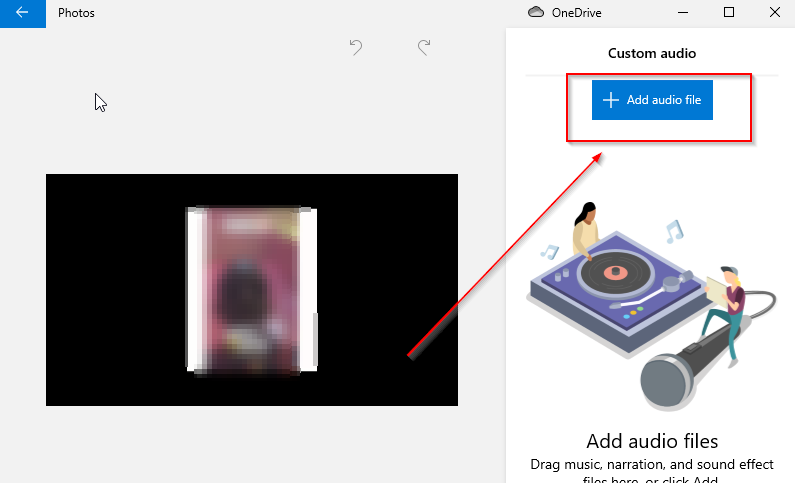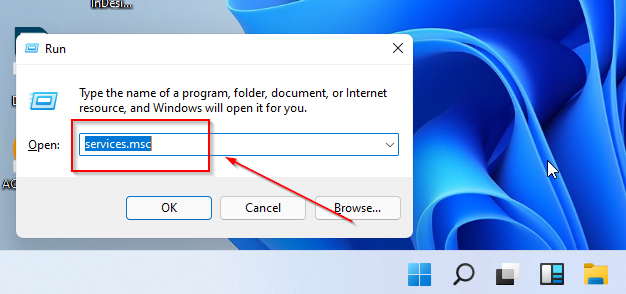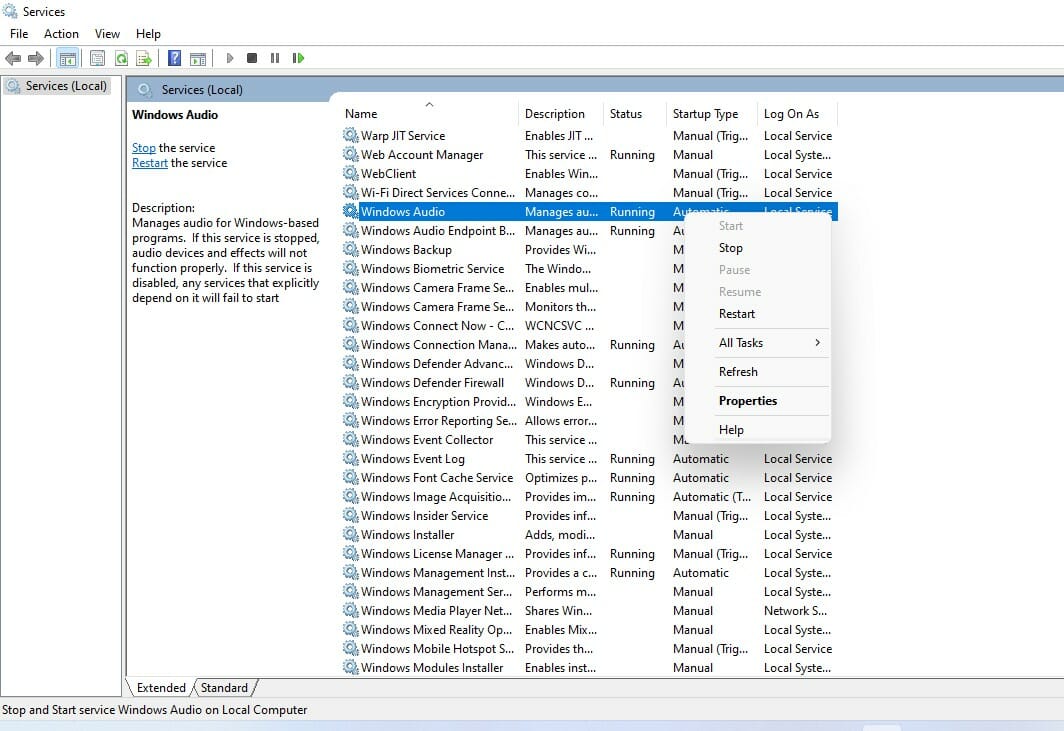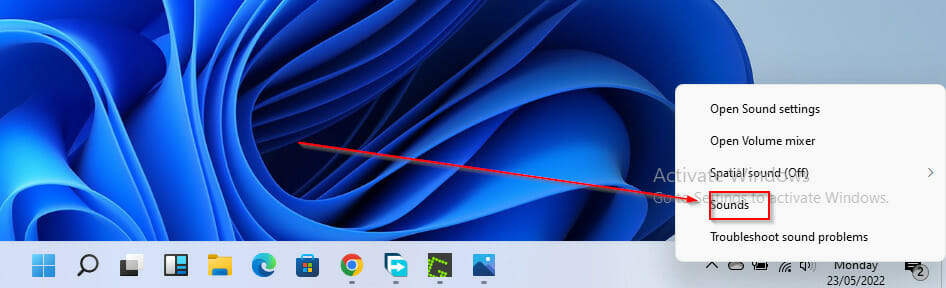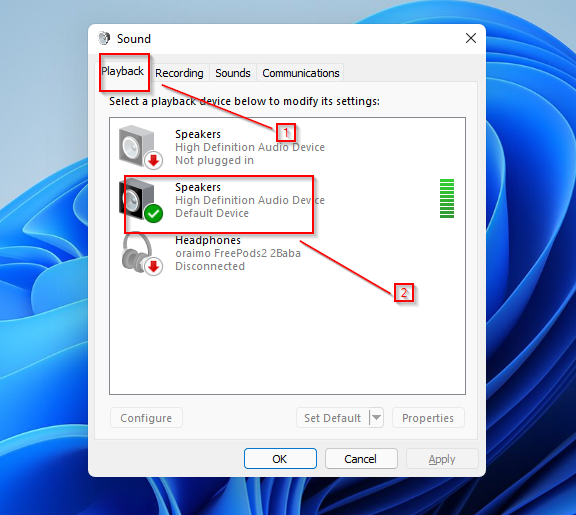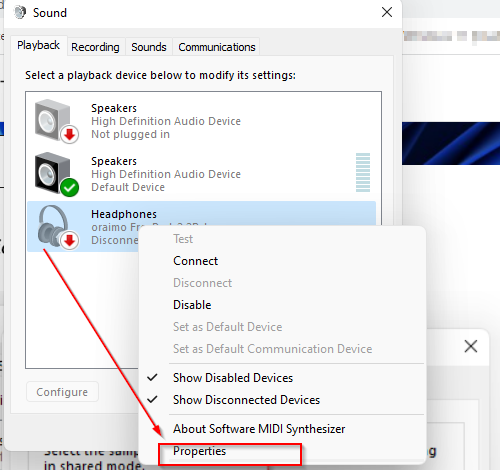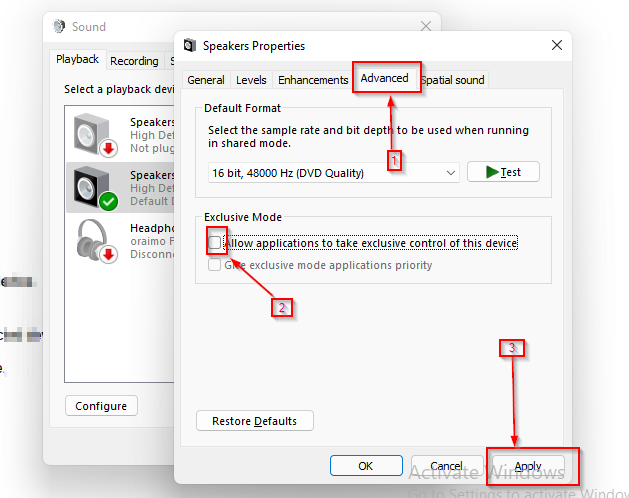Windows Video Editor Custom Audio Not Working [Fix]
5 min. read
Updated on
Read our disclosure page to find out how can you help Windows Report sustain the editorial team Read more
Key notes
- The Windows 11 Video Editor is a fully integrated part of the Photos app and is packed with many great features, including inserting custom audio.
- To solve the custom audio problems, it's best to restart the Windows Audio Service.
- Another way to solve the issue is to switch off exclusive mode in your PC audio settings.
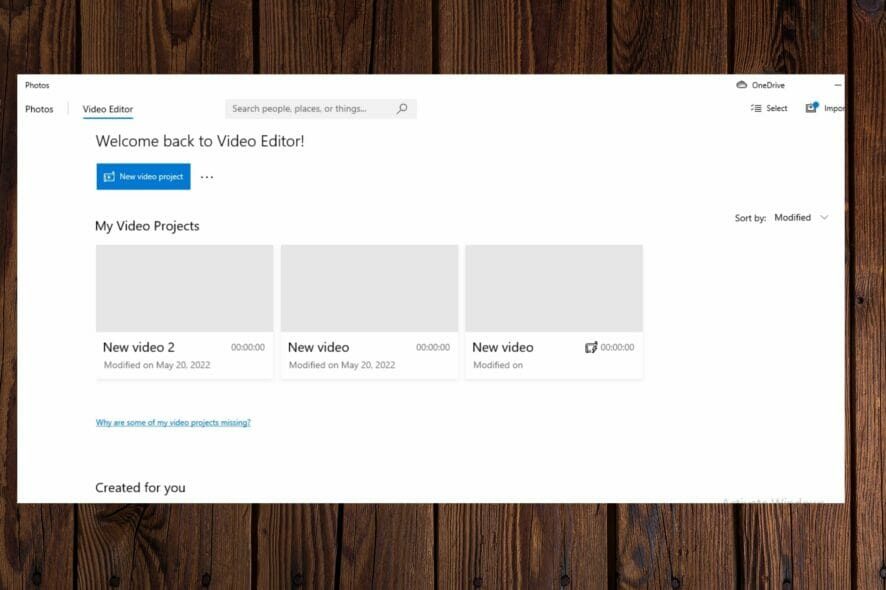
Windows 11 features a Video Editor in the Photos app that functions similar to the Windows Movie Maker. The Windows integrated video editor can be used to edit and trim videos and create slideshows, clips, and movies.
The Windows integrated video editor exists as a part of the Photos app and can be accessed either through the Photos app or directly using the search bar.
One of the many features of the Windows integrated video editor is its ability to automatically create videos from your photos. You can also edit or create new videos manually by using the available tools in the app.
The problem with the custom audio in the video editor may be linked to your windows audio service, in which case restarting the audio service should fix the problem. If you’ve had any of these issues with your Windows Video Editor, here are some recommended steps to fix them. But first, let’s look more closely into the Photos app.
Is Microsoft’s video editor any good in Windows 11?
The Photos app’s inbuilt video editor features various video-making and editing tools such as motion, effects, music, graphics, and text.
The video editor follows the movie maker and offers easier ways to create and edit videos and images. The Windows video editor allows users to add audio to their videos either by selecting from the music provided by the video editor or by adding custom music or audio.
How do I use custom audio in Windows video editor?
- Open the Photos app.
- Open the Video Editor.
- Click on New video project to start creating or editing a new video.
- Click on Add and select new video from this PC.
- Add your project to the storyboard.
- Click on the top right-hand corner icon and select custom audio.
- Select add audio file.
- Select the audio of your choice and adjust it as required to suit your video.
- Click done to add the audio to your video.
Quick Tip:
You can use the integrated video editor on Windows 11 for basic editing, but you have to upgrade to professional software for better quality.
Adobe Premiere Pro has cutting-edge film editing tools that will improve your videos. Plus, there are skilled audio features for a smooth sound without errors.
What can I do if my custom audio isn’t working in Windows 11’s video editor?
1. Restart the Windows Audio Service
- Press Windows + R.
- Type services.msc into the search box and press enter.
- From the new window, locate and select Windows Audio.
- Right-click on it and select restart.
2. Change sound settings
- In the taskbar, right-click on the audio icon.
- Select Sounds.
- From the playback section, right-click on your audio device.
- Select properties.
- Go to the advanced tab.
- Uncheck allow applications to take exclusive control of this device.
- Apply changes.
Windows Video Editor custom audio not playing
The Digital Theatre System (DTS) is another audio output provided by the Windows utility. Although the DTS is useful for certain projects, it may be the reason why custom audio is not responding or playing in the Windows Video Editor.
Turning off this service is a sure way to fix the custom audio problem.
Windows Video Editor custom audio not extending
Restarting the Windows Audio Service works perfectly for the Windows Video Editor custom audio is not extending error. However, if you’re still experiencing the issue, you can convert the audio file from one version to another, switching one codec to another, e.g AAC to MP3.
Unable to trim/expand the custom audio file in video editor
Users have also experienced issues where the custom audio file (represented by a long bar) added to a project cannot be trimmed or expanded. Here, the bar simply won’t stretch, meaning that you can’t edit the custom audio for the video editing project.
In this case, the best solution is to change the format of the video file as the issue may result from the incompatibility of the video file format.
You can also turn off the exclusive mode from your computer’s sound settings to solve the audio problem with your video editor.
Which is the best video editing software for Windows 11?
The Windows operating system has a variety of video editing software that you can use, depending on your needs and the features they offer. One of the best video editing software for Windows 11 is Adobe Premiere Pro.
Its user interface and creative features set the software at the top of the list of video editing software for Windows. Other software for video editing in Windows 11 includes the Davinci Resolve, Shotcut, Light Works, VSDC video editor, Open Shot, etc.
Finally, if you’re having issues exporting videos with the Photos app, here are three step-by-step fixes.
Thank you for reading this piece! Your comments are welcome in the section below.