Windows 11 VPN Shortcut: How to Create & Add to Taskbar
Easy ways to add VPN for quick access
2 min. read
Updated on
Read our disclosure page to find out how can you help Windows Report sustain the editorial team Read more
Key notes
- Windows 11 Taskbar is a user interface element, which appears at the bottom of the screen.
- It allows you to locate and launch programs through the Start menu, or view any program that's currently open.
- You can add programs such as your VPN on the taskbar for convenience and enhanced productivity.
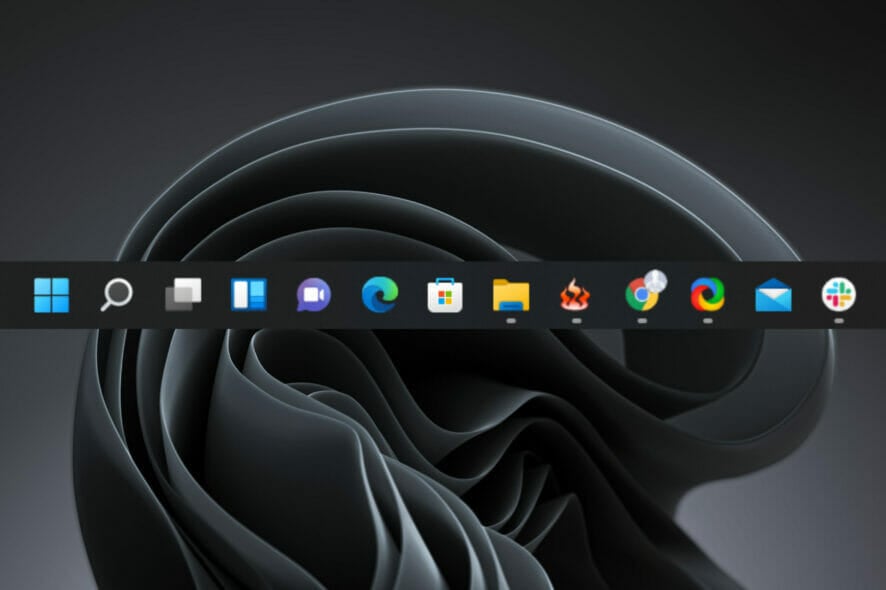
A VPN is a tool to help protect you online. Adding it to the taskbar on your Windows 11 is highly convenient. It creates an encrypted tunnel between your device and the VPN server.
Using a reliable and effective VPN helps in hiding your IP address, location, and activity from the prying eyes of hackers. It, therefore, makes sense to have it on the taskbar for ease of accessibility. So, let’s find out how you can do that.
How can I add a VPN to the taskbar in Windows 11?
1. Add your favorite VPN to the taskbar
- Press Windows + S to open the Search menu, enter the name of your VPN software in the text field, right-click on the app, and select Pin to taskbar.
- The VPN will now be available in the taskbar and can be launched in a single click.
Windows 11 allows users to add apps to the taskbar for quick access, and similarly, you can add any VPN software as well. For those unaware, users can also add a website to the taskbar in the latest iteration.
2. Add a VPN to the Quick Settings
- Click the Sound icon at the bottom right corner to open the Quick Settings menu.
- Select the edit button (pen-looking) icon.
- Click Add, and then select VPN.
Besides adding a VPN to the taskbar, you can also add a manually configured one to Quick Settings for easy access. If you feel it is becoming too overwhelming, you can hide the taskbar to allow you to concentrate on your work.
We hope this quick guide was able to help you add a VPN to your taskbar in no time. And while you are at it, find out how to change the icons in Windows 11 and customize each for better visibility and identification.
We also have a great guide on how to manually set up a VPN on Windows 11, so don’t miss it.
Let us know of any other additional tips you may have on customizing the taskbar in the comment section below.



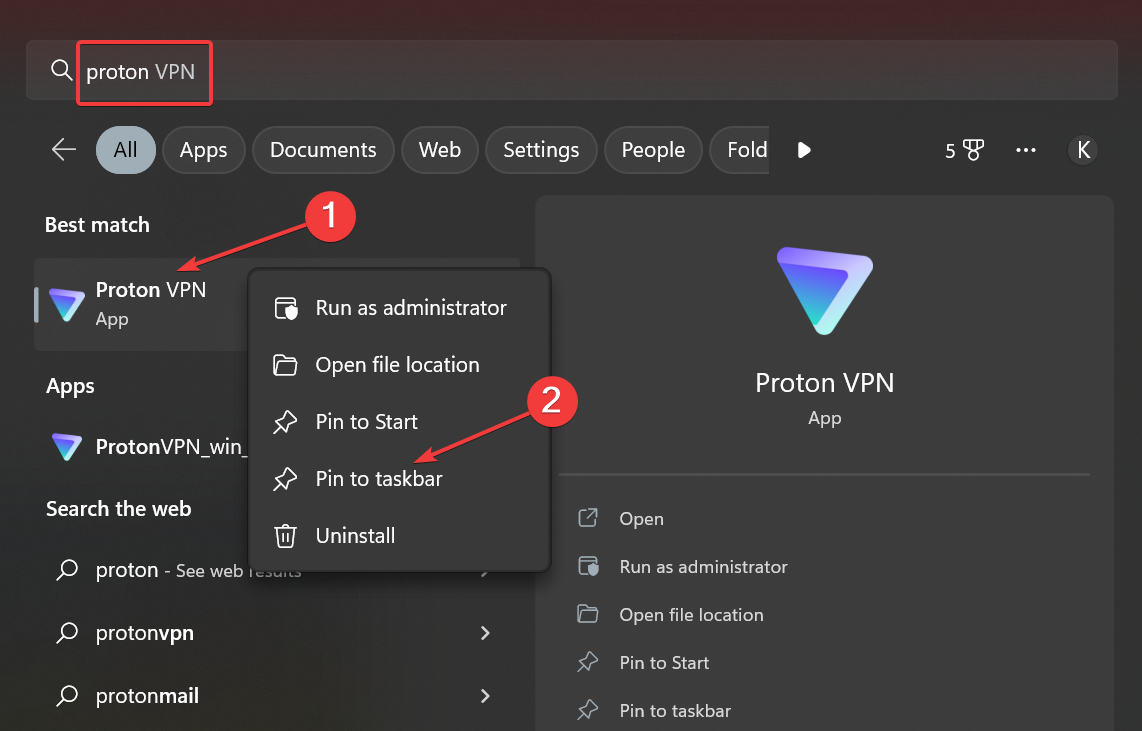
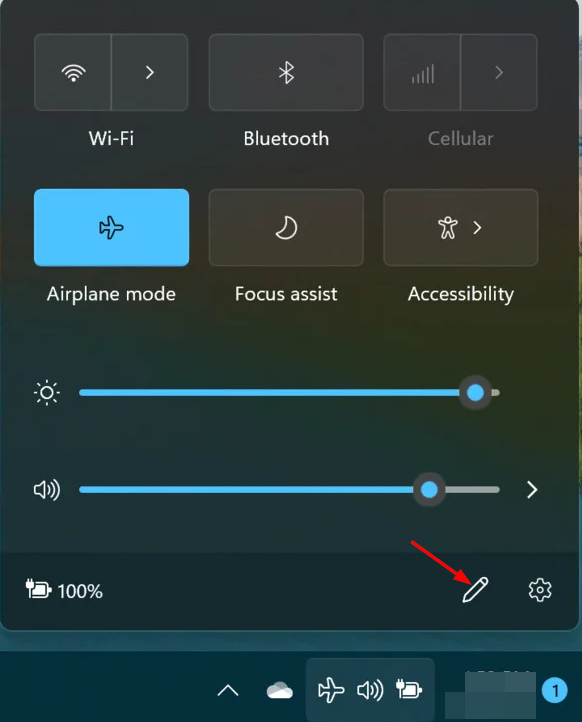
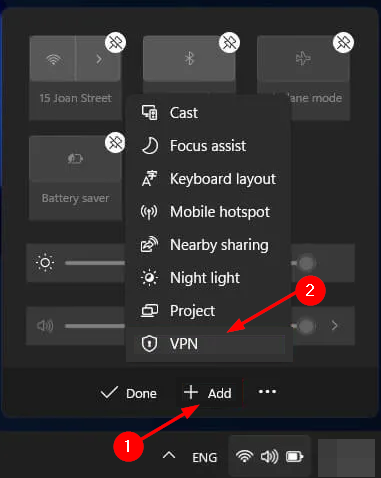
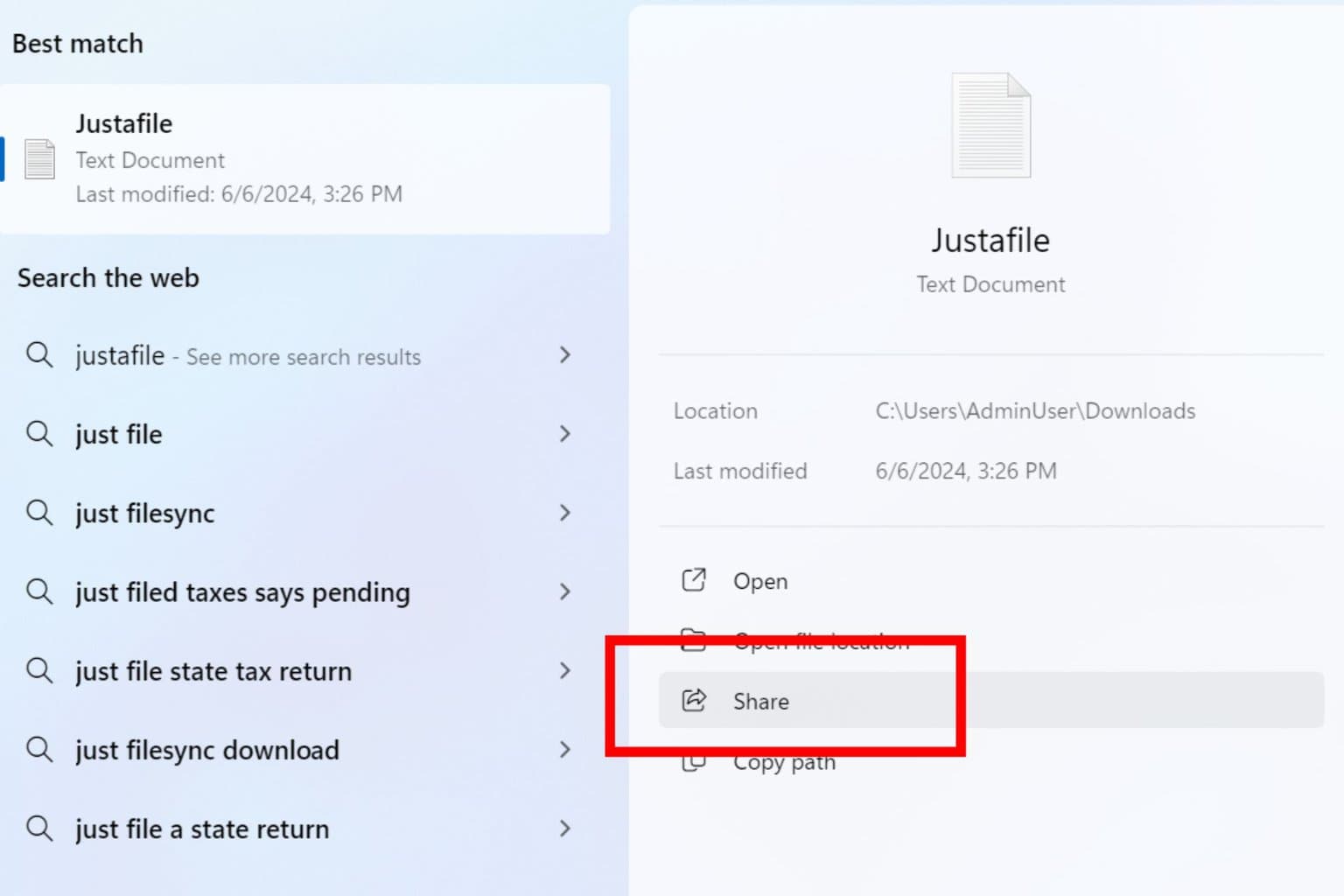
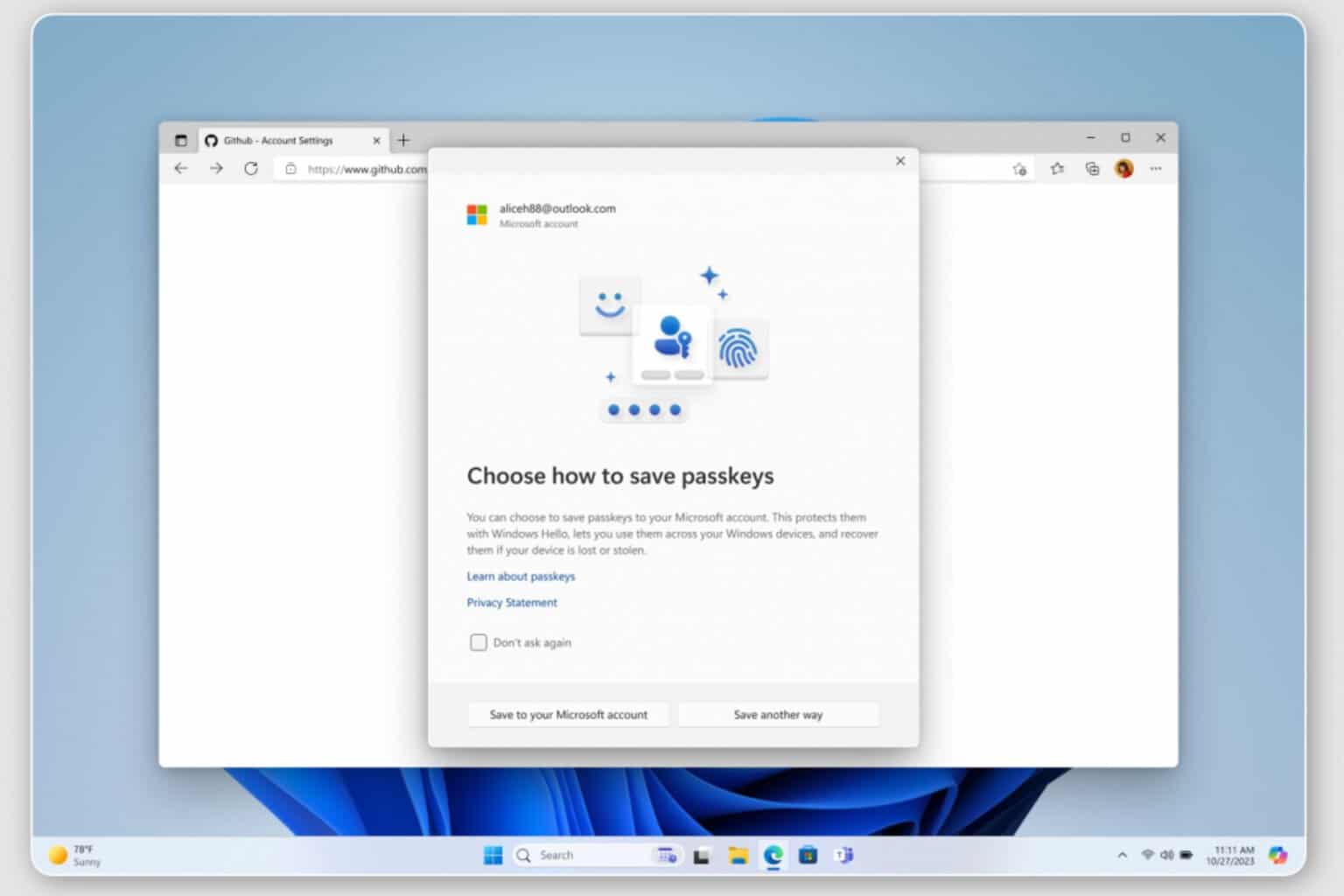
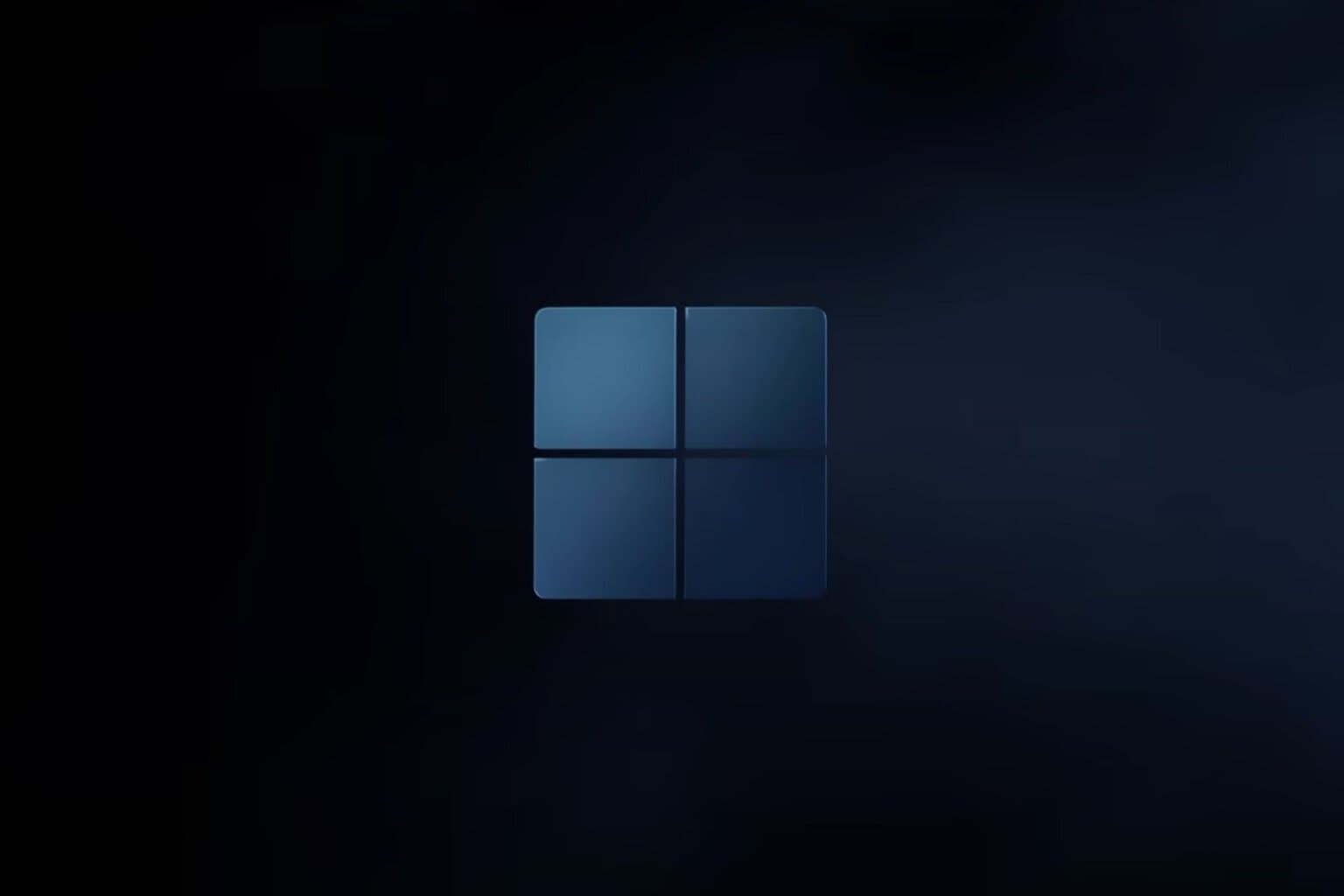
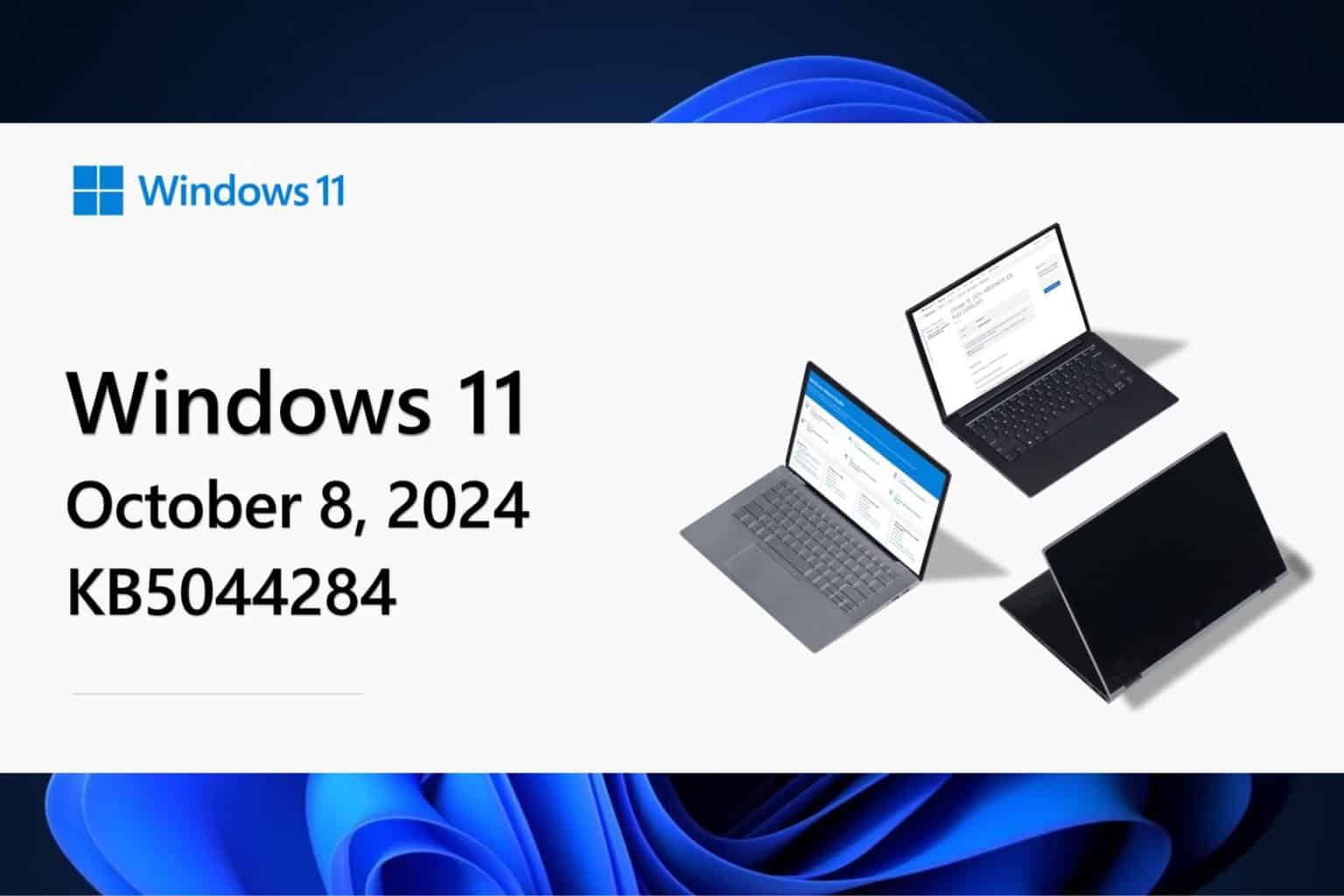




User forum
0 messages