How to Manually Set Up a VPN on Windows 11
You can connect to a VPN server in Windows 11 with Settings app
4 min. read
Updated on
Read our disclosure page to find out how can you help Windows Report sustain the editorial team. Read more
Key notes
- In order to use a built-in VPN on Windows 11, you need to add server address manually.
- You can easily configure the VPN connection from the Control Panel.
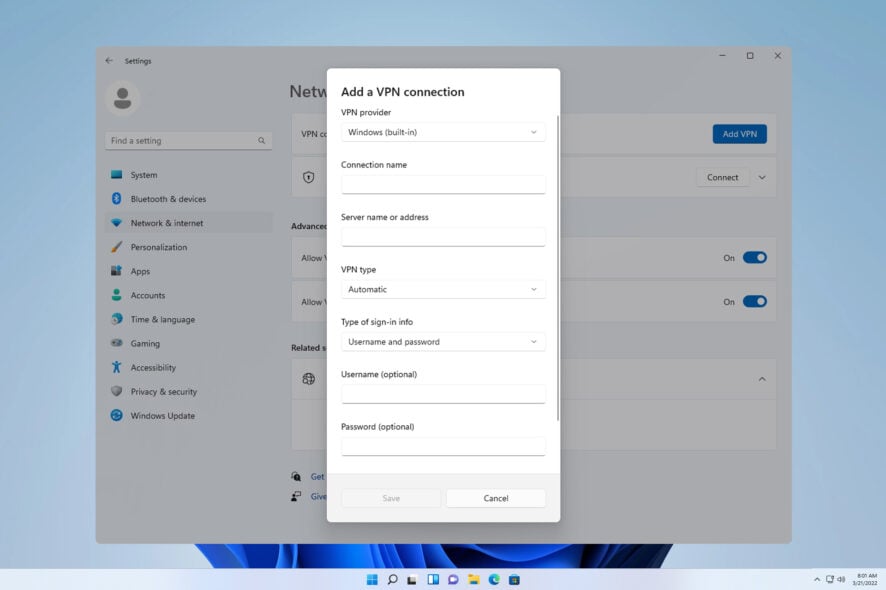
In order to get your VPN to work properly, sometimes you need to perform manual configuration, so today we’ll show you how to set up a VPN on Windows 11.
This process isn’t complicated, and it can be performed in a matter of minutes, so join us while we show you how to properly set your Windows to work VPN services.
Does Windows 11 have a built-in VPN?
While Windows 11 does have a built-in VPN client, you can’t connect to a virtual private network out of the box, since Microsoft doesn’t offer VPN servers.
Instead, you need to set up a manual connection and direct all your network traffic through a third-party VPN service.
How do I set up a VPN connection on Windows 11?
1. Use the Settings app
- Press the Windows key + I.
- Next, navigate to Network & internet in the left menu and click on VPN in the right pane.
- Click on Add VPN to start the manual setup.
- Enter your VPN settings, such as encryption type, server IP address, and other connection options, and click on Save.
- If it’s not working, you need to properly adjust VPN advanced settings on Windows 11.
2. Use Control Panel
- Press the Windows key + R and enter control.
- When the Control Panel opens, select Network and Sharing Center.
- Click on Set up a new connection or network.
- Choose Connect to a workspace.
- Select Use my Internet connection (VPN).
- Enter your remote network settings and click on Create.
3. Connect to VPN
- Click the network icon in the bottom right corner.
- Next, click on VPN.
- Lastly, select your VPN network and click on the Connect button.
- To disconnect, repeat the same steps, and click the Disconnect button.
How do I know if my VPN is installed on Windows?
To check if a VPN is installed, open the list of installed applications and look for a VPN client.
You can check if the VPN connection is manually configured by opening the Settings app or by checking connection settings in the Network and Sharing Center as we showed you in solutions 1 and 2.
Where is my VPN icon?
VPN icon appears only if Windows 11 is connected to a VPN network. When you connect, your network icon will have a shield icon over it meaning that you’re connected to a secure connection.
How do I show VPN on the menu bar?
It’s not possible to show the VPN button in the menu bar, but you can show your VPN client in the Taskbar. We have a great guide that shows you step-by-step instructions on how to add a VPN shortcut to Taskbar on Windows 11, so don’t miss it.
Is Windows 11’s built-in VPN good?
As previously stated, Windows 11 doesn’t have a built-in VPN feature, and instead it has a client that you can configure to access a third-party VPN network.
While the built-in client is useful, it does require configuration, and that is often handled by network administrators. If you’re looking for a reliable but simple third-party client, here are our top VPN services:
- ExpressVPN
- Private Internet Access
- NordVPN
- Surfshark
- HideME
You can learn more about each of them in our guide on the best VPN for Windows 11. If you’re looking for affordable VPN service providers, you can also consider using a free Windows 11 VPN.
Setting up a VPN on Windows 11 requires some manual configuration, and by doing so you don’t have to install any third-party clients for VPN access. You can also configure and use a VPN on a laptop by following our steps above.
However, if you want to setup a VPN for all users on Windows 11, you’ll have to repeat these steps for all user accounts on the PC.
This feature isn’t exclusive to Windows 11, and the built-in VPN in Windows 10 has been available since launch. In case you need something simpler, you can always enable a built-in VPN in Microsoft Edge.
Have you ever used a built-in VPN in Windows 11? Let us know about your experience with it.




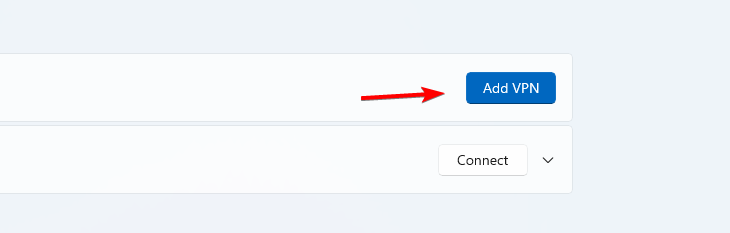
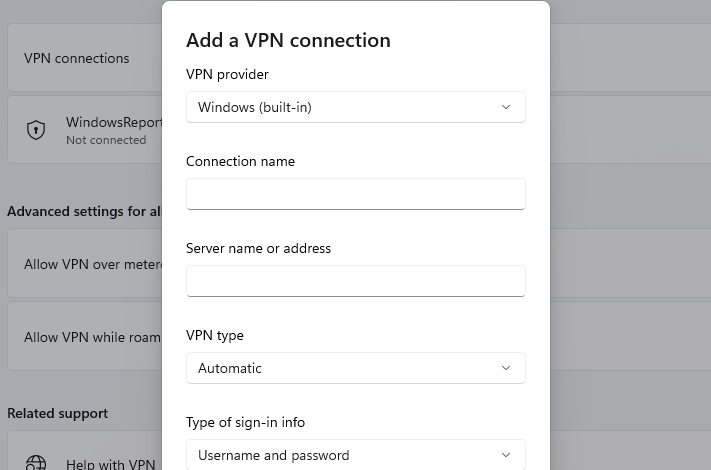
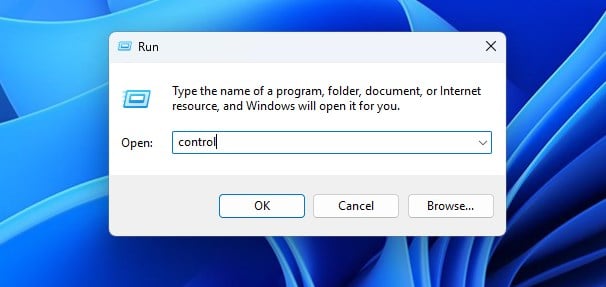
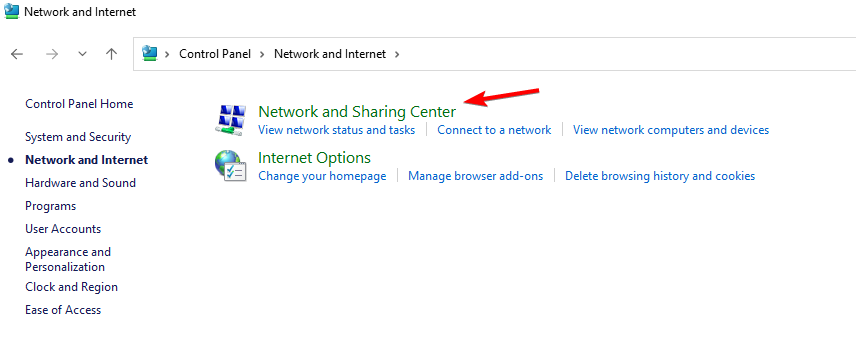
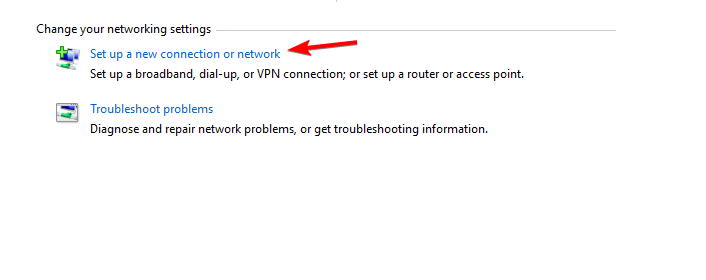
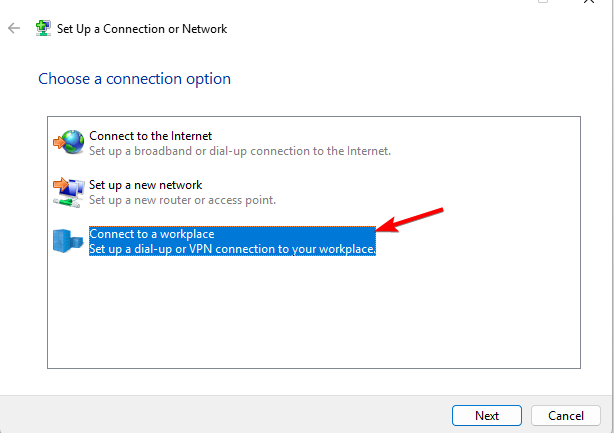
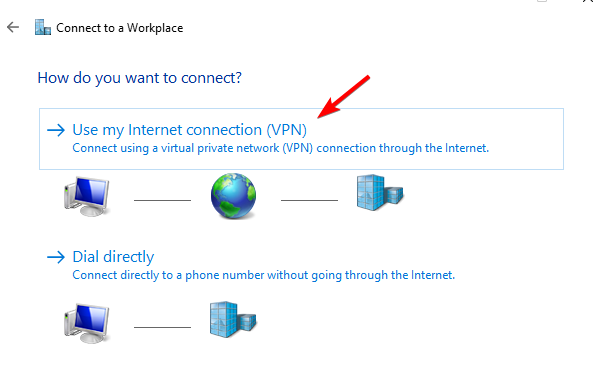
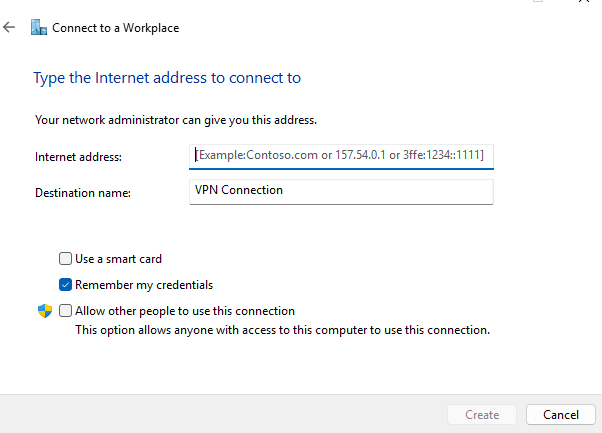
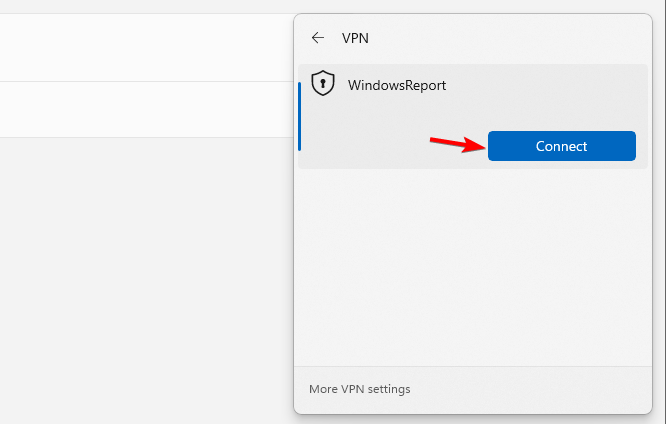







User forum
0 messages