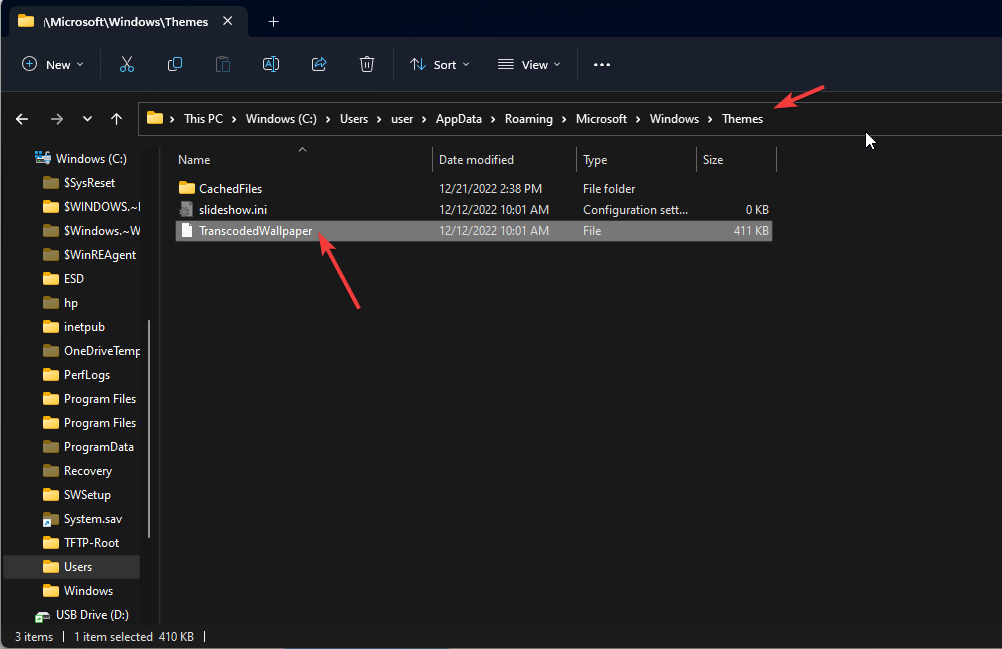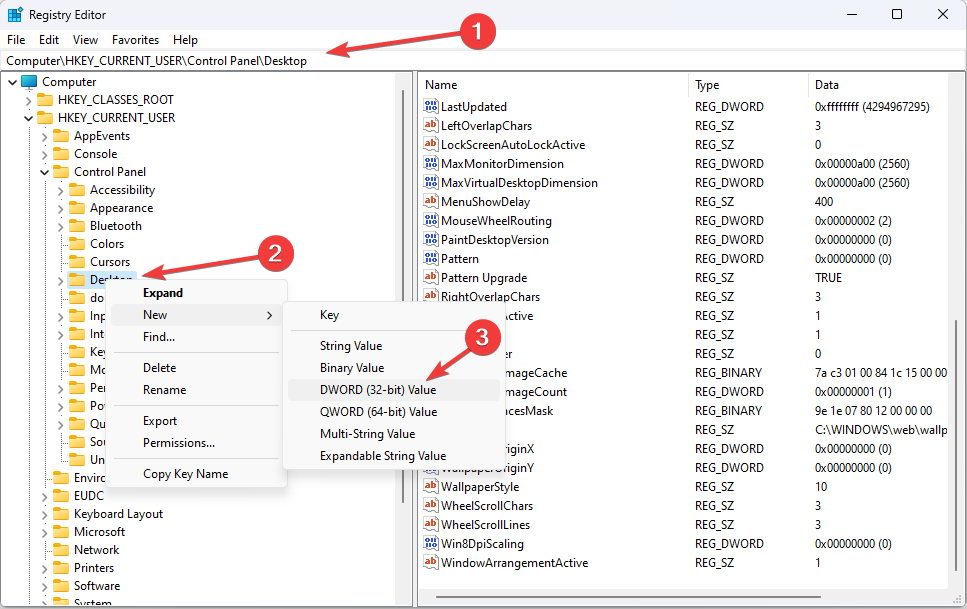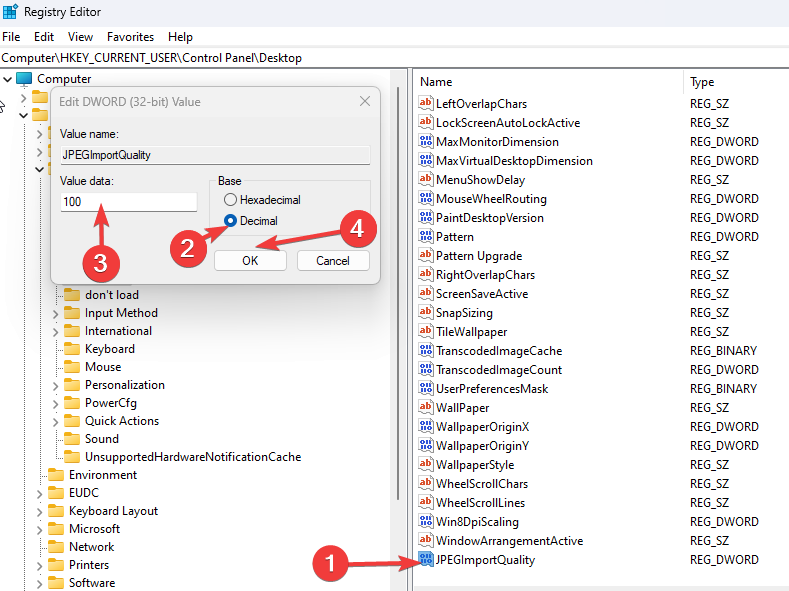Windows 11 Wallpaper Compression: How to Disable It?
By default, Windows will compress all your wallpapers
2 min. read
Updated on
Read our disclosure page to find out how can you help Windows Report sustain the editorial team Read more
Key notes
- To fix this problem, you can replace the compressed image with the original version.
- If you want to fix low quality of wallpaper on Windows 11, you need to modify the registry.
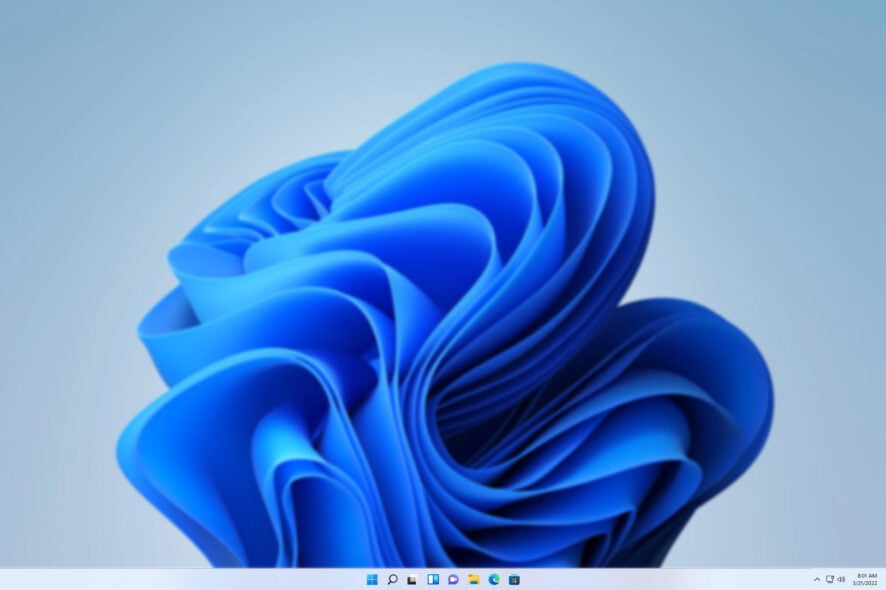
Windows 11 wallpaper compression feature modifies images before using them as backgrounds. However, this can sometimes result in blurry images.
Here in this guide, we will discuss some methods to disable this feature on Windows, so let’s get started!
Why is my wallpaper quality so bad in Windows 11?
By default, Windows will compress images to around 85% before you set them as wallpapers. While this is done to preserve space, it can sometimes result in low-quality wallpapers.
How do I stop Windows from compressing my wallpaper?
First, you should have administrator access to your computer. Your computer must have enough space and memory.
1. Replace the compressed image with a high-quality image
- Follow this path to reach the location where the compression version of the wallpaper image is saved:
C:\Users\USERNAME\AppData\Roaming\Microsoft\Windows\Themes - Locate the TranscodedWallpaper file and rename TranscodedWallpaper_old.
- Copy the original image file and paste it into the same folder. Rename this file as TranscodedWallpaper.
2. Use the Registry Editor
 Tip
Tip
- Press Windows + R to open the Run window.
- Type regedit and hit Ctrl + Shift + Enter to open Registry Editor.
- Click Yes on the UAC prompt.
- Follow this path:
COMPUTER\HKEY_CURRENT_USER\Control Panel\Desktop - Right-click the Desktop key and select New, then click DWORD (32-bit) value.
- Rename the file as JPEGImportQuality. Double-click on it.
- Choose Base as Decimal and click OK. Next, change the Value data to 100.
- Restart your PC to confirm the changes.
- If you want to revert the changes, you can change the DWORD value data to 0 and restart your computer.
How do I get high-quality wallpapers on Windows 11?
To do that, you just need to download HD wallpapers, or you can use 4K desktop wallpapers. However, be sure to use the solutions from this guide to disable compression beforehand.
So, these are methods to disable compression on Windows 11 so you have high-quality desktop wallpaper on your computer. For more wallpapers, you can try using these great Windows 11 wallpaper apps.
If you want to spice up your desktop, we also have a great guide on how to set live wallpaper on Windows 11, so don’t miss it.
Try them and let us know what worked for you in the comments below.