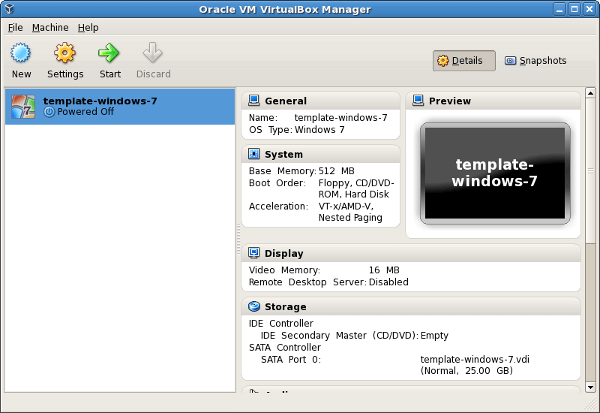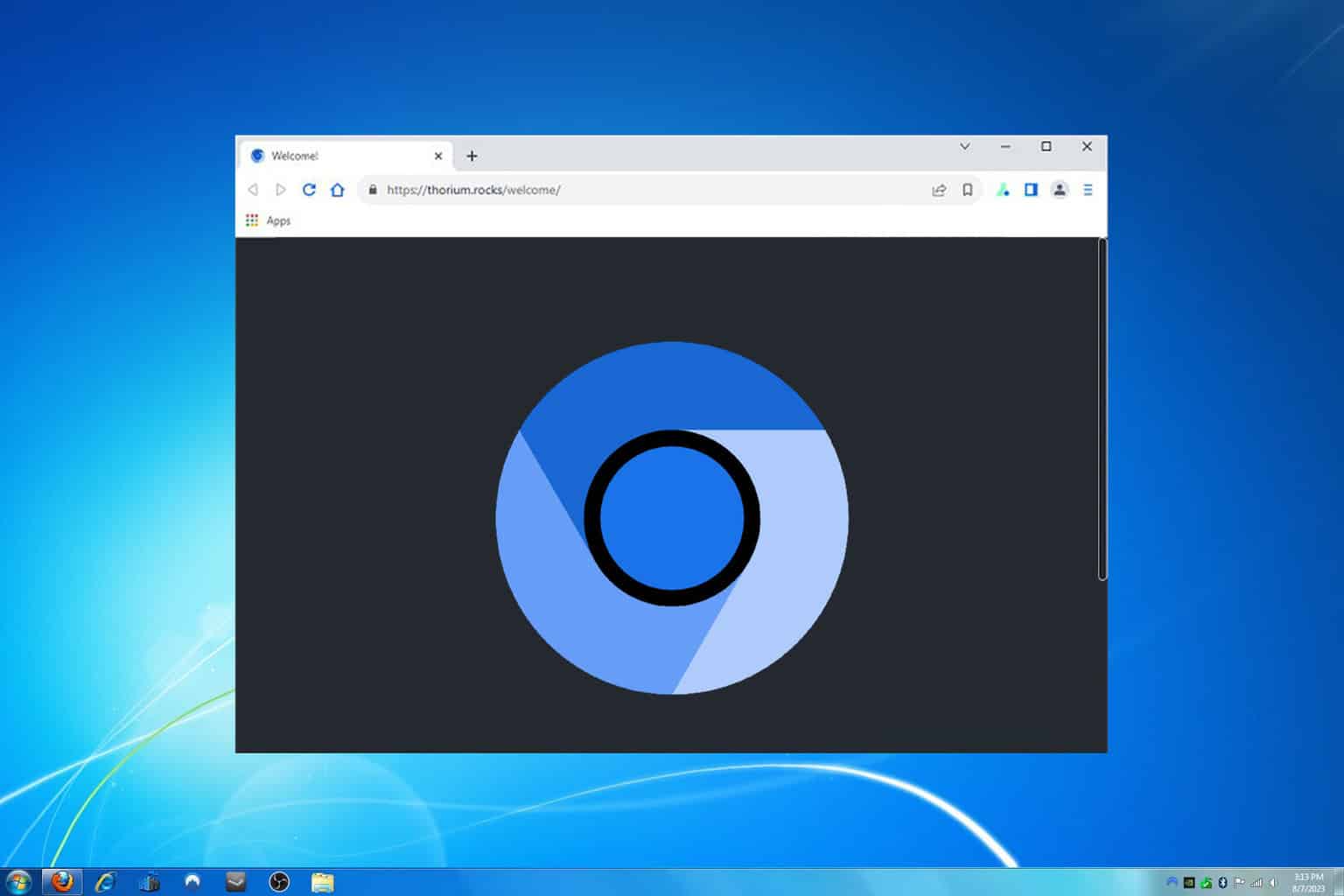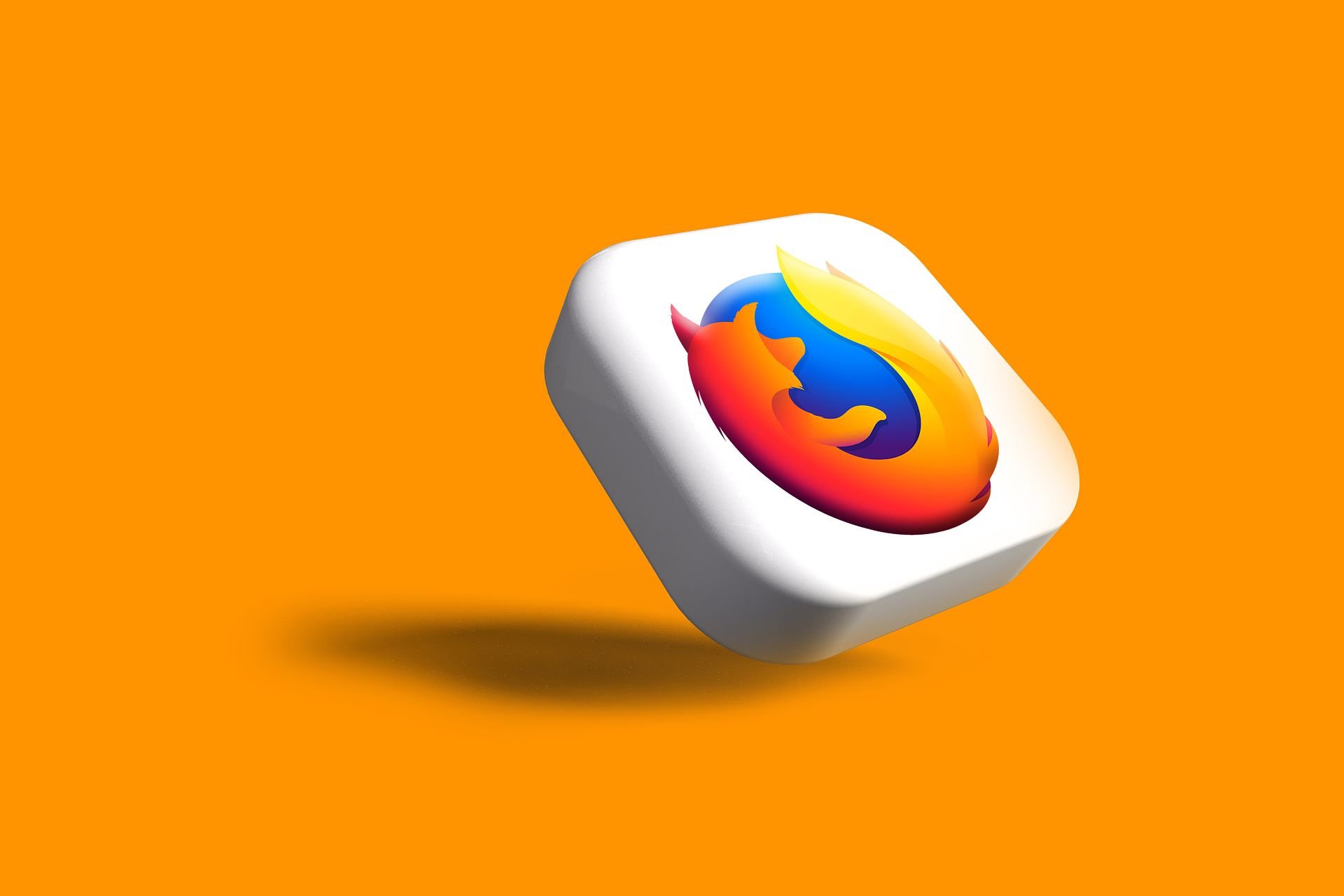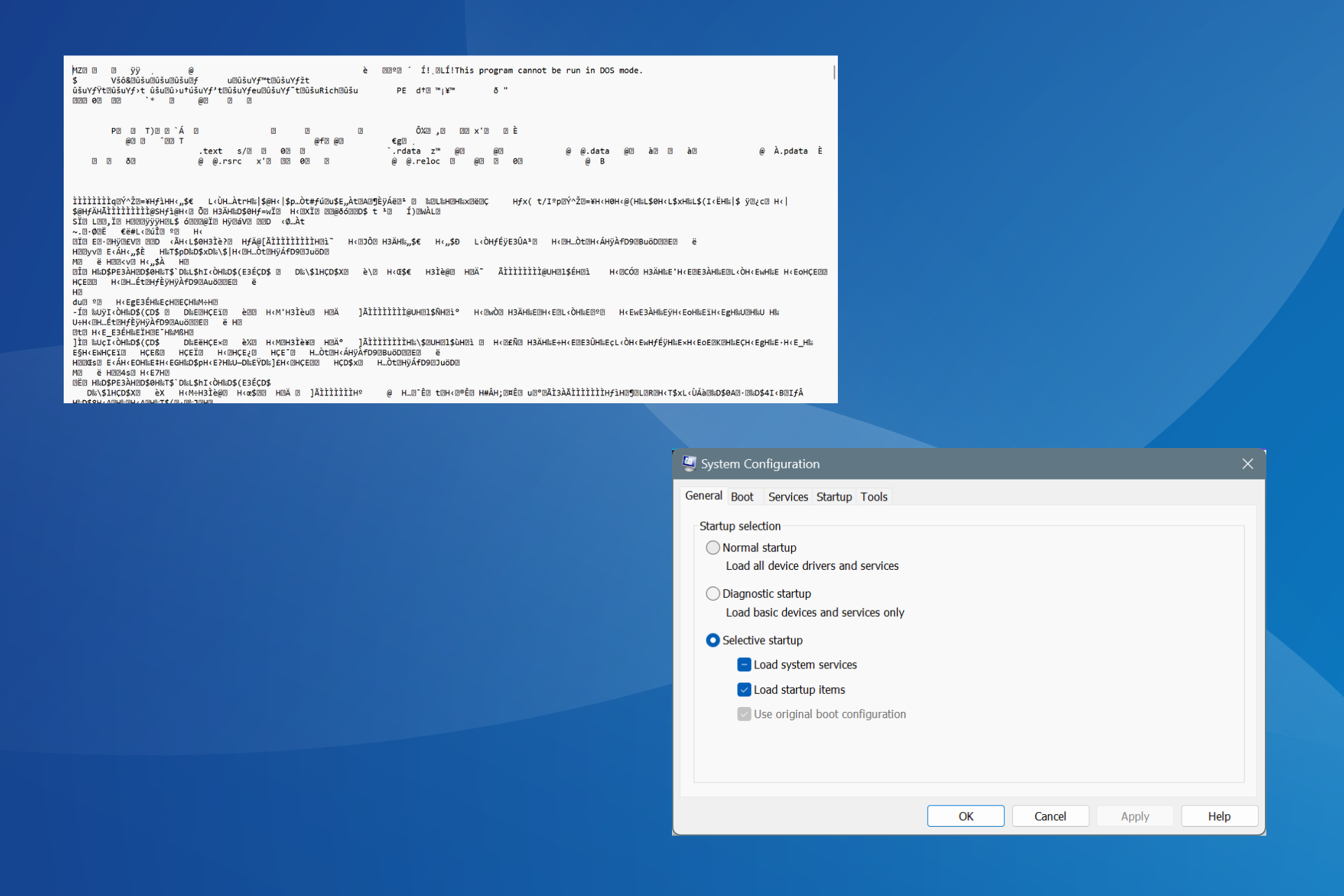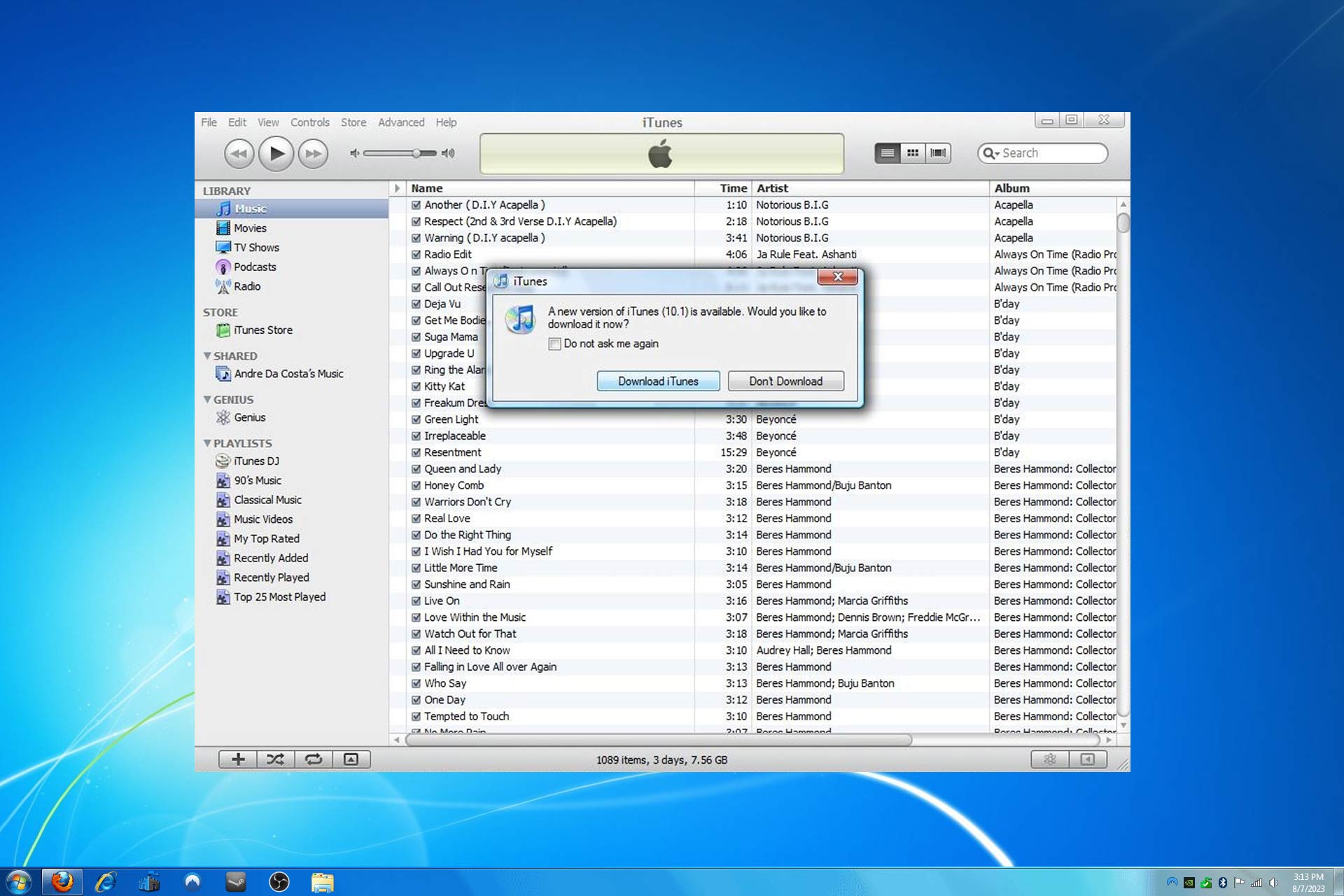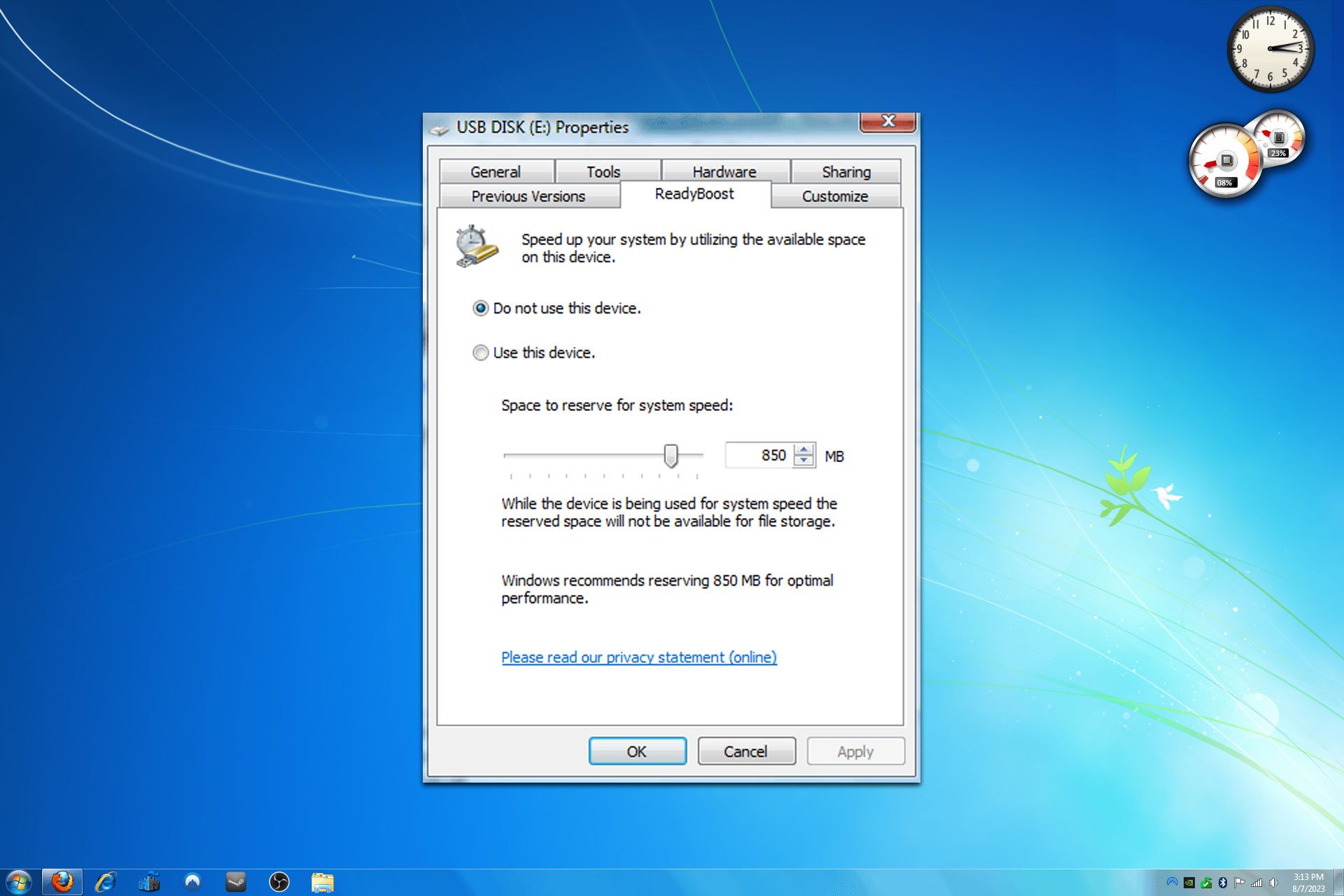How to Migrate Windows 7 to Virtual Box
Give a try to these quick method with no hesitation
3 min. read
Updated on
Read our disclosure page to find out how can you help Windows Report sustain the editorial team Read more
Key notes
- VirtualBox is open-source software for virtualizing the x86 computing architecture.
- We've created this guide that will show you exactly how you can migrate a Windows 7 PC to VirtualBox with ease.
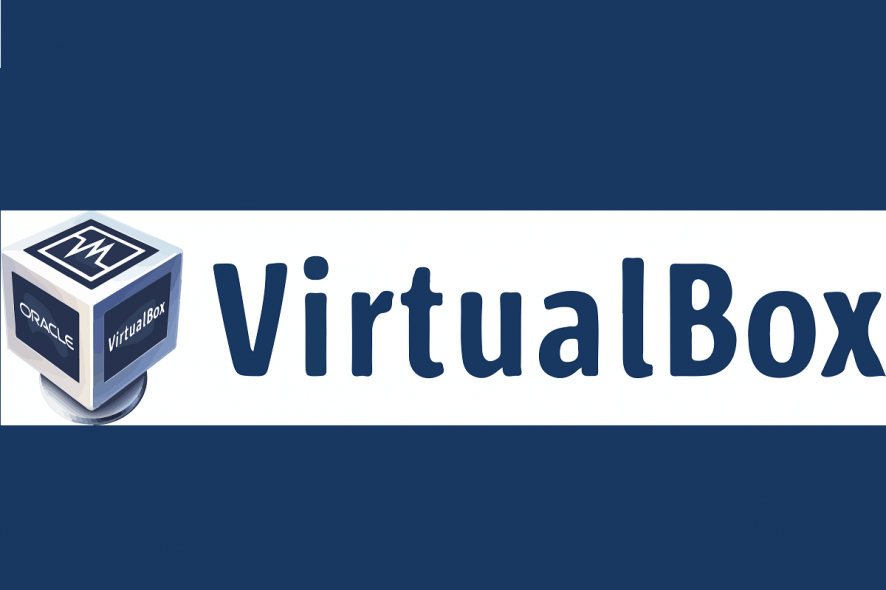
Virtual machines are becoming more and more popular among common users, mainly because of their advantages and also because they are still a newer form of technology.
As for advantages, advantages for operating system development may include improved debugging access and faster reboots.
Thus, creating virtual machines is something you may want to experiment with at one point in time.
However, one of their best uses is the emulation of actual physical computers. For example, one good example would be how you can migrate your Windows 7 installation to a virtual machine.
VirtualBox is open-source software for virtualizing the x86 computing architecture, and it is one of the world’s most popular programs of this type. It acts as a hypervisor, creating a VM (virtual machine) where the user can run another OS (operating system).
Because of the many uses of virtual machines and Microsoft has pulled the plug on Windows 7, we’ve decided to create this guide that will show you exactly how you can migrate a Windows 7 PC to VirtualBox in no time.
How do I migrate Windows 7 to Virtual Box?
Before starting, you must download Disk2vhd on your Windows 7 PC, as you cannot proceed otherwise. Once you’ve downloaded it, you can follow the steps listed below:
- Use disk2vhd.exe to create a VHD Image of a physical Windows machine
- You can do this by right-clicking disk2vhd.exe and choosing to run it as an administrator
- Select the drives you want to migrate to the image
- Make sure you don’t check use Vhdx, nor Use Volume Shadow Copy
- Select the path where VHD file will be saved
- Press Create button
- Open Oracle VM Virtual Box manager and create a new Windows machine
- Use the VHD file we have created using Disk2vhd to create a new Hard Disk
- Once the process is finished, the new machine will appear in your VirtualBox Manager
- You may load the Windows 7 Virtual Machine by double-clicking it
By following these steps, an exact copy of your Windows 7 installation should now be available in VirtualBox as a Virtual Machine.
You can load and use it as a regular physical version of Windows 7, except it will be in a more contained environment where nothing can go wrong.
Additionally, in the event that something does manage to go wrong, you can always roll back the virtual machine to a safer state as if nothing happened.
But many find a Windows 7 simulator to be a better option. Do try it out and let us know your thoughts.
Did you find this article useful? In the comment section below, let us know what you think about virtual machines.