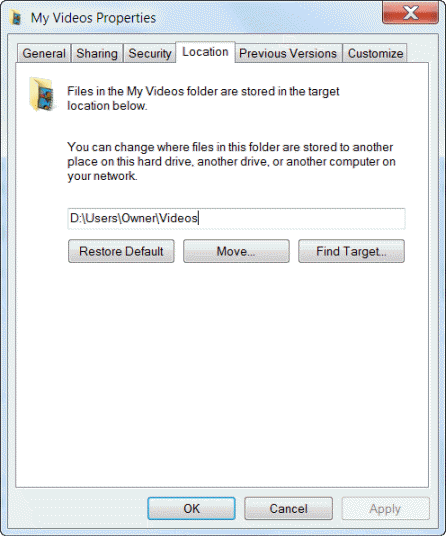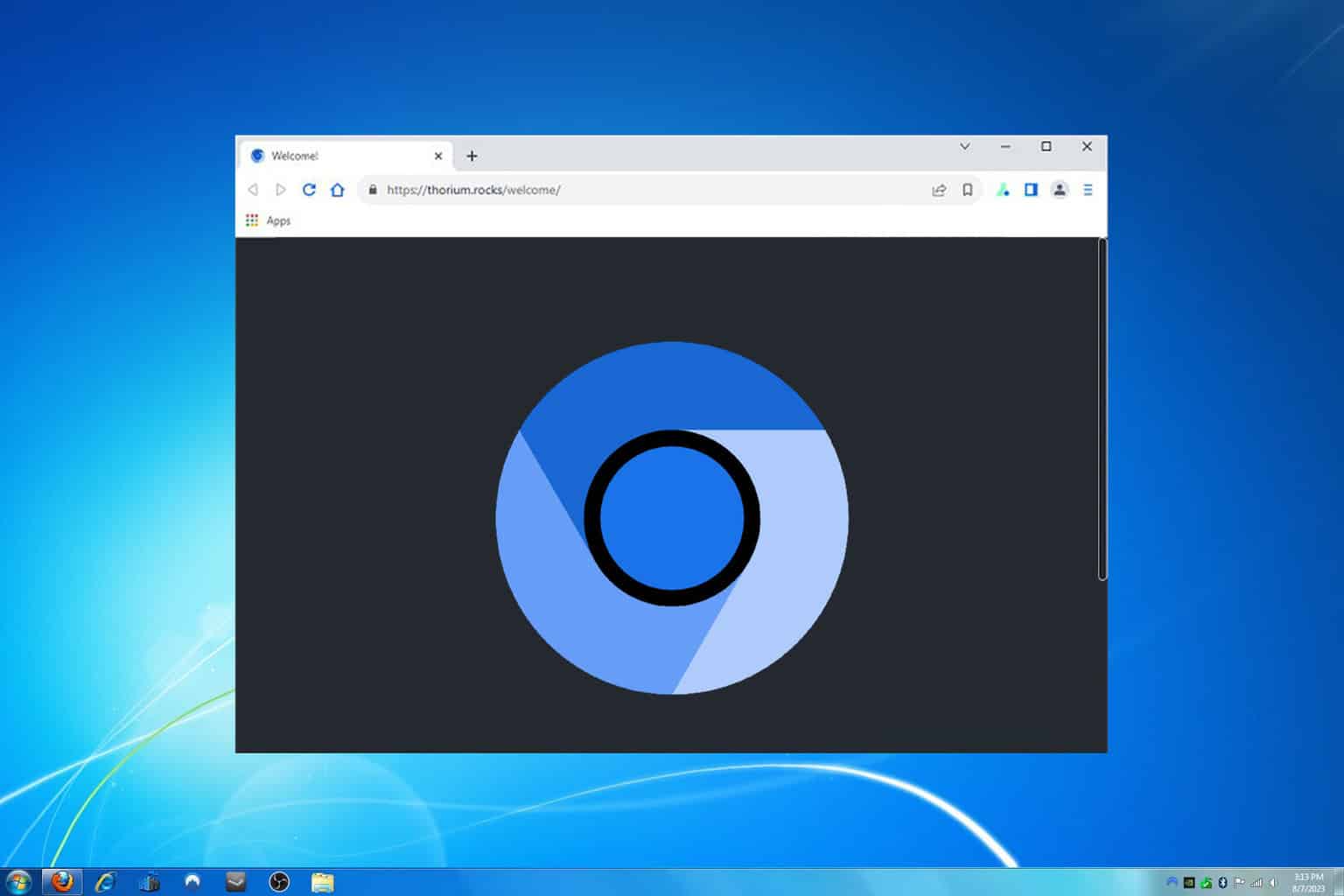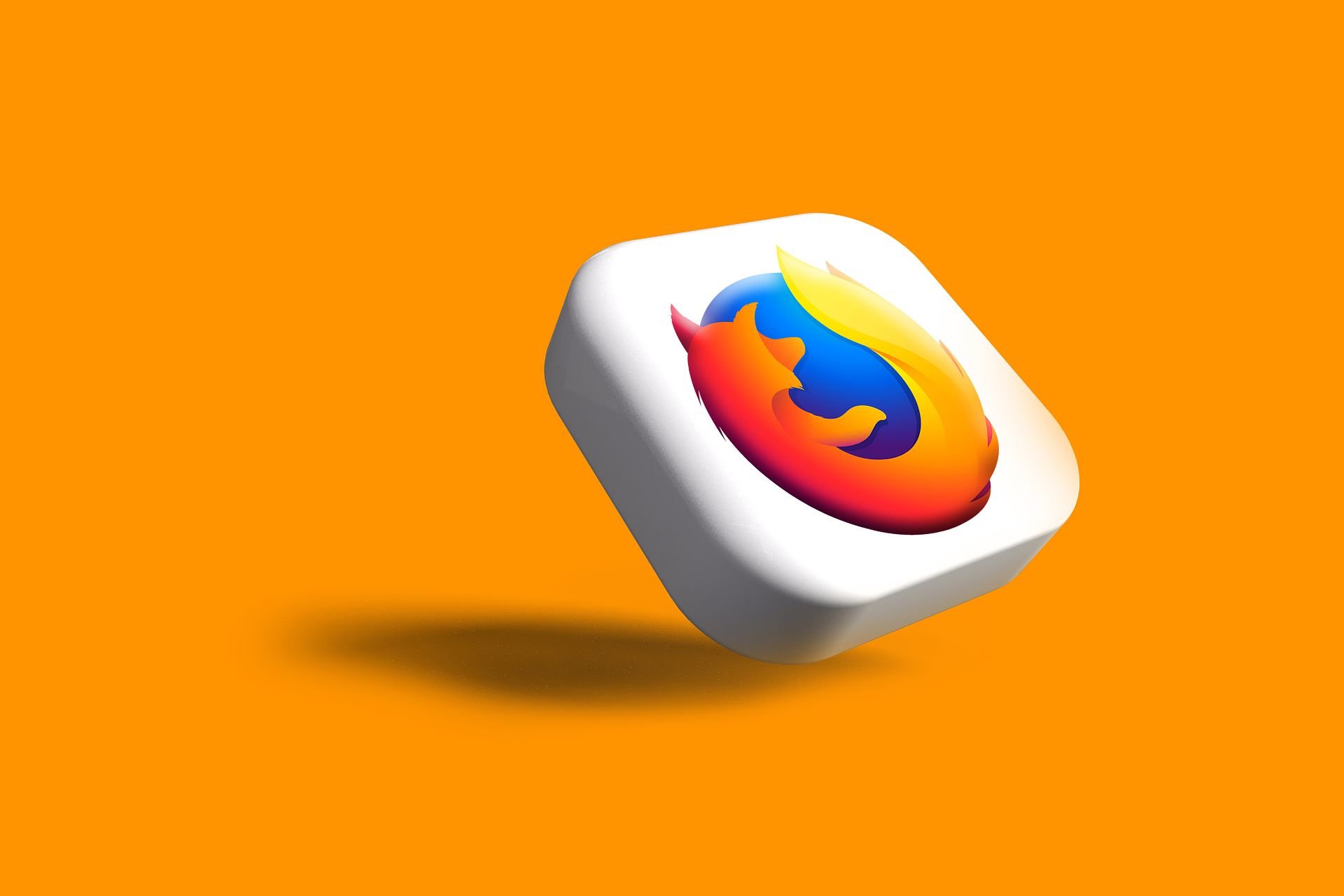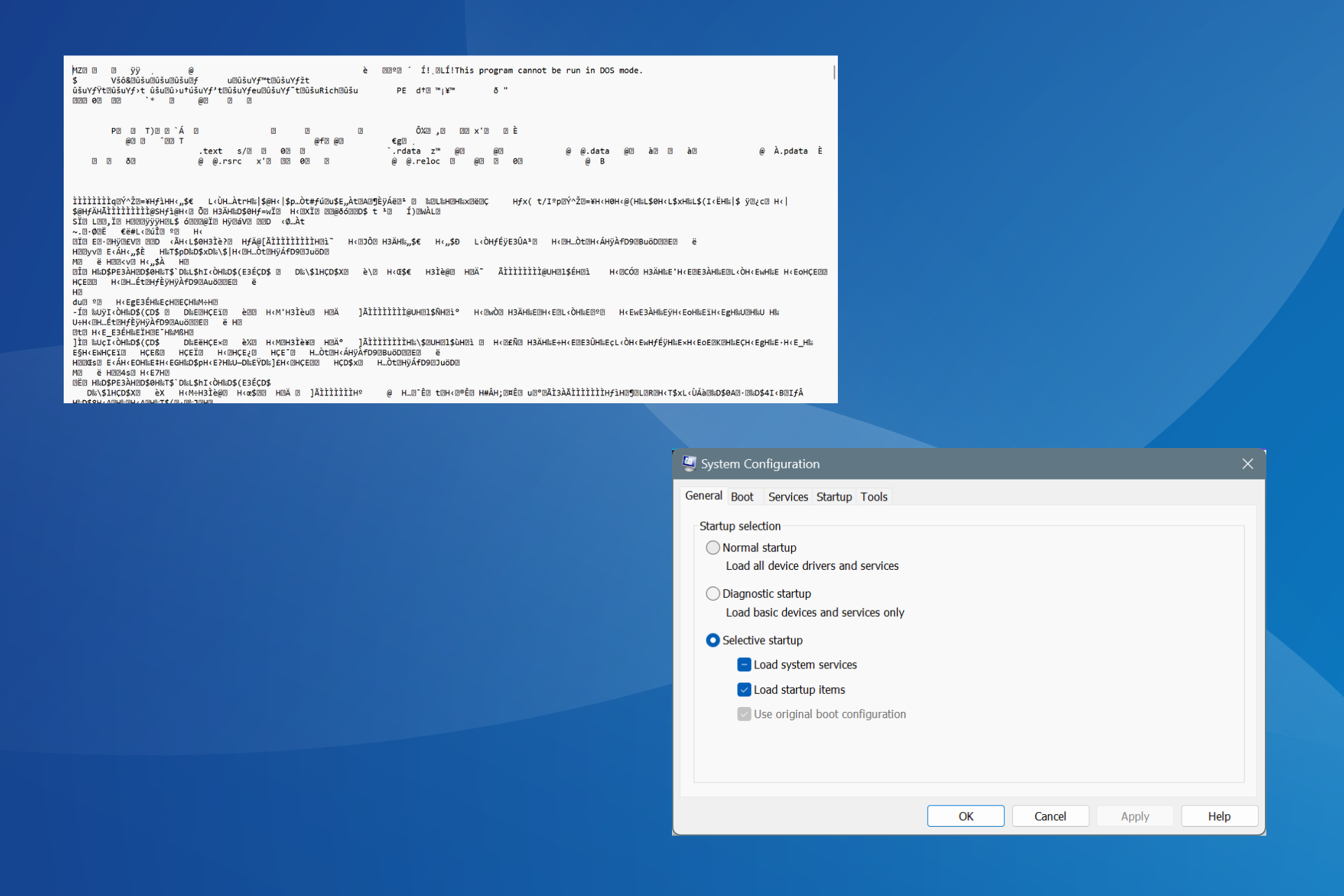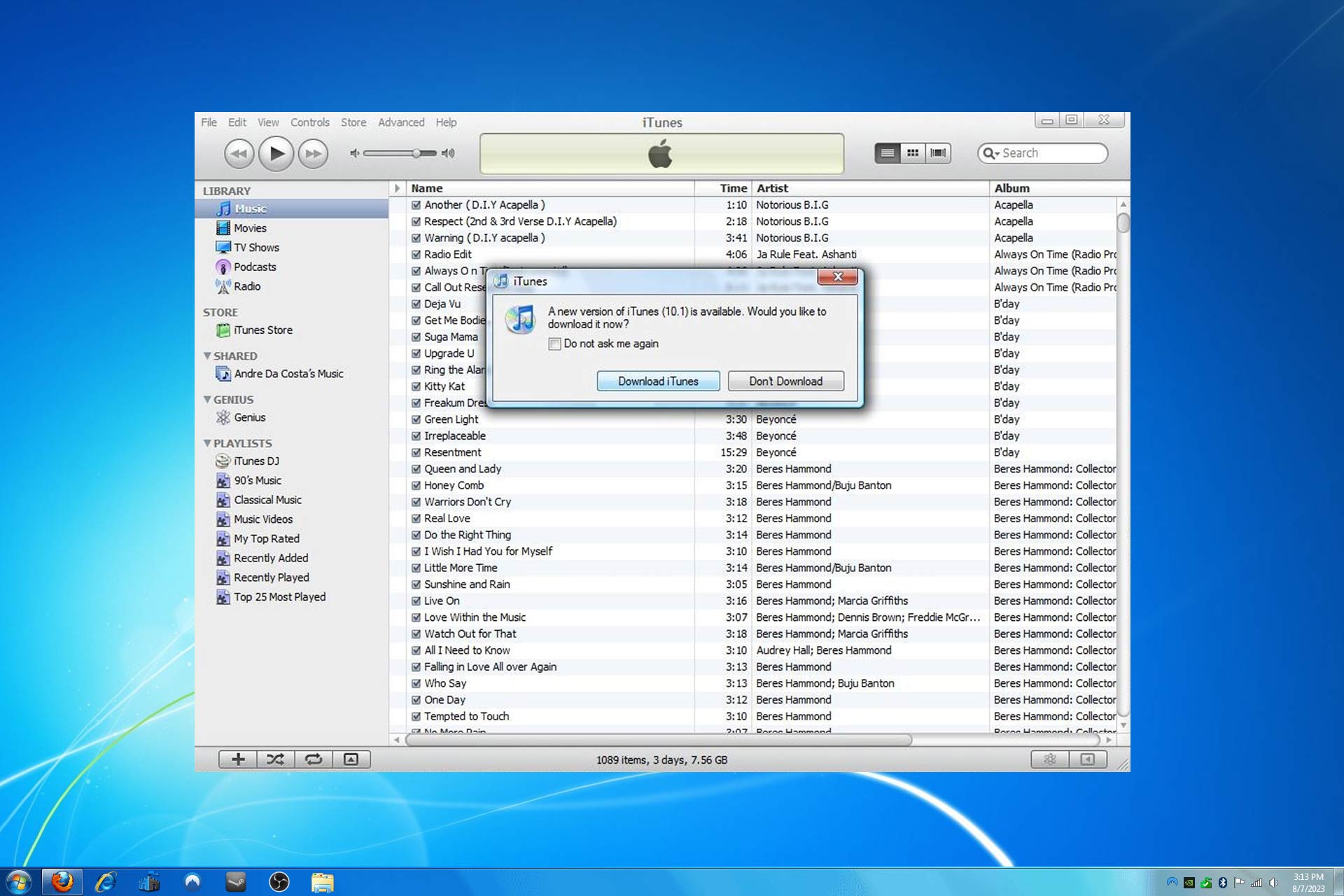How to move personal folders to another drive in Windows 7
3 min. read
Updated on
Read our disclosure page to find out how can you help Windows Report sustain the editorial team Read more

As you probably know, the partition on which you have your OS installed (usually the C drive) should always have enough free space. This is usually due to future updates, and that to make sure Windows has enough space for temporary files.
In fact, you may even come across an error stating that you cannot install a certain program or game, simply because you don’t have enough free space in your system partition.
Thus, moving files between partitions to free up some space is always a good idea.
The problem is that not all files can be moved simply by using Copy and Paste. One good example being the My Documents folder, which is usually the first that grows in size the more you use your PC.
That is why we’ve created this article to show you in a step-by-step manner just how you can transfer such personal files to another partition, and still keep them functional.
How can I transfer personal folders to another drive?
The method involves modifying some of the folder’s file properties, and it is done as follows:
- Open the Start menu
- Click your user name to open the User folder
- Right-click the personal folder you want to redirect
- Select Properties
- Click the tab Location
- Click Move
- Browse to the location where you want to redirect this folder
- You can select a number of different locations, such as:
- Another location on this computer
- A different drive attached to this computer
- Another computer on the network
- You can select a number of different locations, such as:
- Choose the folder where you want to store the files
- Click Select Folder
- Click OK
- Choose Yes when asked to move all the files to the new location
By doing this, you will be able to transfer folders to a different drive, without affecting their functionality as a Copy-Paste operation would.
Notice: While the method mentioned above is extremely effective in transferring personal folders, it won’t work on all of them. Here’s a list of personal folders that this method has proven to be effective on:
- Contacts
- Desktop
- (My) Documents
- Downloads
- Favorites
- Links
- (My) Music
- (My) Pictures
- Saved Games
- Searches
- (My) Videos
Any other personal folders moved through this method may lose functionality, and may even cause problems when trying to update.
What other methods do you use to free up the System drive? Let us know in the comment section below.
RELATED ARTICLES YOU SHOULD CHECK OUT: